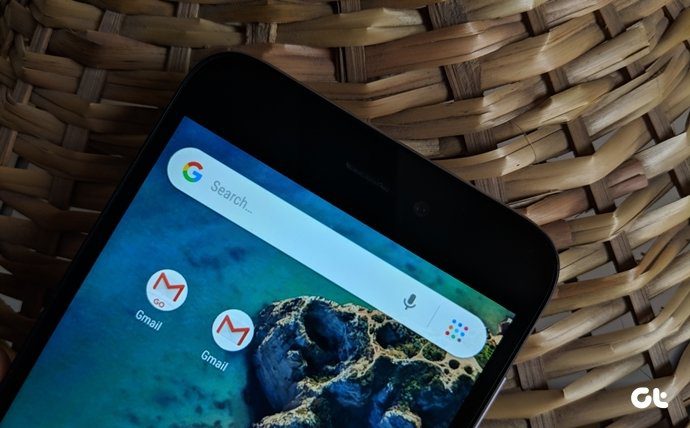Being a hardcore fan of traditional desktop apps, I was pretty skeptical of the Microsoft Store aka Windows 10 App Store at first. Now I prefer the Store version of apps purely due to the hassle-free installation and automatic updates. However, it’s not always wine and roses with the Windows 10 App Store. Just the other day, the Store app kept crashing at launch on my PC. And when it was stable without crashing, the mere act of searching for an app triggered the issue once again. Thankfully, I fixed the problem by clearing the Store cache. So if you are facing similar issues with the Store app, let’s see how you should go about clearing the app cache. And if that doesn’t work, don’t worry — there are several other troubleshooting tips that you can try out as well.
1. Clear Store App Cache
If the Windows Store crashes at launch or while performing usual tasks such as searching, then clearing its cache should likely patch things up right away. Redundant or outdated data is the most obvious of culprits. In practice, you have two ways to clear the cache — either by running the Windows Store Reset command or manually deleting the cached files yourself. Only use the manual method if the Windows Store Reset command fails to work. Step 1: Open the Start menu, type wsreset, and then click Open. Step 2: A Command Prompt window should show up. Let it run for a minute or so. When you clear the Store cache successfully, the Windows Store should show up. Follow the remaining steps only if the Command Prompt console appears to hang indefinitely (or over five minutes). Step 3: Exit the Command Prompt console. Next, press Windows+R to open the Run box. Type the following file path into the box, replacing [username] with your Windows user account. Step 4: Open the folder labeled LocalCache. Step 5: Delete all contents within the LocalCache folder. Launch the Store app. It most likely should work without issues from now onward. If clearing the cache didn’t do the trick, let’s explore other options.
2. Reset and Reinstall Store App
Another possible reason why the Windows Store fails to function properly occurs due to improper configuration settings. Thankfully, Windows 10 lets you reset the app quite easily. The procedure also removes and reinstalls it during the reset procedure. Corrupt files are fixed automatically in the process. Neat. Step 1: Open the Action Center, and then click All Settings. Step 2: On the Windows Settings panel, click Apps. Step 3: Scroll down the list of apps, and then click on Microsoft Store. Next, click Advanced Options. Step 4: Scroll down, and then click Terminate to stop all active process related to the Store app. Next, click Reset to prompt Windows to reset and revert the app to default settings. Step 5: After the procedure, you likely won’t see the Microsoft Store icon on the taskbar. If that happens, search for and access it via the Start menu. You can also use the Pin it Taskbar option if you want to pin it back onto the taskbar. Due to the reset, the Store probably will function without crashing. And since the app is integrated into Windows 10, you won’t have to sign back into the app either. However, you will find your preferences rolled back to their defaults, which you can modify again via the app’s Settings panel (click three-dot icon > Settings).
3. Update Windows
If clearing the Windows Store cache or resetting it didn’t do the trick, then the next obvious course of action should be to look for new updates to Windows 10. That should likely help fix any persistent bugs or issues associated with the app. Note: Step 1: On the Start menu, type Windows Update, and then click Open. Step 2: Click Check for Updates. If any new updates are detected, they should install automatically. If you run into issues with installing any updates, refer to our troubleshooting guide to figure out how to solve them. After updating, check if the Store app works without crashing. If not, the next fix is right below. Warning:
4. Re-register Windows Store
At times, conflicts with your Windows user account can prevent the Windows Store from functioning normally. Hence, you need to re-register the Store app to resolve such conflicts. Though doing that sounds quite cumbersome, it takes only a few seconds. Step 1: Open the Start menu, type command prompt, and then click Run as Administrator. Step 2: Type the following command, and then press Enter to execute it. After re-registering with the Windows Store, check if the app launches without crashing. If not, continue to the next fix.
5. Set the Correct Time
Yes, you read that right — time. If your system time differs from that on the Microsoft servers, then you can expect all sorts of weird issues to surface. And considering that the Store requires internet connectivity, don’t be surprised to find it crashing if your PC’s time is out of sync. To rectify such issues, you need to set the time correctly. Step 1: Right-click the clock on the system tray, and then click Adjust Date/Time. Step 2: Select the correct time zone, and then turn on the switch next to Set Time Automatically. You should enable that option if you are unsure about your correct time zone. Alternatively, you can always set the time yourself (click Change under Change Date and Time). However, letting the operating system do that for you automatically is recommended and not prone to errors. Note: Is the Windows Store launching properly now? Still no luck? Let’s see what you can do next.
6. Install Media Feature Pack
Are you using a non-standard Windows 10 edition that lacks the media features (largely due to legal obligations)? Forum chatter indicates that installing these missing features helps to make the Windows Store app work properly. Thankfully, you don’t have to go out of your way to install them. You can download and install the Media Feature Pack from Microsoft’s site to your PC. Download Media Feature Pack On the Download page, make sure to select the proper version of Windows 10. After downloading, simply run the executable file and follow the onscreen instructions to install the Media Feature Pack. Note: If you are unsure about the correct version of your Windows 10 installation, type winver
7. Run SFC Scan
You’ve already gone through many fixes. If the Windows Store still crashes at launch, you need to consider performing an SFC scan. SFC, short for ‘System File Checker,’ scans the entire system for underlying issues, and fixes problems that cannot be resolved by reasonable means. Step 1: On the Start menu, type Command Prompt, and then click Run as Administrator. Step 2: Type in the following command, and then press Enter. The SFC scan can take up to an hour, or even more, to complete. Restart your PC after the scan finishes. Hopefully, that should’ve taken care of whatever issues that prevented the Store app from working properly.
The Time Is Now
The Windows 10 Store offers a perfect alternative to install applications without the ordeal of having to go through arduous installation procedures. And getting it to run properly is paramount, considering that most apps such as iTunes do tend to run better when installed via the Store. Microsoft constantly pushes updates through its Insider Preview to make Windows 10 an excellent operating system. However, the Store barely gets the attention it deserves. Here’s hoping that persistent issues related to the app are completely ironed out in subsequent updates. Next up: Now that you have the Store up and running, how about taking it for a spin? Here are five cool RSS readers that you can readily install via the Windows Store. The above article may contain affiliate links which help support Guiding Tech. However, it does not affect our editorial integrity. The content remains unbiased and authentic.