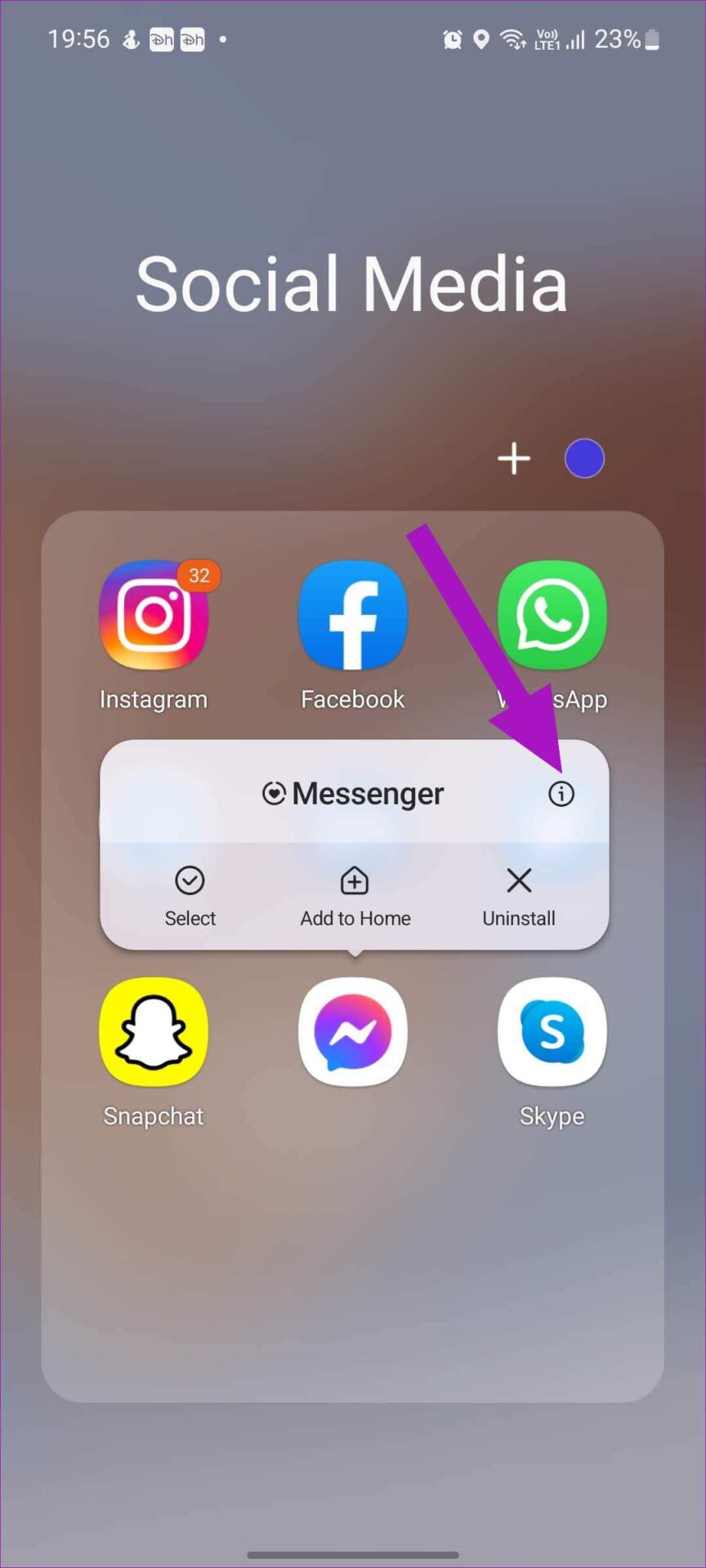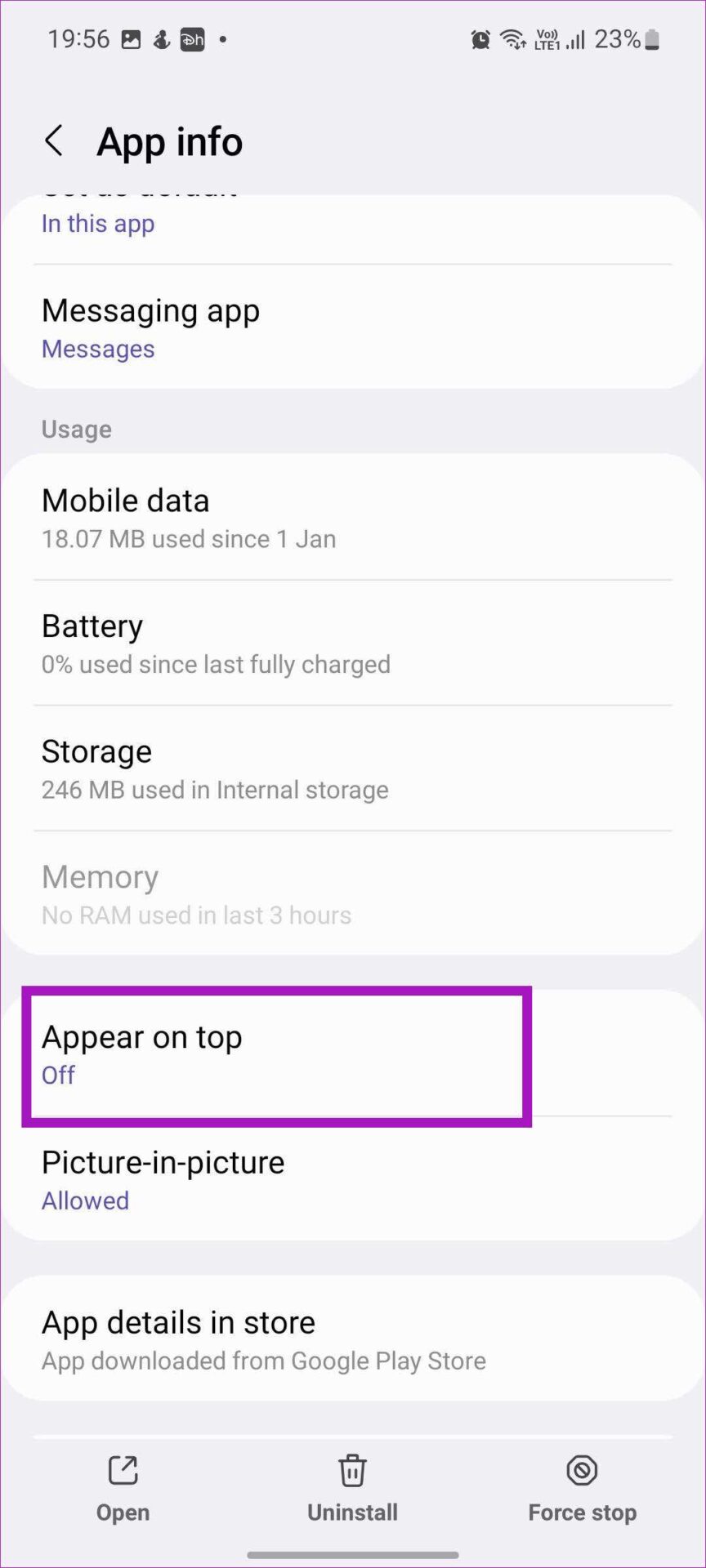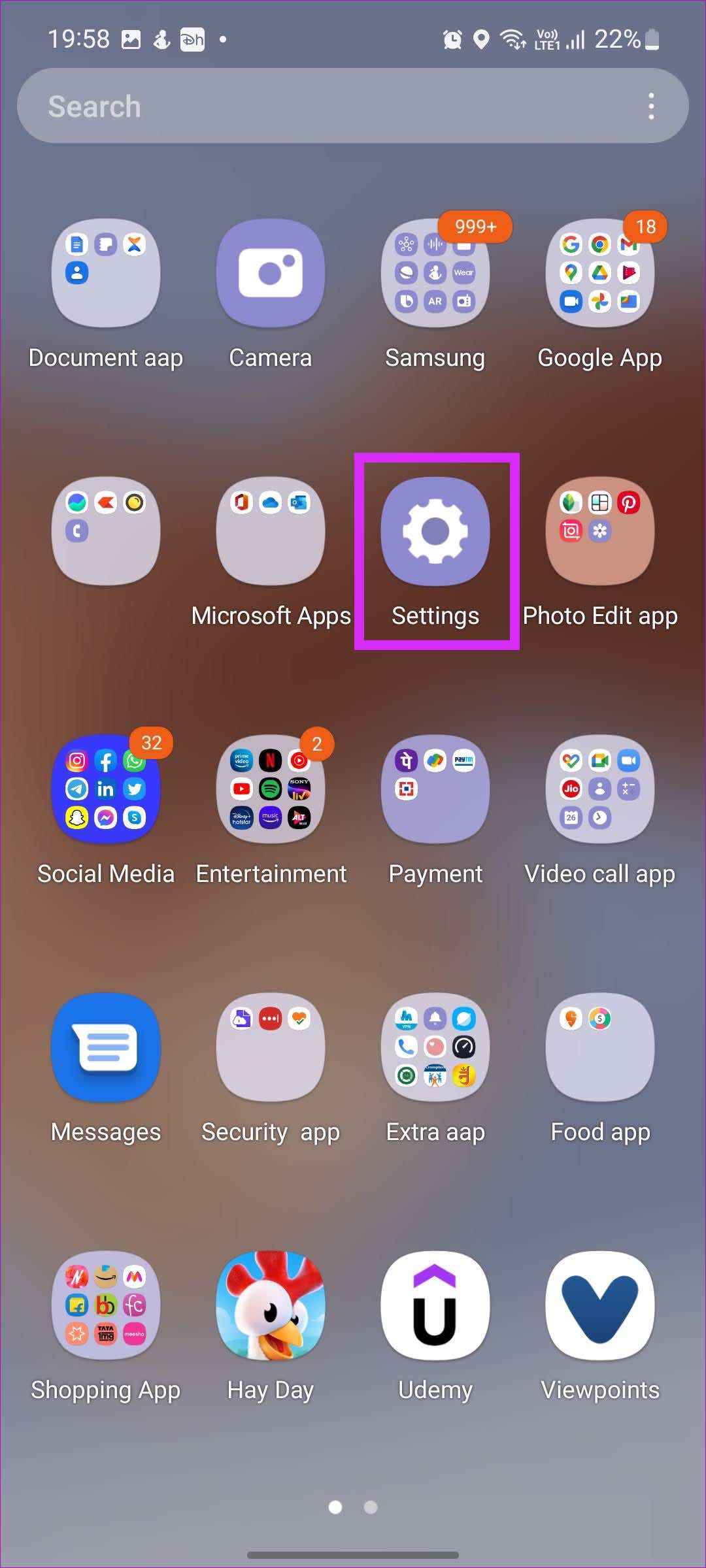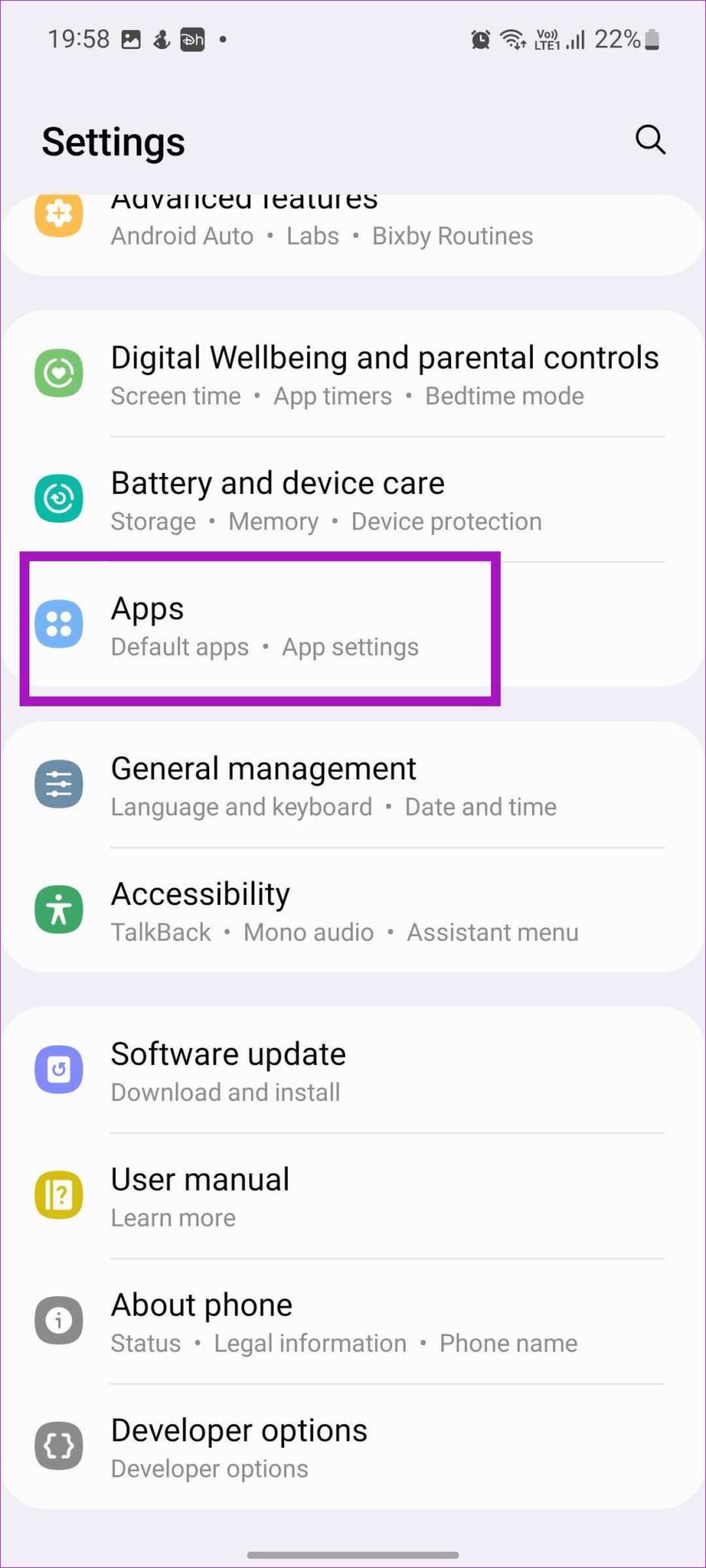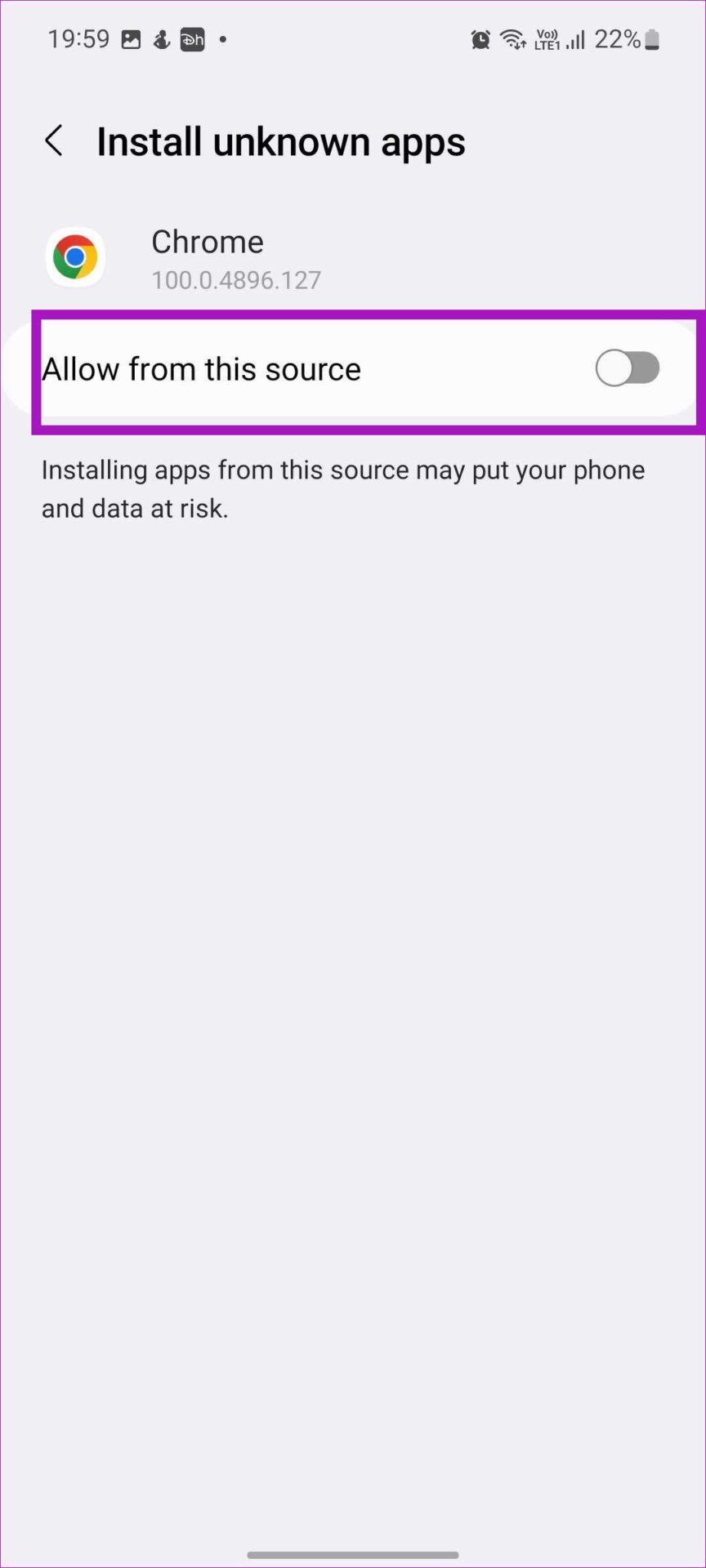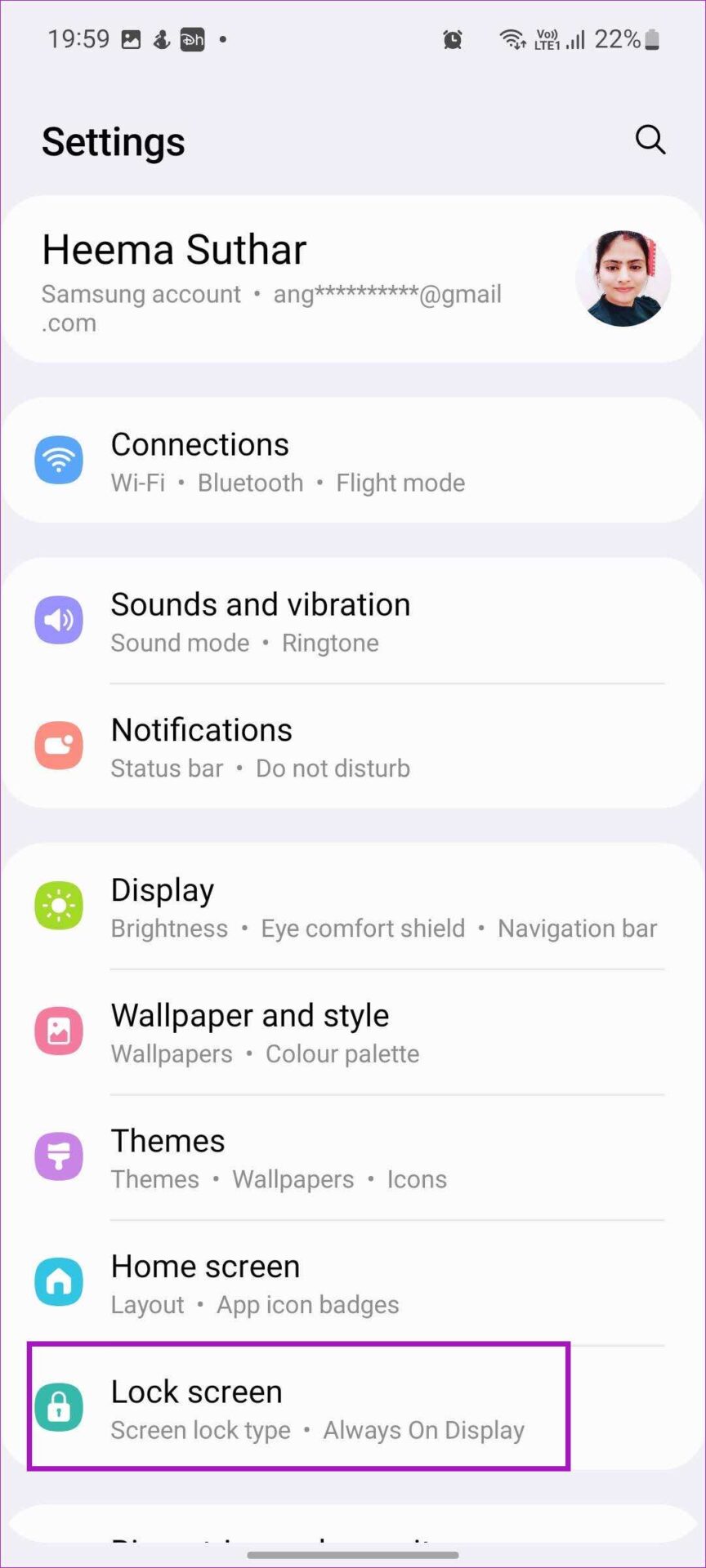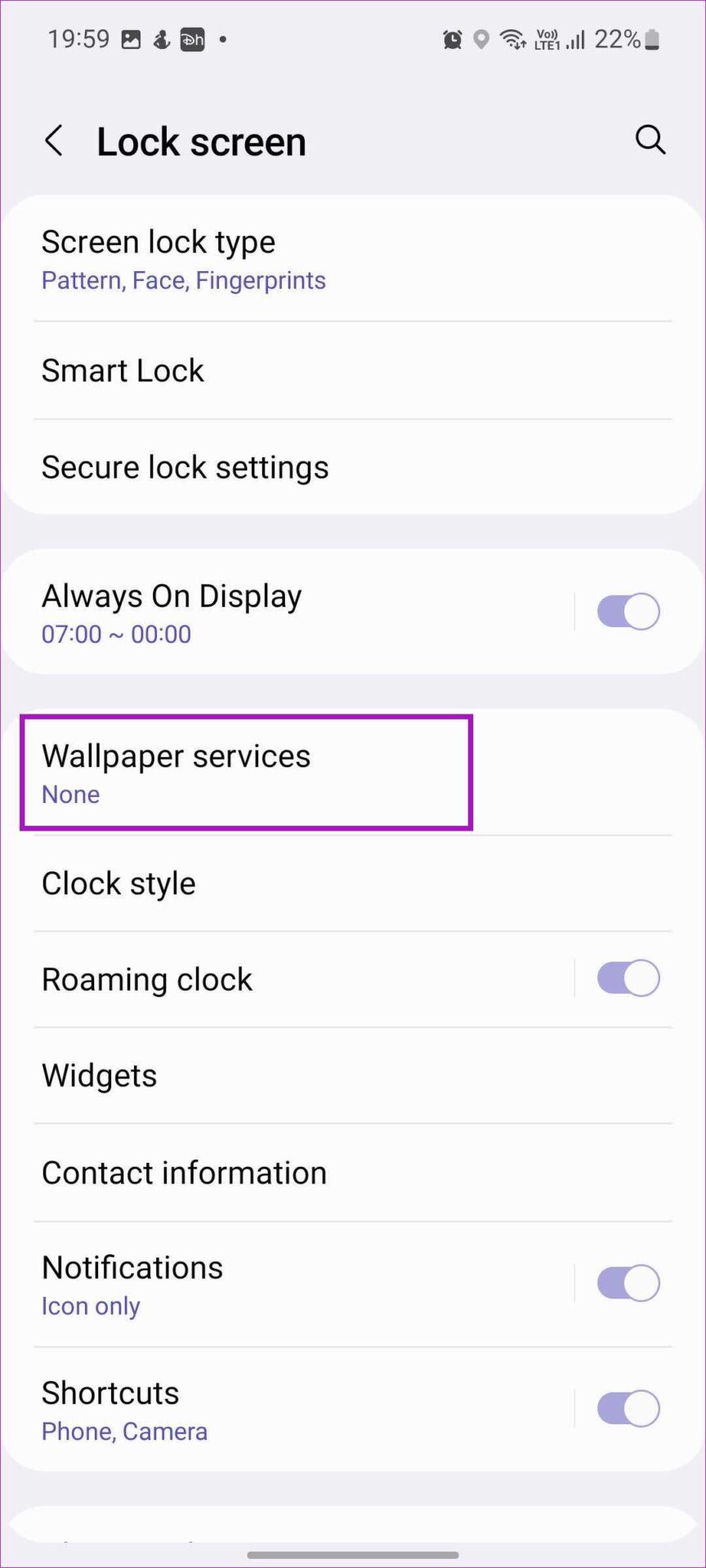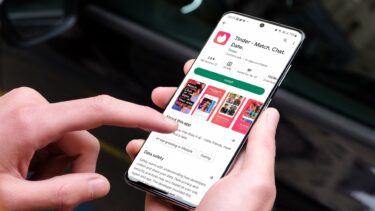While it’s difficult to narrow down on the exact reason for such a behavior, it usually starts when you accidentally click on an innocent ad or get an APK outside the Play Store. Let’s figure out how to stop junk apps from getting installed on Android.
1. Your Android Phone Has Pre-Installed Unnecessary Apps
Many Android phone makers like Samsung and Xiaomi pre-loaded third-party apps in their low-end and mid-range offerings. For example, you will see Galaxy M-series and A-series with many regional apps and Microsoft services – the apps may differ by region, but they’re there. Luckily, some of the prominent Android phone makers let you uninstall and remove such apps.
2. You Accidentally Click on Ads
Many Android apps and games feature ad banners at the bottom, top, or the whole screen. If you click on such ads accidentally, they will take you to the Play Store to install the app or automatically download the app on your phone. Some app developers even go overboard and flash giant ads right on the home screen as well. You can identify such apps and disable the behavior using the steps below. Step 1: Identify apps sending your ads on the home screen. Step 2: Find the app icon from the app drawer menu and long-press on it.
Step 3: Open the App info menu and select appear on top option.
Step 4: Disable the permission from the following menu.
These apps can’t show you ads on the home screen. Also, you won’t accidentally tap on ads and end up downloading apps on your Android.
3. Be Careful With Galaxy Store (For Samsung Phones Only)
This is entirely based on our experience with the Galaxy A52. At times, when you use Samsung’s default Galaxy Store to update default apps, it asks to install random apps before opening the home screen. Obviously, some users would proceed without checking which apps will it install on your Galaxy phone. You should uncheck the options to install any such and only then proceed to update apps using the Galaxy Store.
4. When Sideloading Apps from Unknown Sources
You shouldn’t install apps from the web and stick to the Google Play Store for downloading apps and games. Google scans every app/game on your phone with Google Play Protect and removes bogus apps with malicious files. When you sideload apps from the web, Google can’t run the Play Protect and find harmful apps. Some corrupt apps might end up downloading apps in the background. You can go ahead and disable sideloading from unknown sources on your phone. Step 1: Swipe up and open the app drawer menu. Step 2: Open Settings on your phone.
Step 3: Go to the Apps menu. Step 4: Find Chrome from the list and tap on it. Step 5: Scroll down and select the Install unknown apps menu. Toggle off the ‘Allow from this source.’
5. Lock Screen Ads
Many Samsung and Xiaomi phones come with a wallpaper service called Glance on the lock screen. And it’s only natural to click one of the recommended apps on the lock screen and installing them on your phone. Thankfully, you have an option to disable such services from the lock screen. Here’s how. Step 1: Open Settings on your phone (refer to the steps above). Step 2: Scroll down to the Lock screen.
Step 3: Select Wallpaper services.
Step 4: Tap on the radio button beside None and get back your ideal lock screen.
6. When Updating Software on Your Phone
Samsung often installs apps automatically with security patches and software updates. We don’t recommend ignoring OS updates as they are essential for your phone’s security and longevity. Sometimes, your local carrier might install partner apps via OTA (over-the-air) updates. So you’ll need to be careful every time you apply an update
It’s All About the Money
Installing apps without user consent via ads, lock screen services, OS updates, or Galaxy Store is a part of a larger scheme to boost partner apps’ download numbers and make some money. You can keep the above points in mind and stop the unknown apps from installing on your phone as a user. If you still see random apps appearing out of nowhere, your phone might be compromised, and you need to reset it from scratch. The above article may contain affiliate links which help support Guiding Tech. However, it does not affect our editorial integrity. The content remains unbiased and authentic.