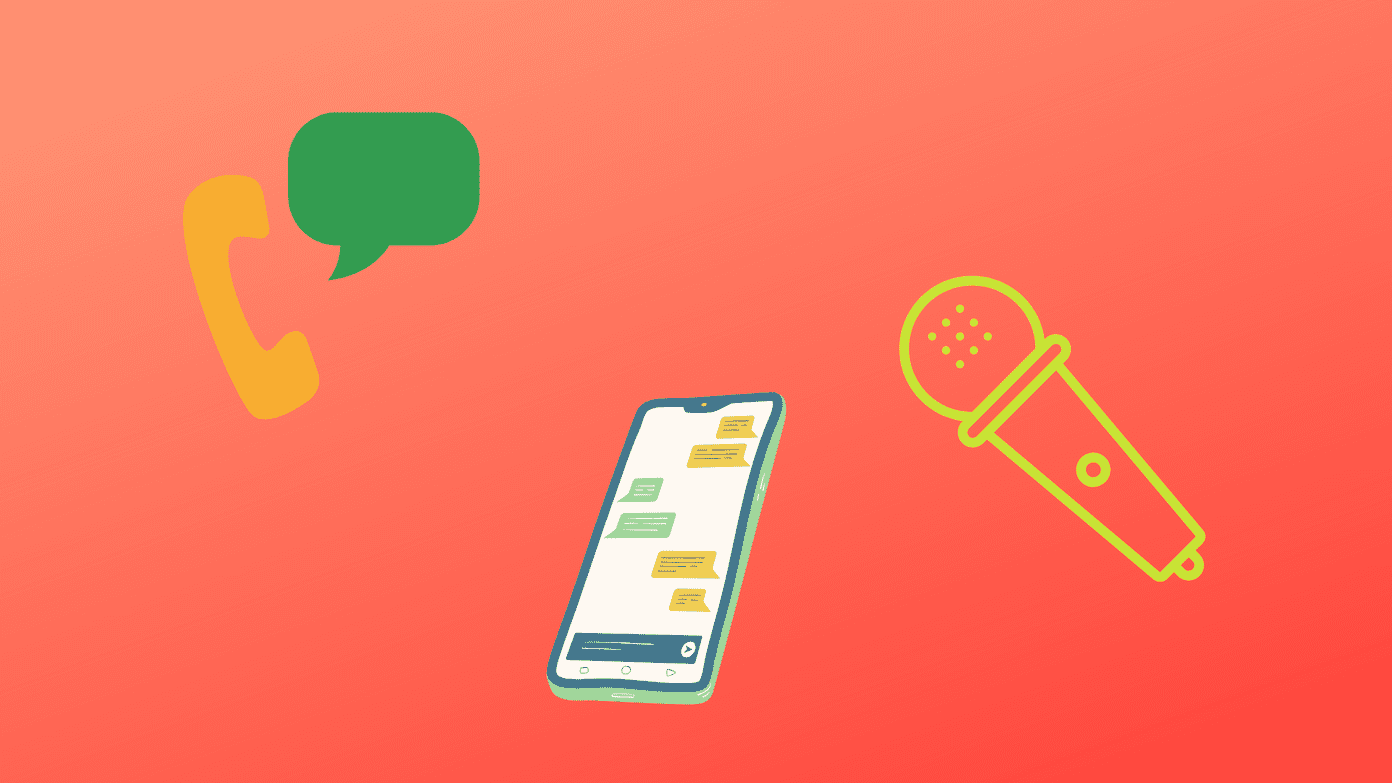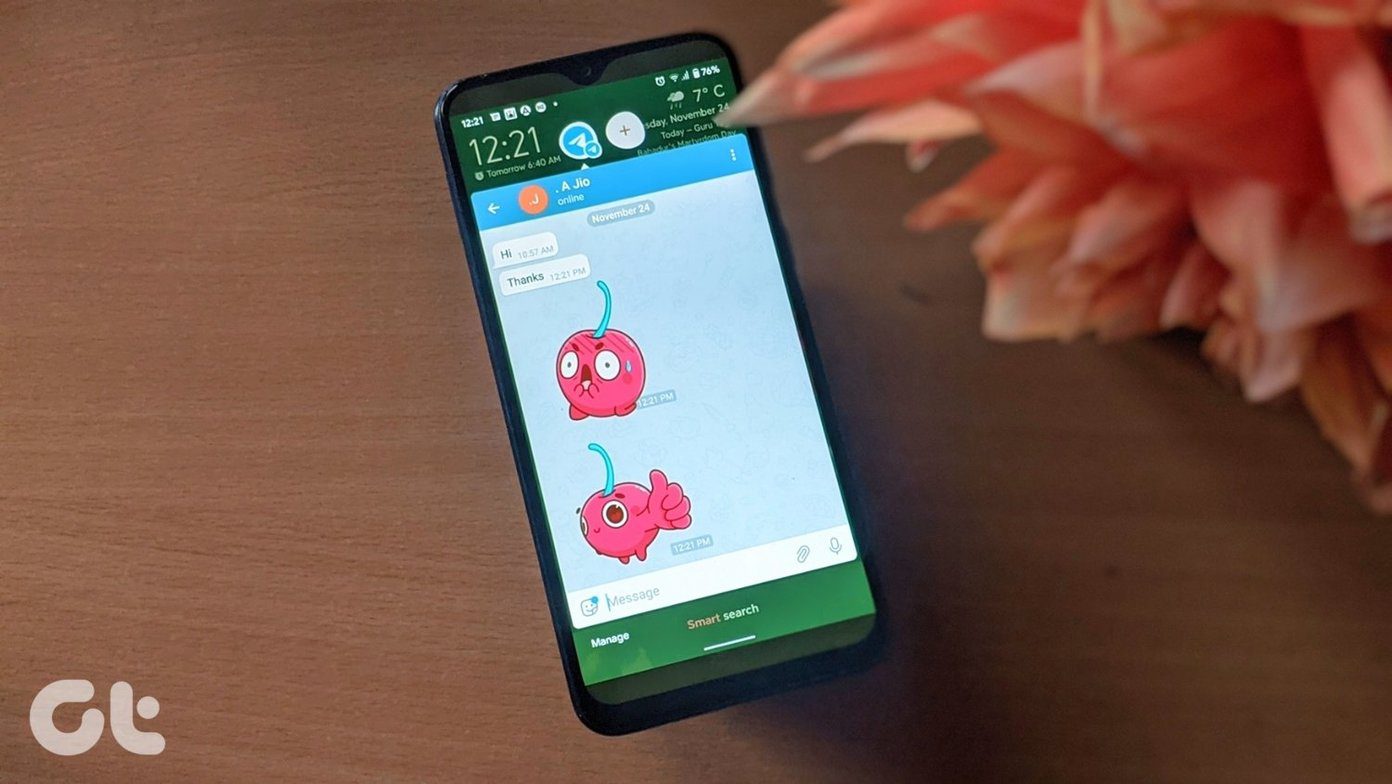While Microsoft took its sweet time to come up with its own Apple-esque AirDrop feature in the form of Nearby Sharing, having the ability to finally share files between PCs without fumbling around for a USB stick is more than welcome. However, the host of Windows 10 devices with differing hardware components, not to mention technological limitations, can make using Nearby Sharing an arduously painful task at times. If you are running into issues with sharing files, then here are some quick pointers that you can try out to determine the exact cause and hopefully, also lead to resolving any complications for good.
If You Don’t See the Other Device
If you don’t even see the device that you want to share files with when attempting to initiate Nearby Sharing from an app such as Microsoft Edge, Photos, or File Explorer, then there are several reasons that can cause the issue.
Enable Nearby Sharing
This should sound obvious, but often the simplest of things are the ones we forget the most. So here we go — have you enabled Nearby Sharing on both devices? Simply enabling it on the device that you want to share the file from doesn’t suffice — you actually need to have it up and running on both devices. To do that, open the Action Center — just click the notification bubble to the right-most side of the system tray, and then click the tile labeled Nearby Sharing. If it isn’t readily visible, then click Expand to bring up any hidden tiles. If you don’t see the Nearby Sharing option listed within the Action Center at all, then let’s check out why that can happen next.
Update Windows 10
If you didn’t already know, Nearby Sharing was a feature that was added to the operating system in the April 2018 Spring Creators Update. So when using earlier builds of Windows 10, don’t be surprised to see the option missing. A metered connection, perhaps, may have prevented Windows 10 from updating to the latest build automatically. But regardless, let’s double-check if the device has the required version of Windows 10 running on it. Step 1: On the Start menu, type about, and the select About Your PC from among the search results. Step 2: Scroll down to the Windows Specifications section. You should now be able to see the Windows 10 version listed next to Version, which should read ‘1803’ or higher. If the device don’t have version 1803 or higher installed, then you need to update it to get Nearby Sharing functionality. To do that, type Updates into the Start menu, and then select Check for Updates. Note: If you still have detection issues even with the latest version of Windows 10 installed, then you need to check for Bluetooth compatibility.
Check Bluetooth Compatibility
Microsoft has designed the Nearby Sharing feature to function via Bluetooth, but it doesn’t just stop at that. Your devices actually need Bluetooth adapters running firmware version 4.0 or higher to begin with — and if that wasn’t enough, they also need to support the Bluetooth Low Energy specification. Step 1: Type device manager into the Start menu, and then select Device Manager from among the search results. Step 2: Expand Bluetooth, and then right-click your Bluetooth adapter and select Properties. Step 3: Click the tab labeled Advanced. Next, check the LMP value next to Firmware Version — it should display a reading of 6.x or higher to denote a Bluetooth firmware version of 4.0. As you can see, the screenshot above displays an LMP value of just 4.x, which falls way below the firmware version required by Nearby Sharing. Step 4: Switch to the tab labeled Details, and then use the pull-down menu under Property to select Bluetooth Radio Supports Low Energy Central Role. Once selected, the area under value should read as ‘True’ to indicate support for the specification. Once again, the screenshot above denotes a Bluetooth adapter with a value of ‘False,’ which means that it doesn’t support the Bluetooth Low Energy specification. Likewise, if any of your devices fail to meet these criteria, then your Nearby Sharing experience should end right here. Of course, you can still use an external Bluetooth adapter that features both firmware version 4.0 and support for the Low Energy specification on the problematic device. But if you’re in a hurry, simply using a flash drive to transfer your data would be much faster!
Configure Shared Experiences
If the Bluetooth adapters on both devices aren’t a factor but you still can’t detect each device from one another, then you need to configure the Nearby Sharing options in-depth. Nearby Sharing features a setting that actually hides any devices that you don’t own from view. Hence, make it a point to go through the steps below, especially if you are about to share with someone else. Same goes for the other device. Step 1: On the Start menu, type shared experiences, and then click Change Shared Experience Settings from among the search results. Step 2: Under the section labeled Nearby Sharing, open the pull-down menu under I Can Share or Receive Content From and select Everyone Nearby. If any one of the two devices had this option set to My Devices Only before, then changing it to Everyone Nearby should enable them to detect each other successfully.
If You See The Device, But Can’t Share
Another problem that can crop up is when Nearby Sharing lets you initiate a file transfer, yet the other device provides no indication of receiving your files. If that happens, then there are a few things that you need to keep in mind to get Nearby Sharing to function normally.
Keep Devices Closer
While Bluetooth has a moderate range when it comes to connectivity, both devices need to be pretty close for Nearby Sharing to work properly. Ideally, you should be within a range of 30m, or even closer. If possible, try keeping both devices in the same room to prevent any walls or other obstructions from hindering the Bluetooth connection.
Check Action Center
Once Nearby Sharing sends out a file, the other device usually receives a toast notification, which should then enable the user to either save the file directly or open it automatically after downloading. However, Windows 10 may not display notifications at times, especially if you’ve got Focus Assist turned on. If that’s the case, then simply open the Action Center, and you should see the Nearby Sharing notification listed within.
Check Device Name
If you’ve got a lot of Windows 10 devices with Nearby Sharing enabled around you, then you may have sent the file to the wrong person accidentally. By default, Windows 10 uses a mix of letters and numbers to name a device, which adds to the confusion. Hence, consider double-checking the name of the device. Step 1: Open the Start menu, type sysdm.cpl, and then press Enter. The System Properties dialog box should load up now. Step 2: Under the Computer Name tab, you can find the name of the device next to Full Computer Name. Note:
If Connection Drops/Files Transfer Slowly
If you’ve already shared a file but find the enter process terribly slow, or you find large files failing to transfer after some time, then let’s see what you can do to improve your overall experience with Nearby Sharing.
Hook Up to Wi-Fi
Bluetooth isn’t the fastest way to transfer files around locally. If you find your files taking ages to copy over — or to make matters worse, if the connection keeps dropping — then consider connecting both devices to a Wi-Fi network. That should prompt Nearby Sharing to start copying your files over Wi-Fi instead. However, don’t expect to ditch Bluetooth just yet — you still need it to establish the Nearby Sharing connection in the first place. Note:
Make Connections Public
If connecting to Wi-Fi doesn’t speed things up, then don’t forget to set the network profile for both devices as Public. If you don’t do that, then your devices won’t be able to make contact with each other over Wi-Fi. Step 1: Click the Wi-Fi icon on the taskbar, and then click Properties under the connected Wi-Fi profile. Step 2: Simply tap the radio button next to Public, and you should be good to go. Note:
All Good?
Hopefully, you are now through with whatever problem that was bugging you — except for issues with Bluetooth incompatibility, which is a definite bummer since you need to consider dishing out cash for an external adapter. So, any other suggestions or fixes that you want to share? Do let us know in comments. The above article may contain affiliate links which help support Guiding Tech. However, it does not affect our editorial integrity. The content remains unbiased and authentic.