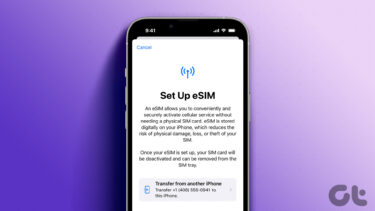YouTube calls it Restricted Mode so that it is universally recognizable. Google added this feature in YouTube to offer users a control over the type of contents that appears on their YouTube accounts. With the restricted mode, you can filter out content you don’t want to see or want to expose your family members to it even accidentally. So let’s check what is restricted mode and how you can make the best of it.
What Does YouTube Restrict Mode Do?
Restricted Mode is a brilliant tool which YouTube uses to remove unwanted and mature contents from appearing on a user’s account. Talking about unwanted and mature contents, YouTube classifies videos with the following contents as unwanted:
Substance (drugs and alcohol) abuseSexual activitiesViolence — violent acts, natural disasters, and tragedies.Mature subjects (war, crime, and political conflicts) that results in death or serious injuries.Profane, inappropriate, and mature languages, andIncendiary, inflammatory, or demeaning contents
With Restricted Mode activated in your account, videos containing any of the above contents will be picked up by YouTube’s algorithm and blocked from appearing in your account, even when you search for them. YouTube created it for individuals, organizations, libraries, schools, institutions, and public establishments that want better control of contents they (or other people) wish to watch and are recommended. As the setting states, it is not 100 percent accurate, so some videos might slip through the cracks. By setting up Restricted Mode in your account, you’re basically restructuring your account for a limited but cleaner, safer, filtered, and controlled YouTube viewing experience.
Setting up YouTube Restrict Mode on Mobile
We’ll walk you through the process of setting up Restrict Mode on the YouTube mobile app first because statistics (from Brandwatch) show that 70% of YouTube video views come from mobile devices. That means people majorly visit YouTube from their mobile devices. Here’s how to use Restrict Mode on the YouTube mobile app. Step 1: Tap the account picture at the top-right corner of YouTube app to open the account menu. Step 2: Select Settings. Step 3: On the settings page, tap General. Step 4: On the General settings page, toggle on the Restricted Mode option. This means if you always want Restricted Mode active whenever you use YouTube, you have to activate the feature on all your devices. Now, let’s have a look at how you can activate the YouTube Restricted Mode on your PC.
Activating YouTube Restricted Mode in Web Browser on Computer
You can flick the switch for the restricted mode in your favorite browser. If you tend to use Chrome, then it remembers (stores) your preferences wherever you are signed in with the same Google account. Here’s how to activate the mode: Step 1: Sign in to your YouTube account on your PC’s browser. Step 2: Tap the account photo icon at the top right corner of the YouTube dashboard. Step 3: Scroll to the bottom of the account management menu and tap Restricted Mode. Step 4: On the new pop-up window at the top-right corner and toggle on the Activate Restricted Mode. After that, YouTube activates Restricted Mode on your browser and refreshes the homepage to filter out unwanted content.
Locking Restricted Mode to a Browser
If you’re turning on Restricted Mode on your home or school PC, you’d want to ensure that your kids don’t turn it off. YouTube understands this and developed a way for the account owners to lock Restricted Mode so no one can turn the feature off behind your back. To lock an active Restricted Mode on your YouTube account, follow the steps below. Step 1: Tap your account’s profile image at the top-left corner of the homepage. Step 2: Select Restricted Mode on the menu. Step 3: Tap the ‘Lock Restricted Mode on this browser’ option. Step 4: YouTube will redirect you to a new page where you’ll be required to input your Google account password. Do that and YouTube’s Restricted Mode will be locked on your PC’s browser.
Unlocking Restricted Mode
Just how you need to input your account password to lock Restricted Mode on YouTube in your PC’s browser, you’ll also need a password to unlock it. Here’s how. Step 1: Tap your account’s profile image at the top-left corner of the homepage. Step 2: Select Restricted Mode on the menu. Step 3: Tap the ‘Unlock Restricted Mode on this browser’ option. Step 4: Input your Google account password in the provided box to complete the YouTube Restricted Mode unlock process.
Sieve out Unwanted Content
As noted earlier, YouTube says the Restricted Mode feature on the platform isn’t 100% accurate, it sure does the job of filtering out unwanted content out of your YouTube feed. It is also a perfect feature to sieve out potentially harmful content away from the reach of young kids and minors. If you don’t use the feature yet, you should give it a try. Next up: YouTube introduces new features to the platform regularly. We’ve compiled a list of 5 super cool YouTube features that you might not know about in 2019. You should check it out. The above article may contain affiliate links which help support Guiding Tech. However, it does not affect our editorial integrity. The content remains unbiased and authentic.