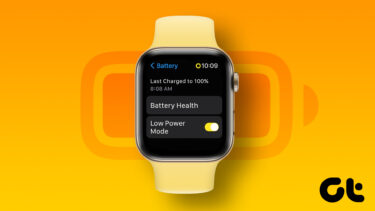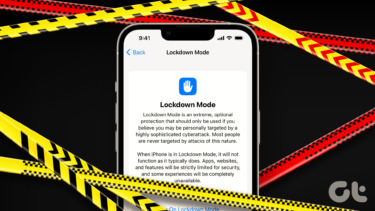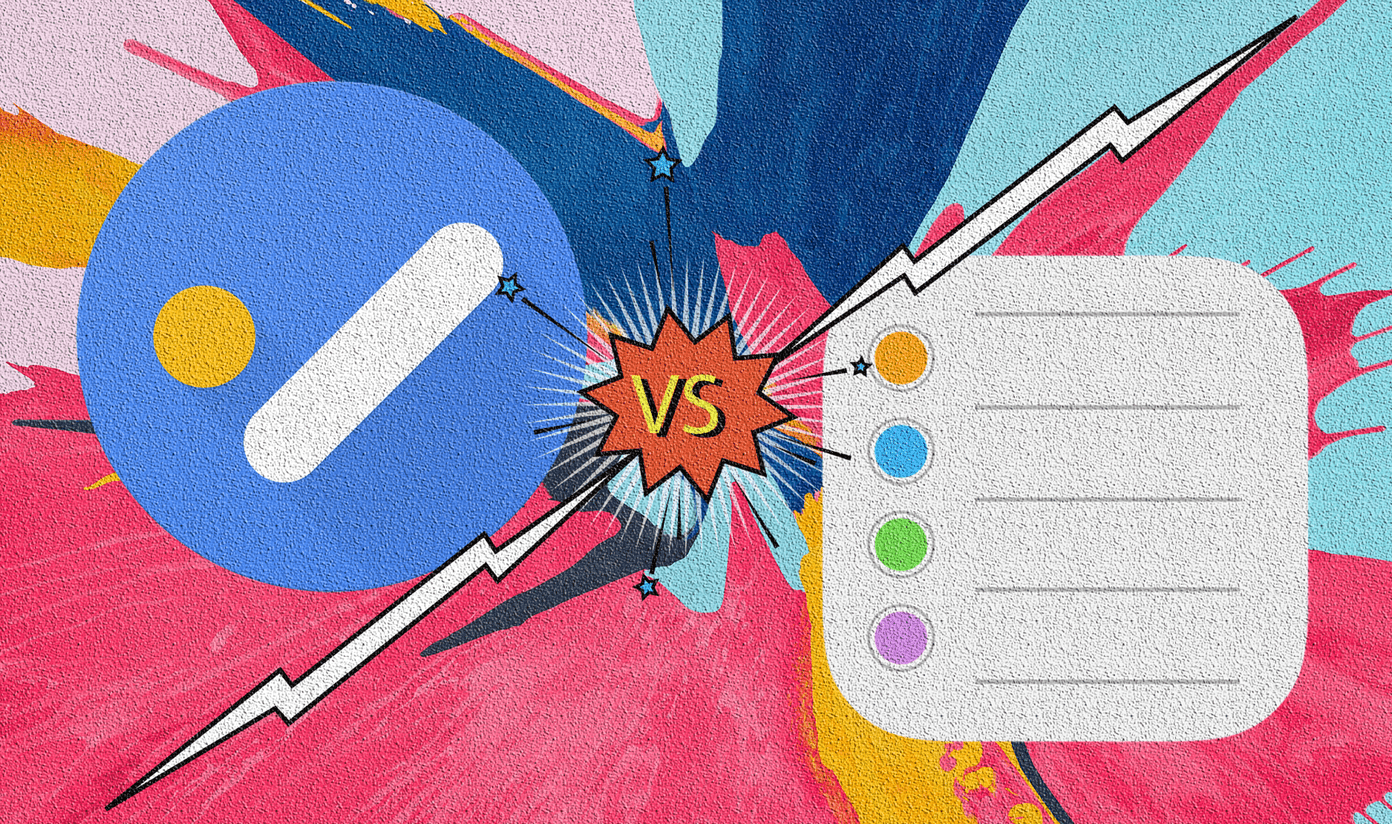But iOS 13 changed all of that with the new Low Data Mode. The name is pretty much self-explanatory — enabling it will make your iPhone consume less data bandwidth. And surprisingly, while the Low Data Mode is available for cellular data, you can also activate it while using your iPhone over Wi-Fi networks. Understandably, you must be scratching your head as to how Low Data Mode exactly works once enabled. iOS 13 misses out explaining that explicitly. So after using the said mode on my iPhone ever since the iOS 13 beta was first released, here’s my take on how it functions.
How Low Data Mode Works
After enabling Low Data Mode, what surprised me was that it didn’t really hinder the experience of using my iPhone. For example, I continued to receive notifications in a timely manner. On my iPhone, iMessage seemed to work flawlessly, and apps that were authorized to use cellular data continued to operate normally. At least, that was the general impression initially. Low Data Mode does its job under the hood, and it takes a while to notice the subtle changes. For example, I found that the Photos app had automatically paused uploads to iCloud. It needed my explicit permission to begin syncing my photos and videos again. Even then, I could only do that for 24 hours, after which I had to provide my permission again. When it comes to iCloud itself, I noticed that system backups weren’t taking place automatically anymore. I had to initiate them manually. However, tasks that don’t usually require too much bandwidth — such as bookmarks, notes, and reminders — synced over iCloud to my iPad without issue. And then there’s the App Store. I found video autoplay option inactive, even when they were permitted to play. The same goes for automatic app updates — they were in limbo as well. Performing manual app updates also required me to ‘confirm’ my actions. However, I witnessed how much each app update measured for the first time. Some of them can be tiny compared to how things were with iOS 12 and earlier. Other areas where I noticed that things were different was with Apple Music, where tracks didn’t stream at their best quality. However, I tend to download songs locally before I listen to them, so that didn’t really matter. FaceTime was also impacted because video calls quality was slightly degraded. Overall, I found apps native to iOS exhibit the odd limitation when it came to using cellular data. The same applied whenever I had Low Data Mode enabled for Wi-Fi as well. On the other hand, I didn’t see any noticeable changes with third-party apps, probably because they aren’t yet optimized for Low Data Mode. For example, YouTube didn’t seem to care and streamed at HD quality as it normally does on my iPhone. However, having Low Data Mode enabled did curtail the Background App Refresh functionality. Apps running in the background — both native and third-party apps — didn’t seem to update like they usually did. This proved to be problematic when using apps such as Apple Maps and Google Maps.
Should You Use It
If you are on a limited cellular data connection, then you should consider turning on Low Data Mode. Ever since enabling it on my iPhone, I never exceeded my monthly quota. But I still have to keep an eye out when using third-party apps since they don’t seem to fall in line behind Low Data Mode like Apple’s apps and services do. That may change once third-parties start to integrate their apps with iOS 13. The ability to also use Low Data Mode on Wi-Fi makes for a nice touch but is something that’s best left disabled. Having certain functionalities such as iCloud backups curtailed on both cellular and Wi-Fi is not a good idea. If you have bandwidth cap on your home Wi-Fi connection, turning on Low Data Mode may help you better manage your monthly quota. With shoddy Wi-Fi connections which prevent you from getting anything done, activating Low Data Mode can also make things more bearable.
How to Activate Low Data Mode
Low Data Mode needs to be turned on separately for both cellular data and Wi-Fi. When it comes to the latter, you need to activate the functionality for each connection manually. That is quite nice since you don’t have to have it enabled for all Wi-Fi connections that your iPhone connects to. Enabling the feature requires some digging through using the iPhone Settings app. If you aren’t familiar with the process, here’s how to enable Low Data Mode for cellular and Wi-Fi connections.
Cellular Data
Step 1: Open the iPhone Settings app, tap Cellular, and then tap Cellular Data Options. Step 2: Turn on the switch next to Low Data Mode.
Wi-Fi
Step 1: Open iPhone Settings, tap Cellular, and then tap the “i”-shaped icon next to the Wi-Fi connection that you want to enable Low Data Mode on. Step 2: Turn on the switch next to Low Data Mode. Your iPhone will remember this preference even after you disconnect from the Wi-Fi hotspot. Once you’ve turned on Low Data Mode, your iPhone will start to use less bandwidth. If you activated it for both cellular data and and Wi-Fi, don’t forget to perform iCloud backups manually and app updates periodically.
Useful But Could’ve Been Better
While Low Data Mode doesn’t sound as exciting as, say dark mode, it is still one of the best additions to iOS 13. It really helps you stay under your monthly quota without you having to micro-manage everything. That said, I do wish Apple could’ve done a better job at implementing Low Data Mode. For example, there could have been some more granular control options over the type of activities that you want to be curtailed. With the adoption of Haptic Touch across all iOS devices, we were hoping to a switch on to the Control Center. Hopefully, the feature will be improved in subsequent updates. Next up: Working with the Files app in iOS 13 is a real treat. Here is a handy compilation of the best Files app features. The above article may contain affiliate links which help support Guiding Tech. However, it does not affect our editorial integrity. The content remains unbiased and authentic.