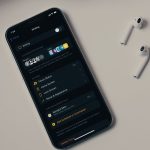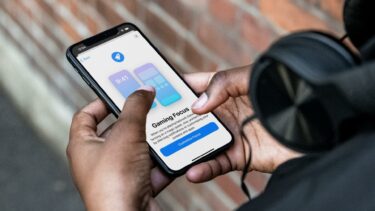This feature allows users to turn off distractions like social media updates or email notifications for a period of time, so you can get things done without interruption. Google’s Digital Wellbeing offers a great set of tools to curb phone addiction. With the Focus mode add-on, you’ll be able to define the apps that usually cause a distraction, and enabling Focus mode effectively pauses them for the entire duration the mode is active. That means you won’t get any notifications, and won’t be able to use those specific apps. Focus mode was originally announced at Google I/O in 2019, and most OEMs, including Samsung, have implemented the function with the Android 10 update. If If you are wondering how to use Focus mode on Samsung device effectively, then find out more.
Where Is Focus Mode on Samsung Devices
As mentioned, Focus mode is a part of Digital Wellbeing. It’s integrated into the same menu for uniformity. Samsung also offers a quick toggle to turn on/off mode from the notification center. Bring down the notification panel and look for the Focus mode toggle. If it’s not there, tap on the edit icon and add the Focus mode toggle in the notification bar. Long-press on the Focus mode toggle, and it will take you to the Digital Wellbeing menu in the Settings app. Scroll down, and you will notice the Focus mode with a couple of built-in modes such as Work time and Me time.
Set up and Use Focus Mode
As you may have guessed, you can either use the default names for the Focus mode or tap on the + icon and create one. Follow the steps below to set up and use Focus mode on Samsung devices. Step 1: Open the Settings app on the Samsung device go to the Digital Wellbeing menu. Step 2: Scroll down to Focus mode and tap on the Work time. Step 3: You can also create a new mode such as Study Time, Morning Routine, etc. Step 4: The Work time mode comes with six default apps that you can use during Focus mode. Tap on the Edit button at the bottom. Step 5: Choose the apps that you want to access during Focus mode and leave other distracting ones from the list. Step 6: Hit done at the bottom, and you are all set to go. Step 7: Similarly, you can create multiple modes and customize each one from the apps list. Now that you have created various Focus modes from the menu, it’s time to set them in action. Go to the mode that you want to start and select Start at the bottom. Now go back to the home screen, and you will only see the selected apps on the home screen and the app drawer.
End Focus Mode
After getting things done, you need to go to Settings > Digital Wellbeing > Focus Mode > selected the running Focus mode and hit End Focus mode at the bottom. You will see the live status of the current Focus mode with the starting time and the total focused minutes. When you hit the End button for the Focus mode, the device will offer a summary with Me time and the notifications you might have received during Focus mode.
Edit Focus Mode
If you want to access a certain app during Focus mode, you don’t necessarily need to end Focus mode to use the hidden app. Samsung offers a neat solution for such situations. Go to the Focus mode from the Settings menu, and you will see the number of apps available to use during Focus mode. Tap on it and add more apps to the list.
How Focus Mode Differs from Do Not Disturb
Many users confuse the Focus Mode with Do Not Disturb and opt for the latter most times. The main difference is Do Not Disturb will silence the entire phone while the Focus Mode leaves the door open for important apps like Slack and Gmail. Focus mode is more powerful, customizable, and useful than a standard Do Not Disturb mode.
Delete Focus Mode
At any point, you can delete the created Focus mode from the menu. Open the Settings app and navigate to Digital Wellbeing > Focus Mode > select the mode you want to remove. The following menu, tap on the three-dot menu at the upper right corner and select Delete mode.
Enjoy a Distract Free Environment
Focus mode is a welcome addition on top of a solid Digital Wellbeing function to cut down apps usage on phone. While you are busy exploring Focus mode on Samsung device, don’t forget to check Digital Wellbeing options to set screen time, app usage, device unlock stats, and more. Next up: Secure Folder is also a useful addition on Samsung Galaxy devices. Read the post below to find everything about it. The above article may contain affiliate links which help support Guiding Tech. However, it does not affect our editorial integrity. The content remains unbiased and authentic.