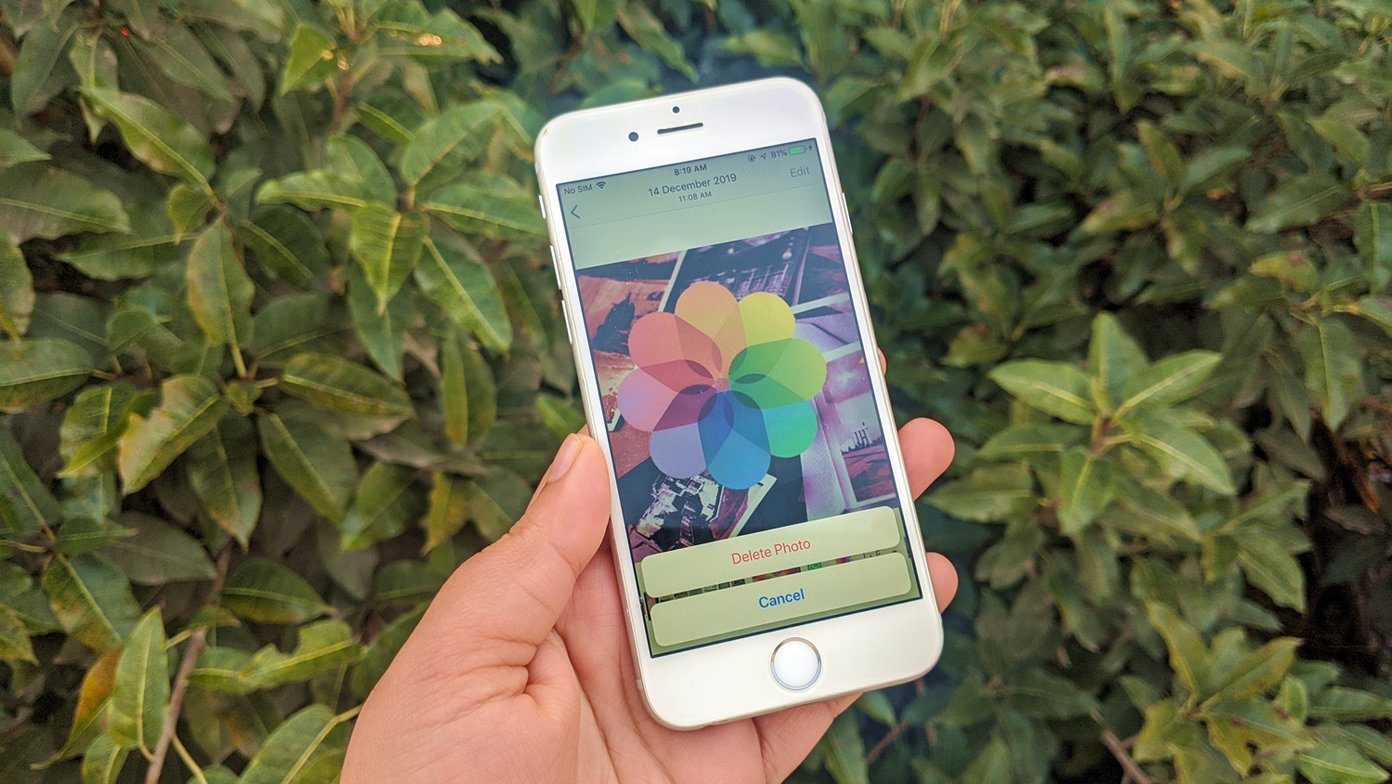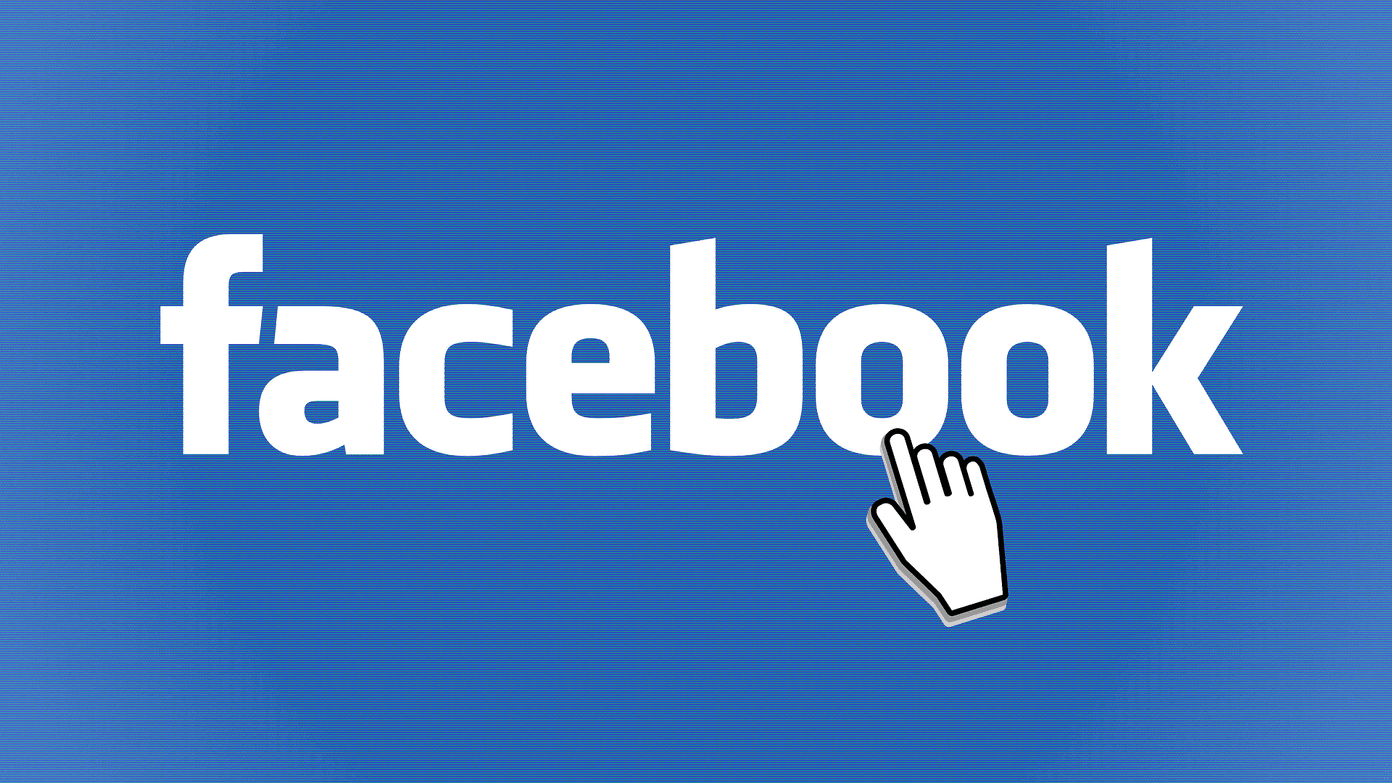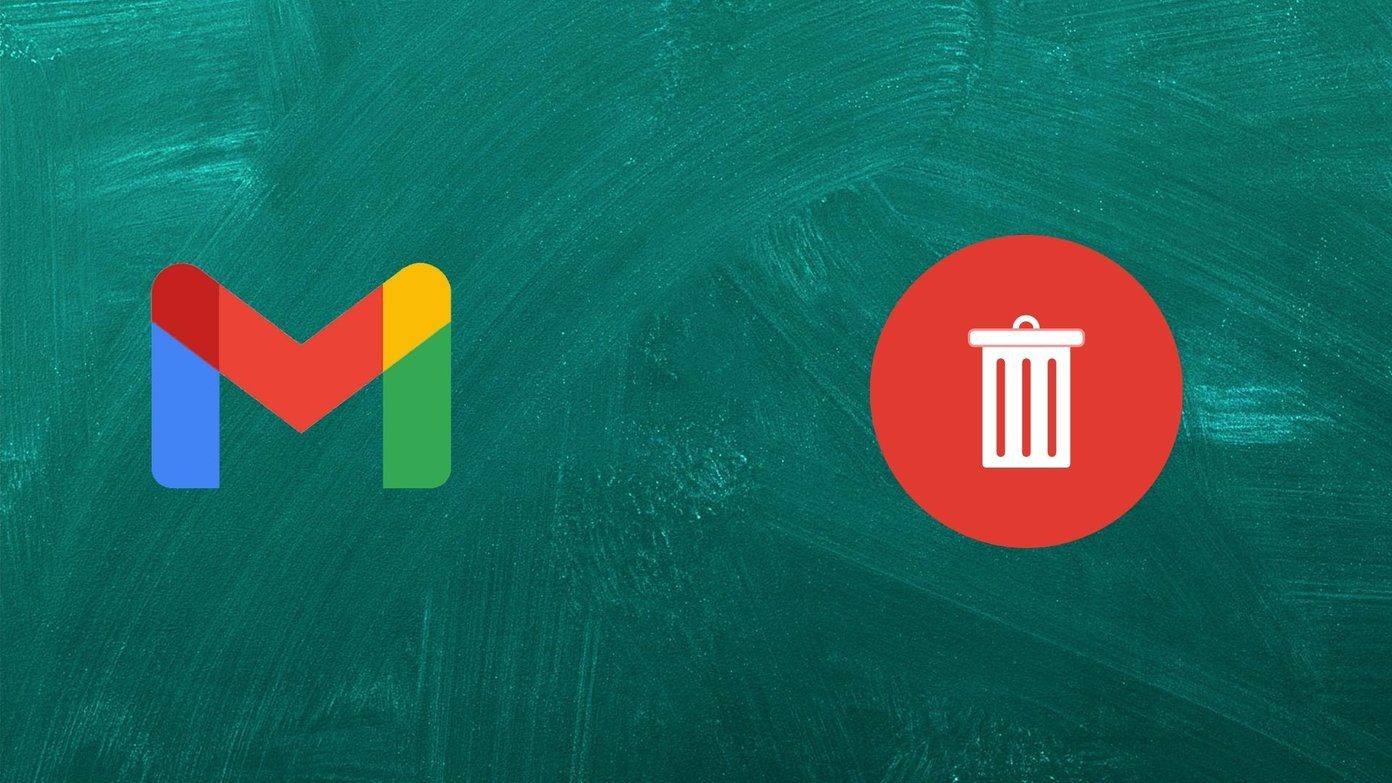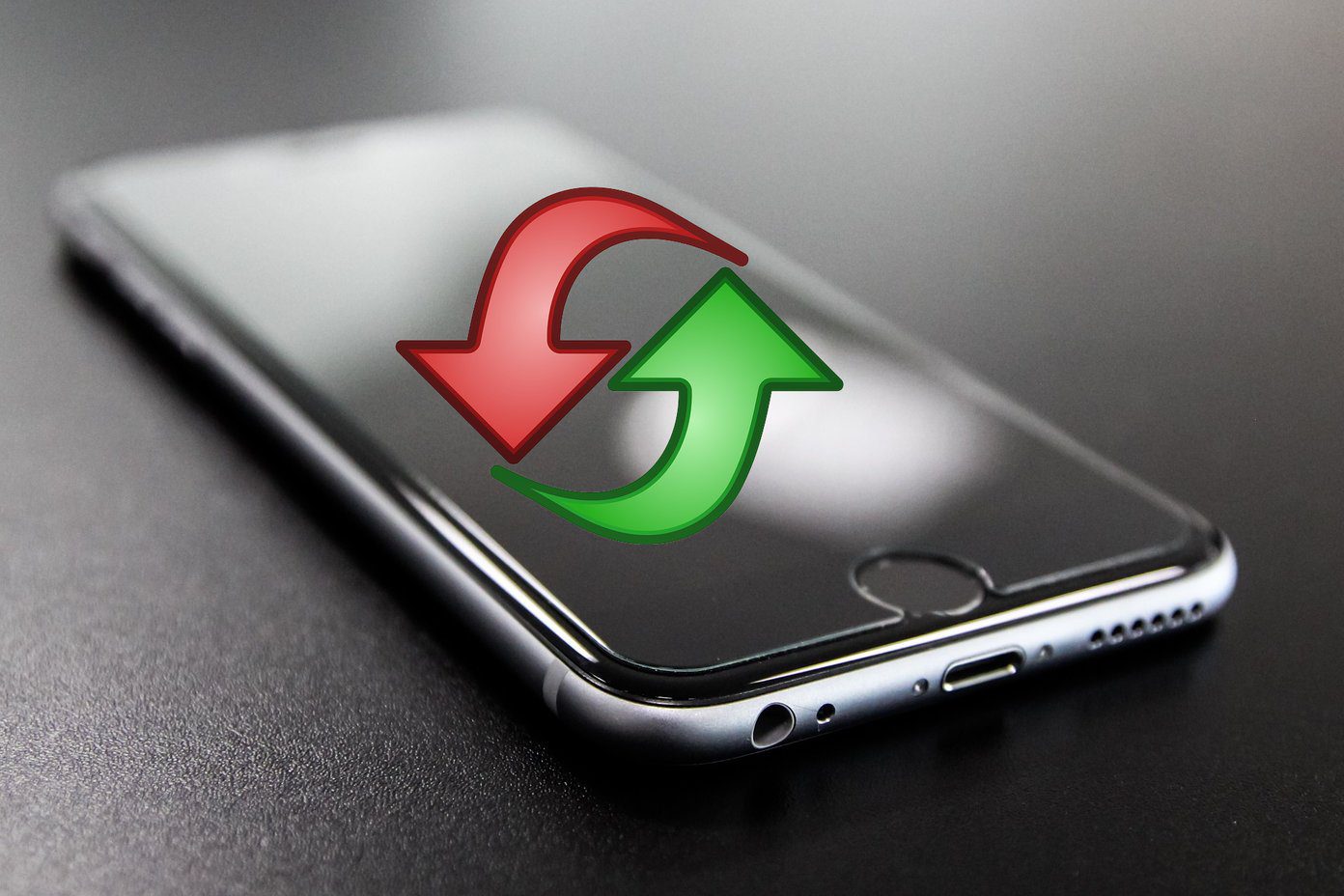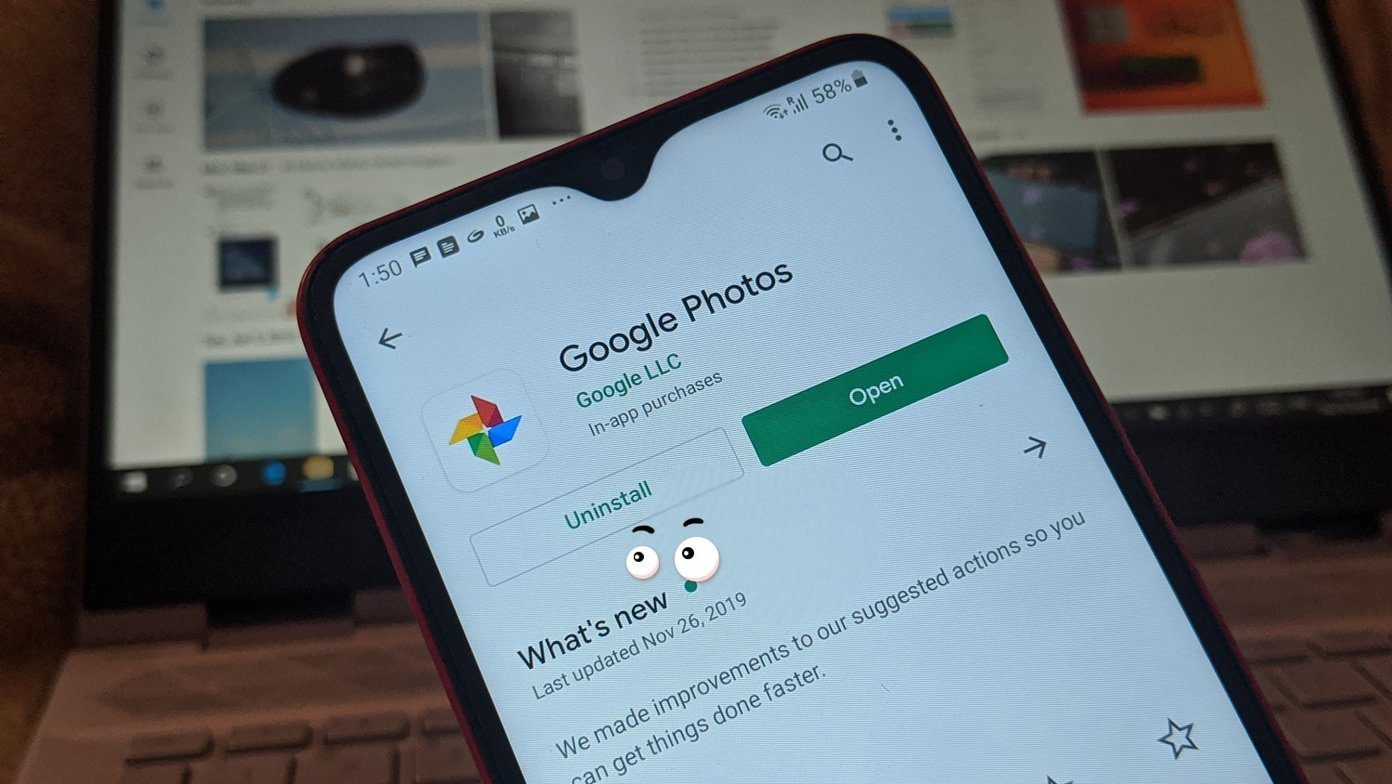Deleting photos is a common task on smartphones. And it shouldn’t be complicated. Sadly, when it comes to Google Photos or any other cloud service, things become a bit dramatic. In case you are thinking about deleting photos from Google Photos, find out what happens by doing so on Android, iPhone, and web. Let’s check the results. But before we dive into that, it’s important to understand how Google Photos functions.
How Photos Are Stored in Google Photos
The Google Photos app on Android and iOS functions as a typical gallery app showing you the photos on your phone. But you must be aware that it acts as a photo-storage service as well. When the service is enabled, pictures from your phone are backed up to the cloud. There are two copies now — device and cloud copy. To save space on your phone, you can either delete the device copy manually using the Delete from device option or use the Free up storage space option. Using either will remove the device copy but keep the photos and videos safe in the Google Photos cloud. You can still access the cloud copy via the Photos app. To use Google Photos as a photo-storage service, you have to enable a setting called Back up & sync in the Google Photos app. Its name is misleading. That’s because it only enables or disables the backup function of photos from your phone to the cloud. So, when enabled, it saves your photos to Google Photos, and when disabled, they aren’t saved in the cloud. That is its only job. It has nothing to do with sync, which is enabled in the background. So, in case you add pictures to Google Photos on the web or from another phone, then they will automatically appear in your Google Photos mobile apps both on Android and iOS even if Back up & sync is disabled. Such photos will not occupy any storage space on your phone for they stored in the cloud. You only see the cloud version. You can, however, download them to your phone using the Save to device button accessible by swiping up on the photo. That way, you will have two copies — one on your phone and one on the cloud. Now that you know the basics of Google Photos let’s see the after effects of deleting photos from it.
What Happens When You Delete Photos from Google Photos App on Android and iOS
For starters, Google provides two different delete buttons in the Photos app. One button that is represented by the delete icon removes the photo from your phone, Google account, and all the connected devices. You can access it at the bottom of the photo or the top when you select multiple photos. The second button that says ‘Delete from device’ removes the photos from your phone only. It shows up when the photo has been stored on the Google Photos cloud. You can access it by swiping up on the photo or tapping on the three-dot icon of the photo. One might think that Back up & sync setting plays an important role while deleting photos. But technically, the setting has nothing to do with the deletion of photos. It depends on the location of your photos — whether the photos are saved on your device, cloud, or at both places. But for the sake of understanding, we have divided the cases on the basis of the Back up & sync setting. Let’s check the various cases.
Case 1: When Back up & Sync Is Off
If Back up & sync is currently off, then if you delete a photo, the result will depend on the storage location of the photo, i.e., where the photo is saved — cloud or your phone.
Case A: Photo Not Backed Up
On both Android and iOS, if the backup of the photo hasn’t been made on the cloud (as backup is off), you will be shown the delete icon only and not the Delete from device option. On Android, deleting such photos will remove them only from your phone. So you will not be able to view them either in Google Photos or other gallery apps. On iOS too, the photos will be deleted from your phone only, and you cannot access them in Apple Photos. In case iCloud Photos is on, then they will be removed from iCloud too.
Case B: Photos Saved to Google Photos
If backup of the the photos has happened on the Google Photos, and later, you turned off the Back up & sync setting, then you will get two delete buttons as mentioned above. Now, when you click on the normal delete icon on Android, you will be shown a pop-up that the image will be deleted from all the devices on Android. When you accept it, the photo will be removed from your phone and your Google account. Hence, you cannot view it from the other gallery apps too. On iOS, tapping on the normal delete icon will result in the photo getting removed from your phone, Google account, and iCloud. However, if you choose Delete from device on Android, then only the device copy will be deleted on Android. So you cannot access it from the other gallery apps. Since the Google Photos cloud copy remains untouched, it will continue to show on the Google Photos app. On iOS, using the Delete from device option will delete it from your phone, which in turn will delete the iCloud copy if enabled. The Google copy will not get deleted.
How to Know if Photo Is Backed up or Not
Look for the cloud symbol on the photo at the top to check whether the photo is saved to Google Photos or not. If it shows, then the photo isn’t saved yet. If it doesn’t show up, it means the photo is saved in the cloud.
Case 2: When Backup & Sync Is on
When Backup & sync is on, it means all the photos available on your phone are getting stored on the cloud. So, you will see both the delete options. The result is similar to case B mentioned above. That is, if you use the delete icon, it will be removed both from your phone and Google account. But if you choose Delete from device, then only the device copy will get deleted. On iOS, in either case, the iPhone and iCloud copy (if enabled) is deleted too.
Special Case: What Happens to Synced Photos from Other Devices
As mentioned above, the Google Photos app automatically shows synced photos on your phone irrespective of the fact whether Back up & sync is on or not. Those photos do not occupy any storage on your phone. You can save them to your phone using the Save to device option. You only get one way to delete such photos. And that is by pressing the delete button. When you do so, the photos will be removed from your Google account and other connected devices. If you save them to your phone, you will get those two delete options. And then, the above two cases will come into action.
What Happens When You Delete Pictures from Google Photos on Web
Things are different when you delete photos from the web version of Google Photos. It depends on whether the photo is saved on your phone or not.
Case 1: Web Copy
If the photos were directly added to the Google Photos website or were part of Google Photos from your previous phone, then deleting such photos will remove them from your Google account only. Now, as mentioned before, anything already available in Google Photos shows up on your phone, then deleting them on the web will stop them from showing up on your phone (both Android and iOS).
Case 2: Photos Saved on Your Phone and in Cloud
On an Android phone, if a photo is saved on your phone and in Google Photos, then the results of deleting it on the web depend on whether Back up & sync is off or on. If it is on, then the photo will be removed both from your Google account and phone. Meaning, the cloud and the device copies are deleted. If it is off, then only the cloud copy is removed. The photos can still be accessed on the phone. And if you enable Backup and sync in the future, then the photo will again be published to Google Photos cloud. On iOS, only the Google Photos cloud copy is deleted. The phone copy stays in both cases. However, if Backup & sync is disabled, you won’t see such photos in the Google Photos app. But they can still be accessed via other gallery apps or the Apple Photos app.
Have You Accidentally Deleted Photos
If things go wrong or you accidentally delete some photos, you can restore them from the Trash or Bin folder of Google Photos within 60 days of deleting them. To access Trash on the mobile apps, open the Google Photos app and tap on the three-bar icon at the top. Select Trash. Choose the photos that you want back and then tap on Restore. On the Google Photos web, click on the three-bar icon at the top-left corner and select Bin.
Need an Easy Way
Google Photos combined with Apple Photos can drive anyone bonkers. That’s because their working is too complicated. I think even Google has lost the plot. Anyway, since things keep on changing, we would suggest deleting only a few photos in the beginning. Then check if the above things hold true. If it does, you can go and delete others. But I wish Google introduces an easy way to know what happens by deleting pictures on Google Photos. Next up: Does deleting photos not seem enough? Do you want to remove the Google Photos app? Find out what happens by doing so from the given link. The above article may contain affiliate links which help support Guiding Tech. However, it does not affect our editorial integrity. The content remains unbiased and authentic.