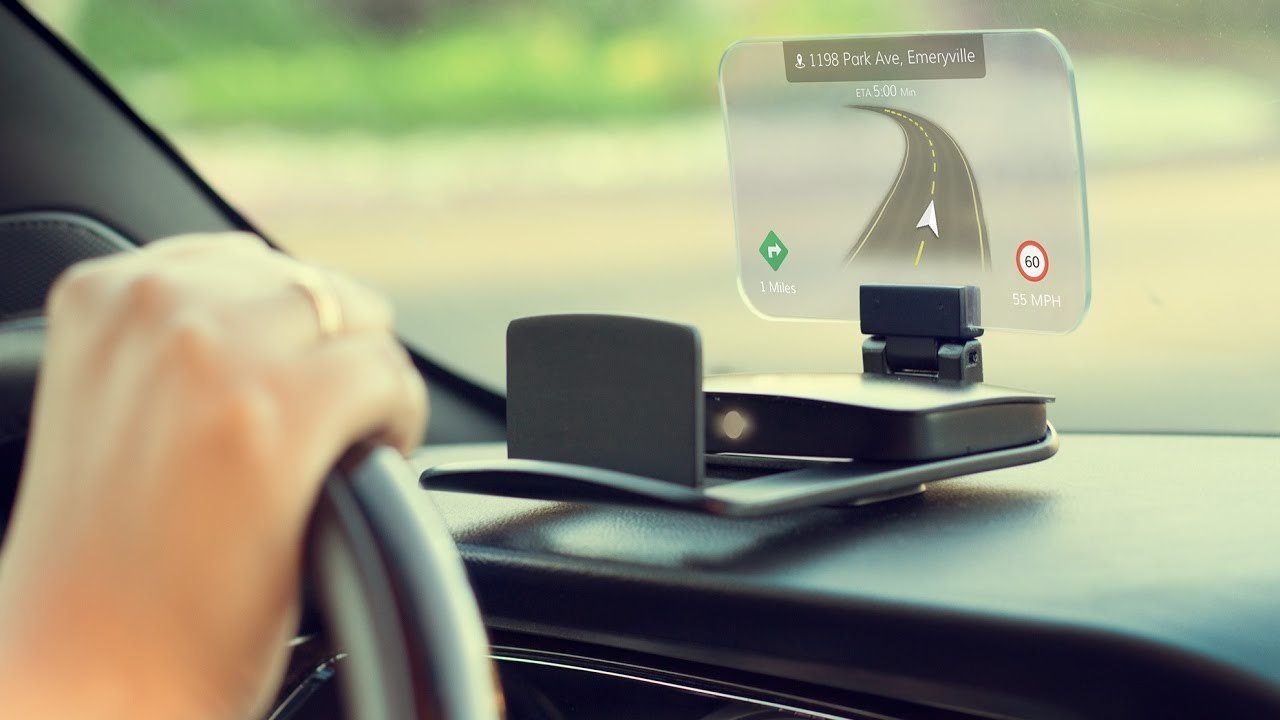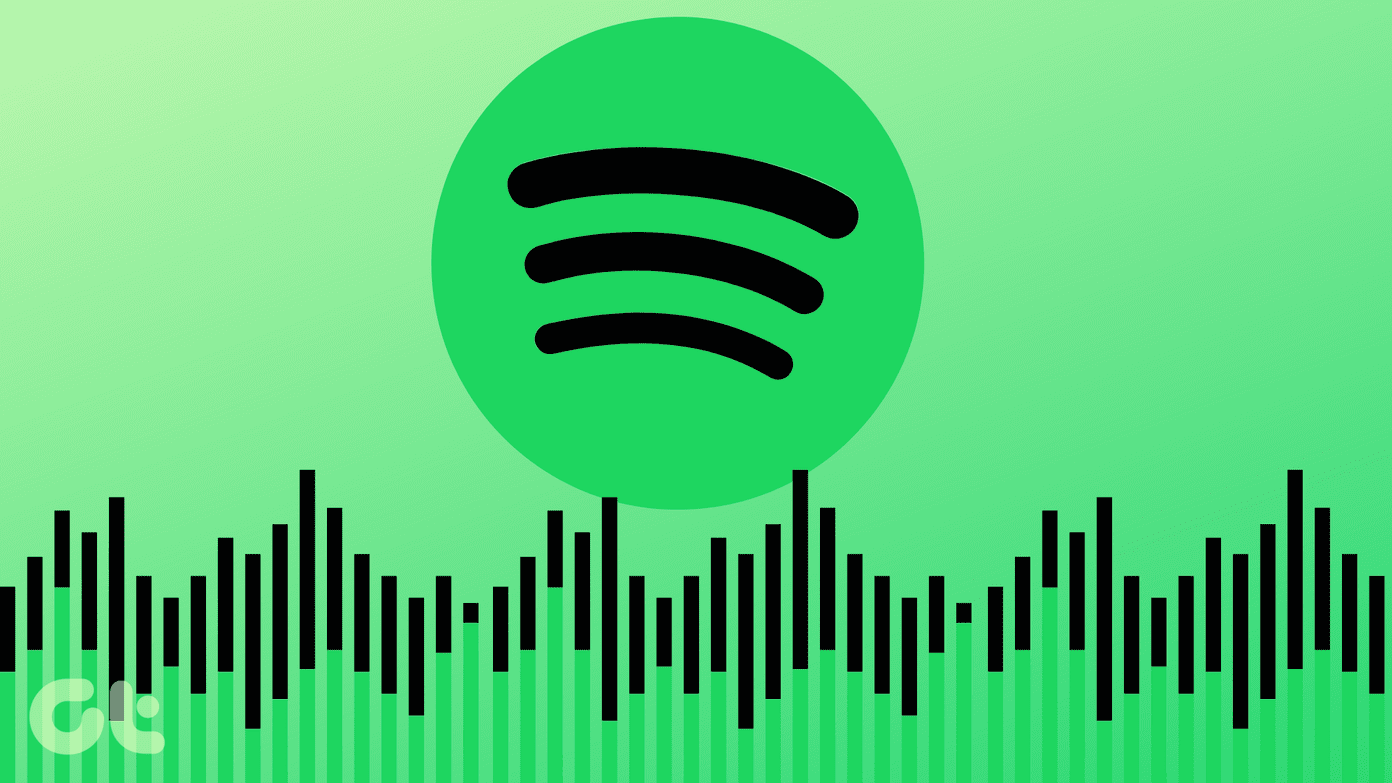Using VLC you can do many creative things with your videos and one of the examples that we have already seen is its ability to cut video clips. I’m sure you’ll appreciate the ease with which it gets the job done without any hassle whatsoever. Important Note: We have written an amazing guide on VLC called The Ultimate Guide to VLC Media Player. It’s available as a beautiful page as well as a downloadable ebook. Make sure you check that out. Impressive, right? So, today we will see how you can use your VLC media player as a free video converter for all your media files.
Converting Videos With VLC
Step 1: Launch VLC media player and click on Media –> Convert / Save. Step 2: Under the file tab you will see two sections. In the first one add the file you want to convert while the second section can be used to embed a subtitle to the converted video that’s already in sync. Step 3: Click on the Convert/Save button when you are done. Finally select the destination folder, give a desired filename, select the desired video profile and click on the start button. Note: By default VLC media player comes packed with a few profiles that can convert your video to most of the widely used audio and video formats. You can edit, delete or create new profiles using three buttons located next to the select profile dropdown list. You can play with various settings like audio and video codecs to get your desired conversion profile. Step 5: Once everything is at place press the start button. It’s now time to sit back and relax. The player will stream the video in twice the speed and convert it at the same time in the background. Note: Although VLC is shipped with all the necessary codecs but still if you face any trouble while converting your videos then try installing a codec pack. The one I prefer is K-Lite Codec pack.
My Verdict
VLC video converter is as powerful as any of the widely used video converters. With editable parameters like codecs to use, frame rate, bitrate etc, VLC can surely give most of the paid converters out there a run for their money. The only feature lacking is the ability to batch convert videos. So do try using VLC as a video converter and share with us your experience. The comments section awaits you! 🙂
Liked the Article? Then You Would Love Our Ebook on VLC
Here’s the link, check it out: The Ultimate Guide to VLC Media Player. The above article may contain affiliate links which help support Guiding Tech. However, it does not affect our editorial integrity. The content remains unbiased and authentic.