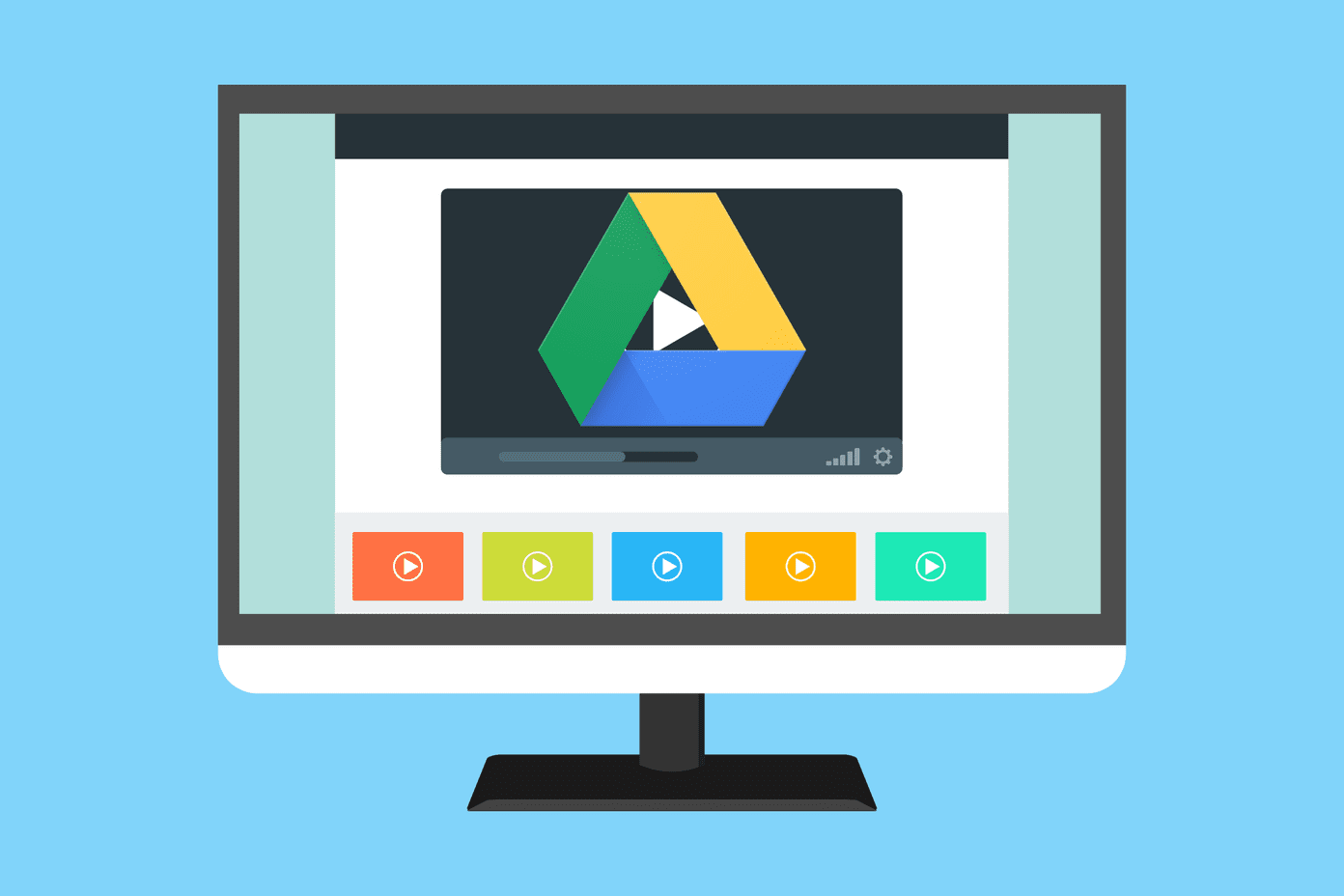1. Check Audio Jack
Thankfully, the tradition of removing the headphone jack hasn’t arrived on Windows 10 laptops yet. Most Windows 10 machines do come with a headphone jack for a seamless audio output. Before we jump to more advanced troubleshooting options, you can first check the 3.5mm audio jack on Windows 10 computer. Make sure that the cable is properly connected for a successful connection.
2. Check Bluetooth Connection
If you are using wireless Bluetooth headphones, you need to make sure that Bluetooth is enabled on Windows 10. Open the Settings app on Windows 10 (use Windows + I keys), and head to Devices > Bluetooth & other devices and toggle on the Bluetooth mode. You can also remove the headphone device from the Bluetooth saved list menu and reconnect it.
3. Check Output Device on Windows 10
You can select/change the default sound output device on Windows 10. Here’s how to do it. Step 1: Find the little sound icon in the Taskbar. Step 2: Right-click on it and select Open Sound settings. Step 3: Under the Choose your output device, select the connected headphones and you are good to go.
4. Check Headphones
Most headphones come with a physical mute button for convenience. If you have enabled it, then you won’t get any sound output. Consider switching off the mute button on headphones and enjoy a flawless sound operation.
5. Check Volume Controls
You need to check the mute button and volume control options on the keyboard for a proper headphone function on Windows 10.
6. Check Headphone Battery
Windows 10 OS is smart enough to display the remaining battery life on the connected device. Here’s how to check it. Step 1: Open the Settings app on Windows 10 (Windows + I). Step 2: Go to the Devices menu. Step 3: Open the Bluetooth menu, and you will currently connected devices.
Step 4: Notice the remaining battery life indicator beside it. If it’s below 20%, consider charging it or using the headphone in wired mode.
7. Select Output Device in Video Conferencing Apps
Most video conferencing apps such as Zoom, Microsoft Teams, and Google Meet allow you to select a specific audio output device from the settings menu. If you have chosen the wrong output device, you won’t hear anything from the connected headphones. Let’s take Zoom as an example here. Step 1: Open the Zoom app on Windows 10 device. Step 2: Click on the profile menu in the upper right corner. Step 3: Select Settings from the following menu.
Step 4: Go to the Audio menu. Step 5: Under the Speakers and Microphone menu, select the connected Headphone as the output device. You can make the same changes in the Microsoft Teams and Google Meet settings menu and select the connected headphones at the output device.
8. Use Windows 10 Troubleshooter
Windows 10’s default troubleshooter can fix annoying sound and Bluetooth-related issues on the device. Here’s how to use it. Step 1: Open the Settings app on the device. Step 2: Go to Update & Security > Troubleshoot menu. Step 3: Select Additional Troubleshooter. Step 4: Troubleshoot the headphone not detecting with Playing audio troubleshooter. If it doesn’t fix the issue, use the Bluetooth troubleshooter and connect the headphones again.
9. Update Sound Drivers
Outdated sound drivers might mess up the headphone detection on Windows 10. You can update the relevant drivers from the Windows 10 Device Manager app. Go through the steps below. Step 1: Hit the Windows key on the keyboard and search for Device Manager. Step 2: Open the Device Manager menu.
Step 3: Scroll down to Sound, video, and game controllers. Step 4: Expand the menu and you will see the connected headphones from the list.
Step 5: Find the headphone that you want to connect and right-click on it. Step 6: Select Update drivers from the following menu. Windows 10 will download and install the latest relevant drivers from the web.
Enjoy a Seamless Headphone Experience on Windows 10
Windows 10 failing to detect headphones can ruin the perfect work schedule for you. You can’t pinpoint any specific reason for the issue. Go through the troubleshooting steps above and fix the headphone not detecting problems on Windows 10. Do let us know which scheme worked for you in the comments section below. Next up: Are you seeing blurry text in random places in Windows 10? Read the post below to learn how to fix blurry text in Windows 10. The above article may contain affiliate links which help support Guiding Tech. However, it does not affect our editorial integrity. The content remains unbiased and authentic.


![]()