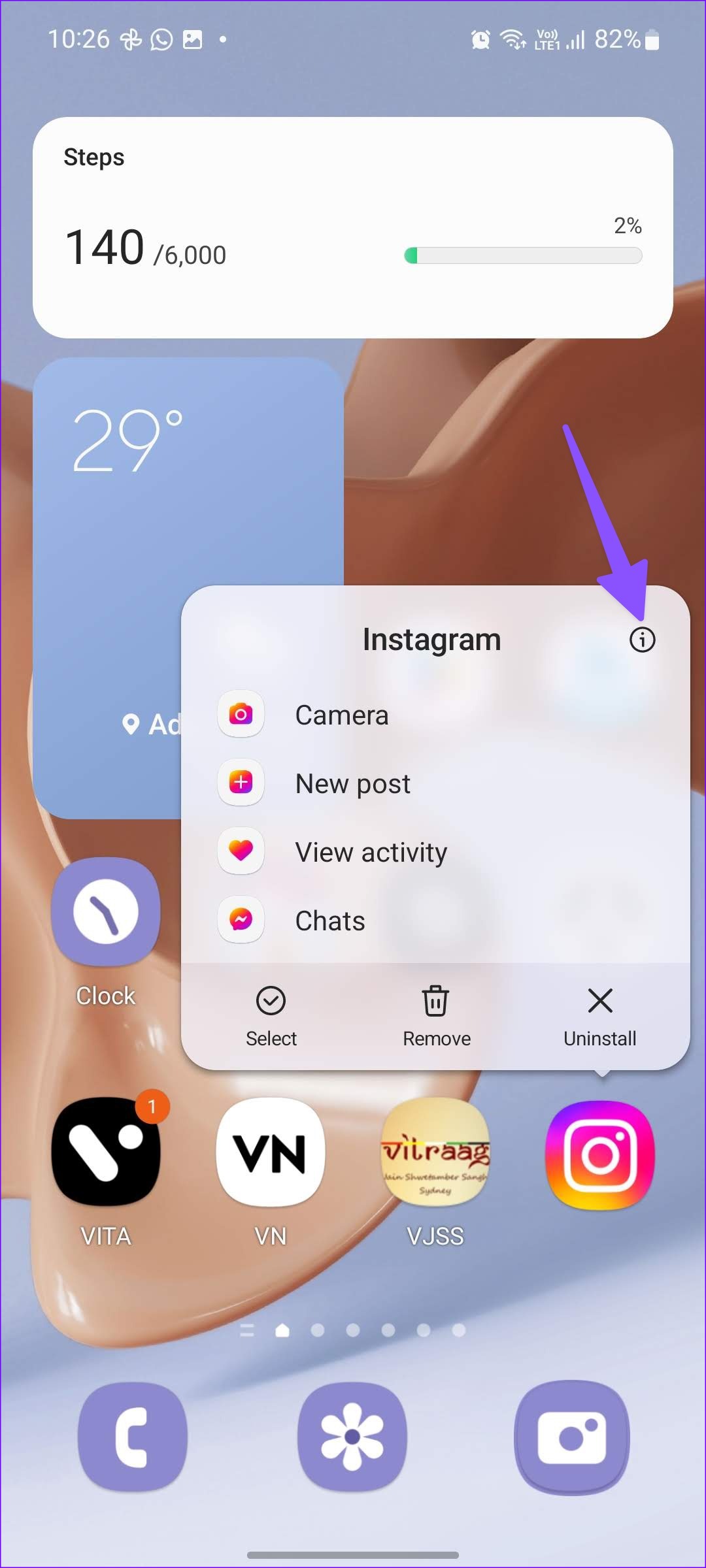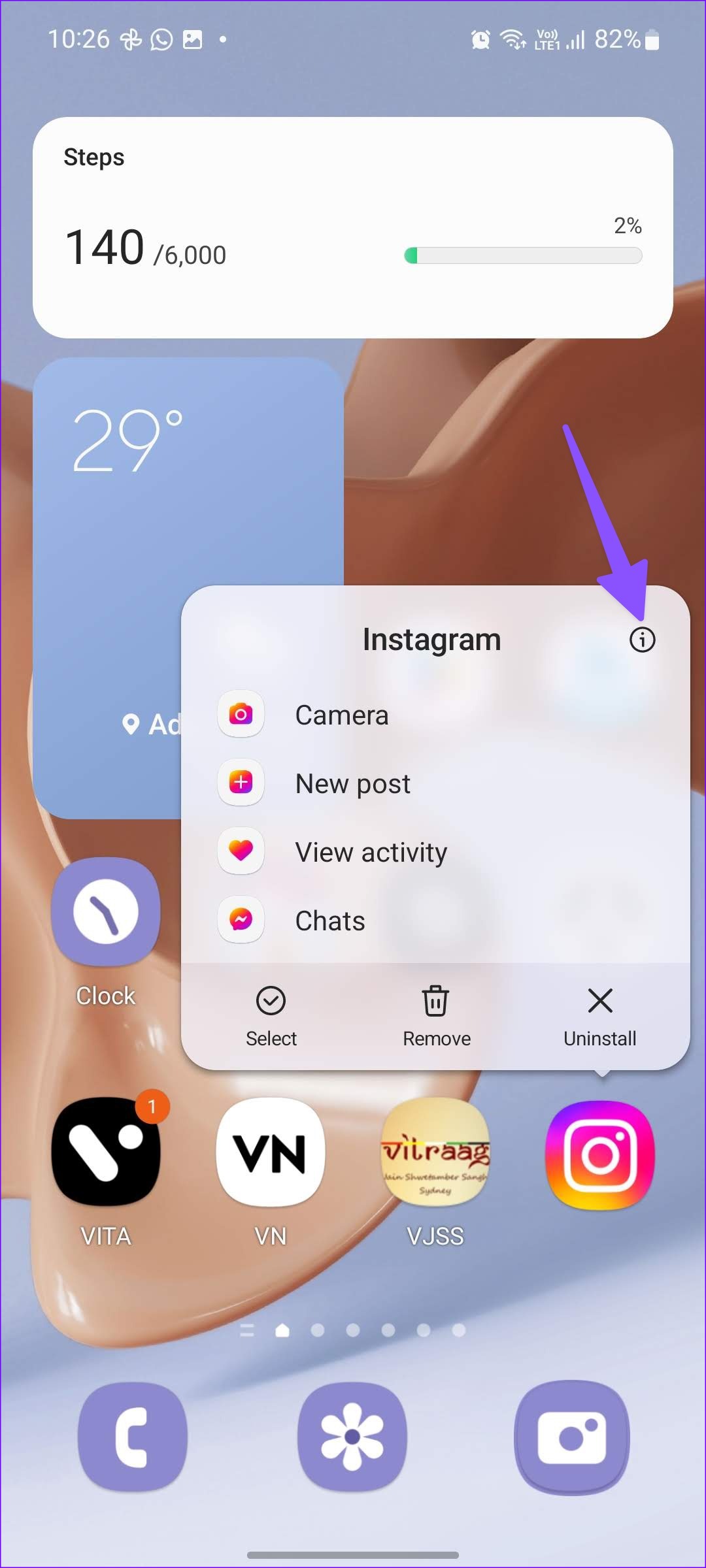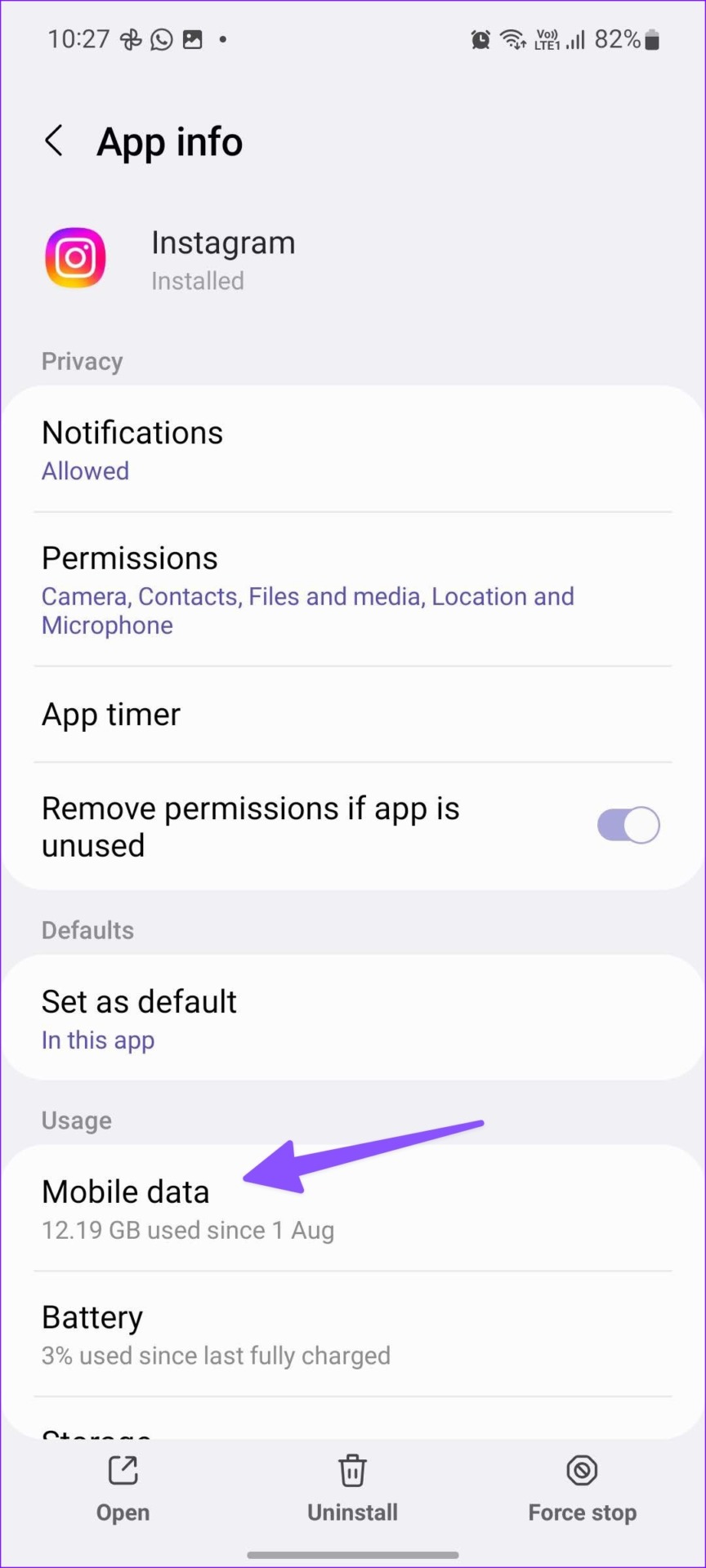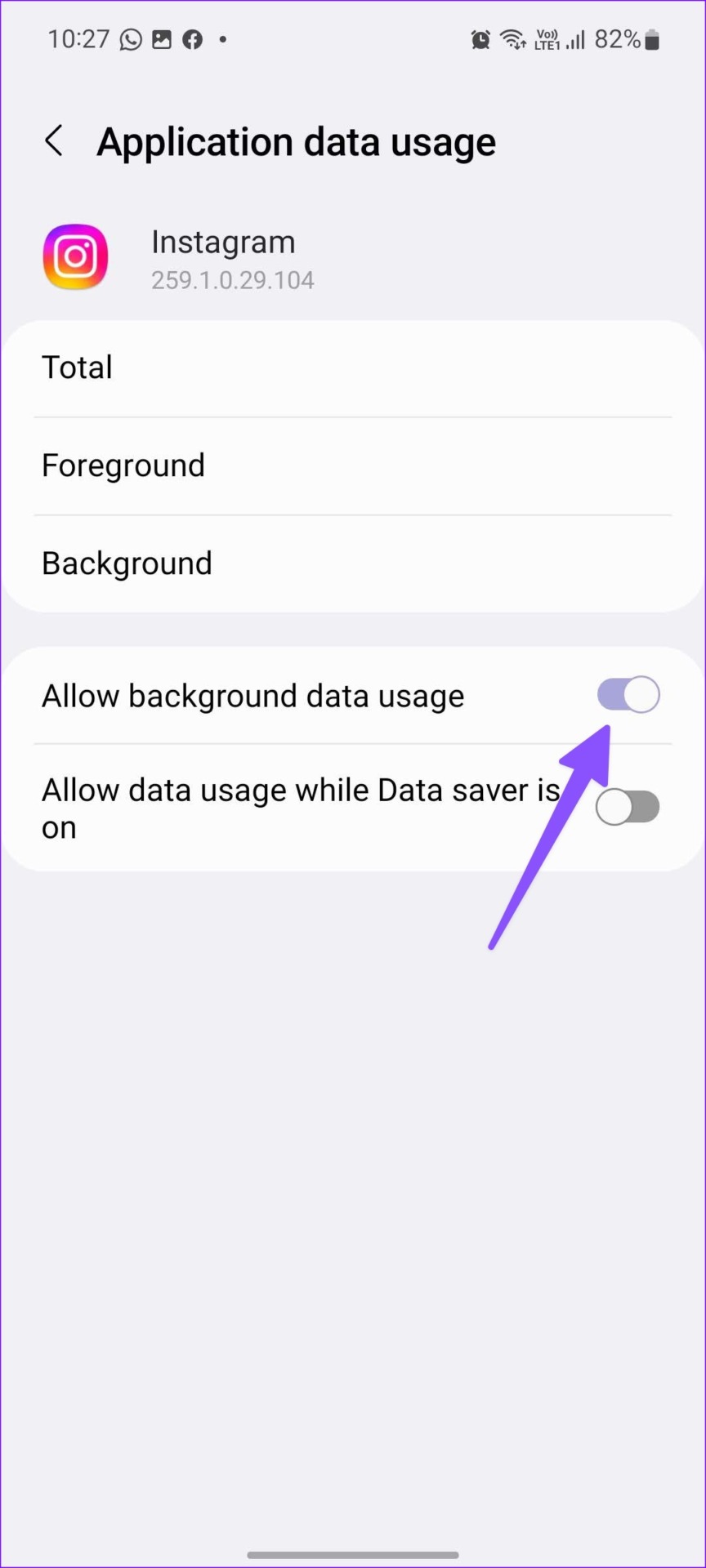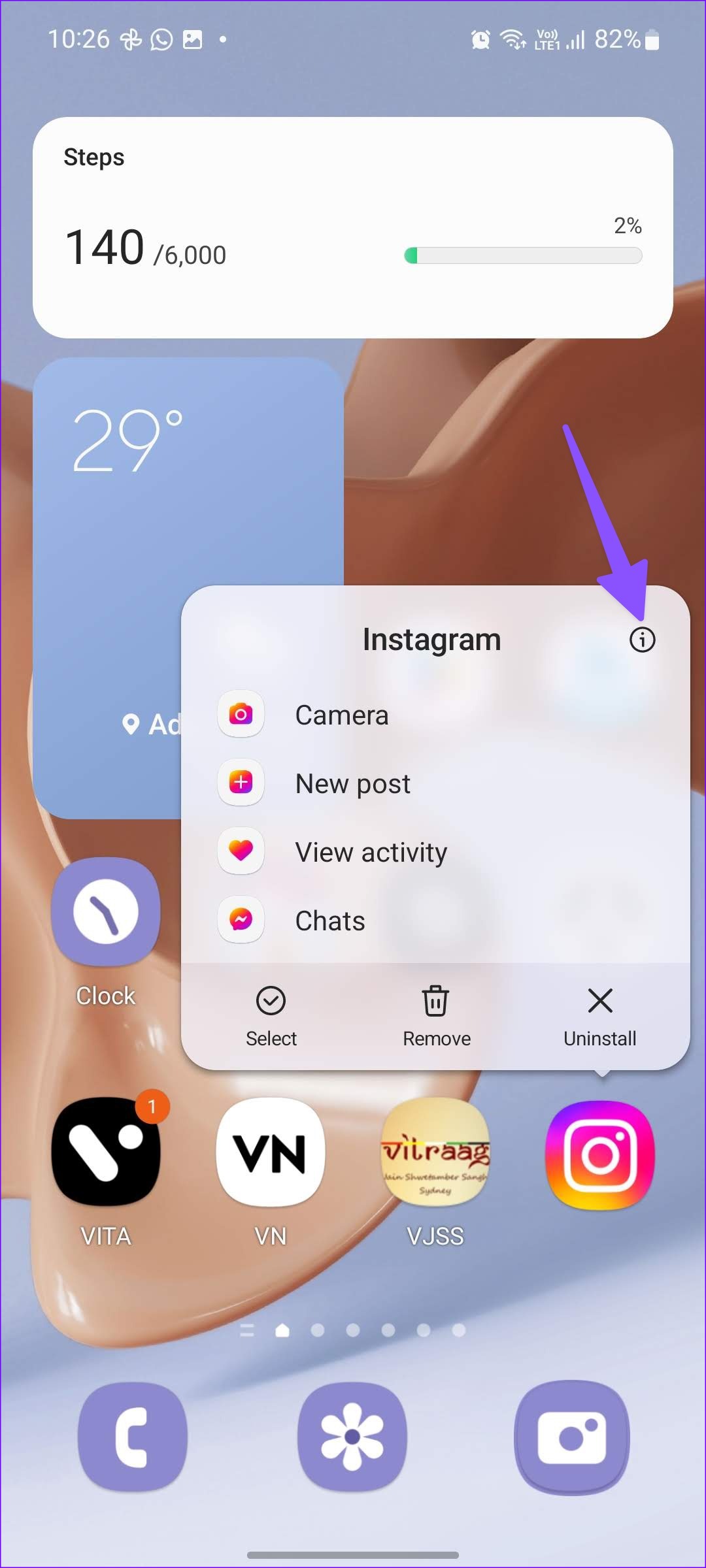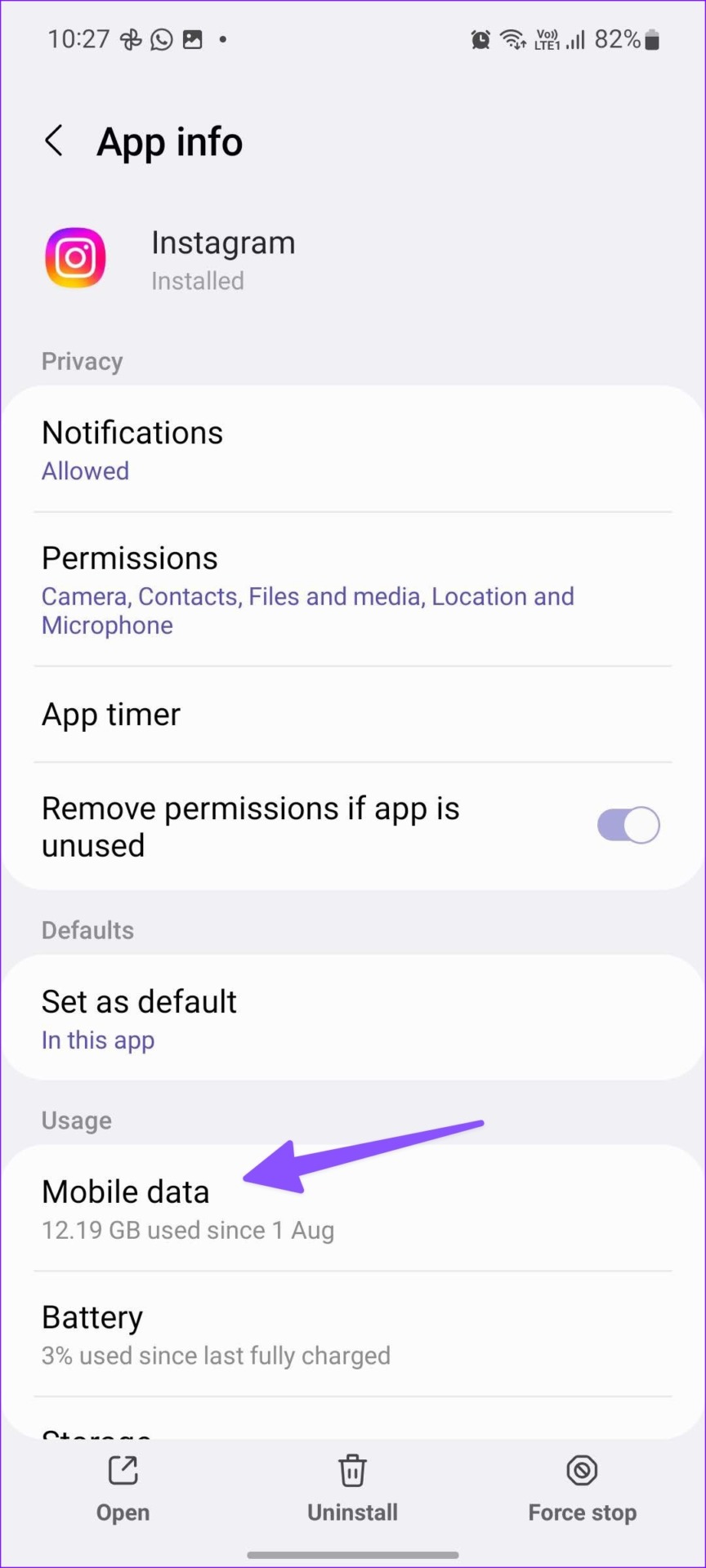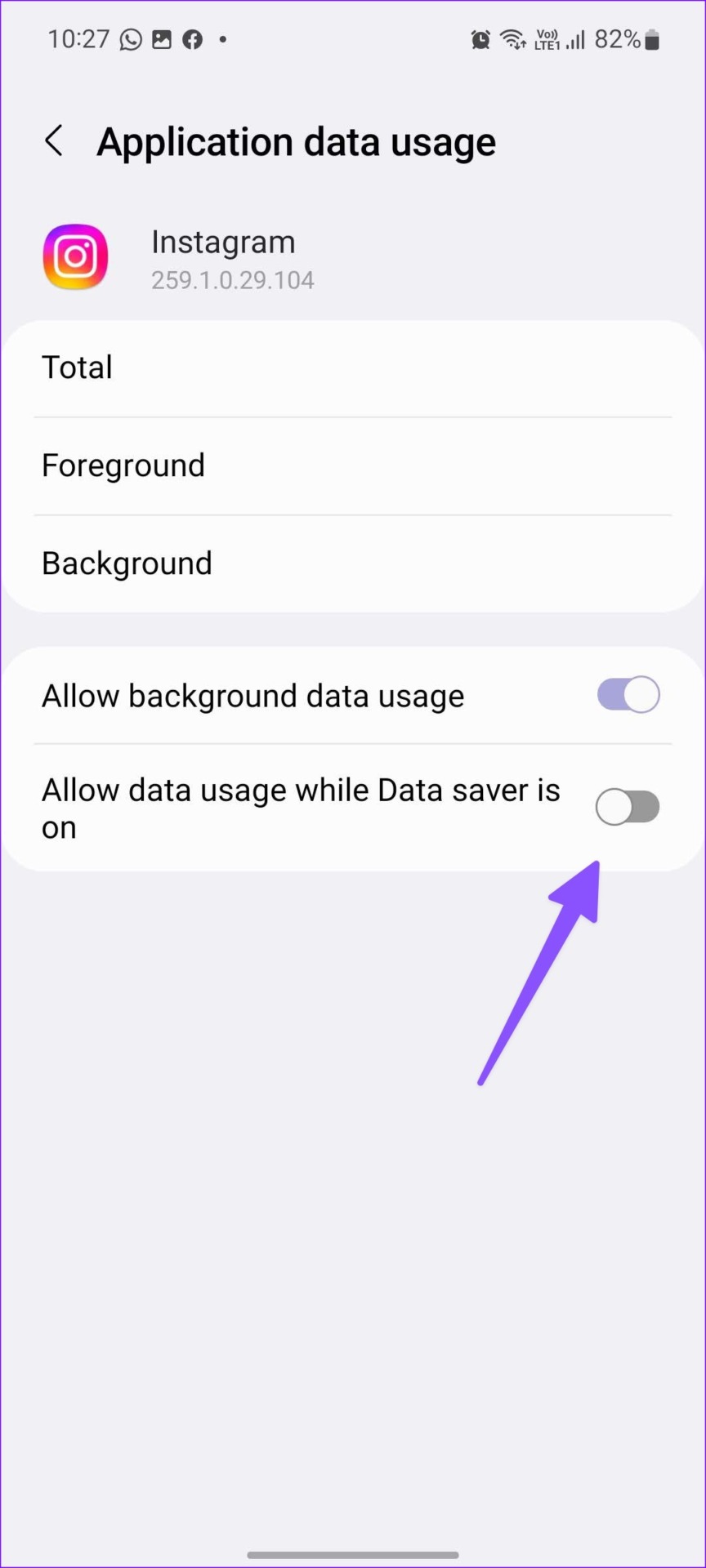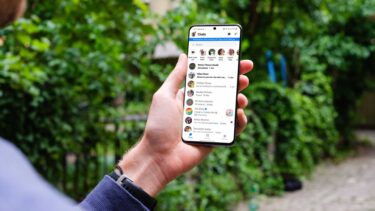Unless you know the settings you’ve changed, you can’t pinpoint a specific reason for delayed notifications on Samsung Galaxy phones. There can be several factors behind the problem. Let’s discuss them in detail and fix the issue in no time.
1. Disable DND Automation
Did you automate DND (Do not disturb) mode on your Samsung Galaxy phone? The system will enable it at a set time and pause notifications. After a specific time, it will turn off DND and send alerts. You’ll need head to Settings to check whether the feature is active, and if it is, disable it. Step 1: Swipe up from the home screen to open the App Drawer menu on your Samsung Galaxy phone. Step 2: Open the Settings app with a familiar gear icon. Step 3: Select Notifications. Step 4: Tap on ‘Do not disturb.’ Step 5: Check DND schedules and tap on them. Step 6: Tap ‘Delete this schedule,’ and you are good to go.
2. Disable Battery Saver Mode
One UI has a handy power-saving mode to disable background tasks, syncing, downloads, and other activities to save battery. When battery saver mode kicks in, you might experience a delay in receiving real-time alerts on your Galaxy phone. After you connect your phone to a power adapter, use the following steps to disable power saving mode. Step 1: Open Settings on your Samsung phone (refer to the steps above). Step 2: Scroll to the ‘Battery and device care’ menu. Step 3: Select ‘Battery.’ Step 4: Turn off the toggle next to Power saving.
3. Disable Background Usage Limits
By default, One UI limits battery usage for apps you don’t use often. Fundamentally, that saves battery juice, but the practice may delay notifications since they can’t fetch new data in the background. You can check such sleeping apps from the Settings menu and even disable the option entirely. Step 1: Open ‘Battery and device care’ in Settings app on your Galaxy phone (check the steps above). Step 2: Select ‘Battery.’ Step 3: Tap ‘Background usage limits.’ Step 4: Disable the ‘Put unused apps to sleep’ toggle. You can also head to Sleeping apps and Deep sleeping apps to check the app list. Disabling deep sleeping for select apps might affect your battery usage, but it might fix the notifications related hiccups on your Galaxy phone.
4. Enable Unrestricted Battery Usage
While disabling ‘Background Usage Limits’ offers a smooth notification experience on Samsung Galaxy phones, it may put a serious dent on your device’s battery life. Instead of turning off the function, you’ll need to give unrestricted battery usage to affected apps. For example, if you frequently face delays in Instagram notifications, use the steps below to give it unrestricted access. Step 1: Long-press on the Instagram app icon and tap ‘i’ to open the app info menu. Step 2: Scroll to Battery. Step 3: Tap the radio button beside ‘Unrestricted.’ From now on, Instagram will function normally when power saving mode is on, and the system won’t put it to sleep. You can repeat the same for all your essential apps.
5. Allow Background Data Usage
Your installed apps require background data usage permission to send real-time notifications. Besides running in the background, these apps also require mobile data to fetch new updates. Here’s how to enable that for each app. Step 1: Long-press on an affected app and open the app info menu. For example, opening the App info menu for Instagram. Step 2: Scroll to Mobile Data. Step 3: Enable the ‘Allow background data usage’ toggle.
6. Disable Data Saver Mode
Data saver mode prevents several apps from using data in the background and thereby helps to reduce data usage. If you use your Galaxy phone in an active data saver mode, you may face issues with notifications. Here’s how you can disable data saver mode on Samsung Galaxy phones. Step 1: Open Settings app on your phone and select Connections. Step 2: Tap ‘Data usage.’ Step 3: Open the Data saver and disable it from the following menu.
7. Allow Data Usage While Data Saver Is On
For essential apps like Instagram, WhatsApp, and Gmail, you can add an exception to let them function normally when the data saver is on. Step 1: Long-press on the app icon of the troubling app and open the App info menu. Step 2: Select ‘Mobile data.’ Step 3: Enable the ‘Allow data usage while Data saver is on’ toggle. Repeat the same for all your important apps on your Galaxy phone.
8. Reset Network Settings
You may experience a delay in notifications if you frequently face network glitches on your Samsung phone. You may reset network settings to let your phone fetch the latest and fresh ones automatically. Step 1: Open Settings app and scroll to ‘General management.’ Step 2: Select ‘Reset.’ Step 3: Tap ‘Reset network settings’ and confirm your decision from the following menu.
9. Update One UI Software
Samsung releases new software updates to add new features and fix bugs. Delayed notifications might be due to an outdated One UI build on your Samsung phone. It’s a good idea to install pending updates and try again. Step 1: Open Settings and scroll to ‘Software Update.’ Step 2: Download and install the latest software build on your phone.
Get Instant Notifications on Galaxy Phones
When you connect your Samsung phone to a smartwatch, you may get alerts on your wrist first and face a slight delay on the phone. Which trick worked for you? Share your experience in the comments below. The above article may contain affiliate links which help support Guiding Tech. However, it does not affect our editorial integrity. The content remains unbiased and authentic.