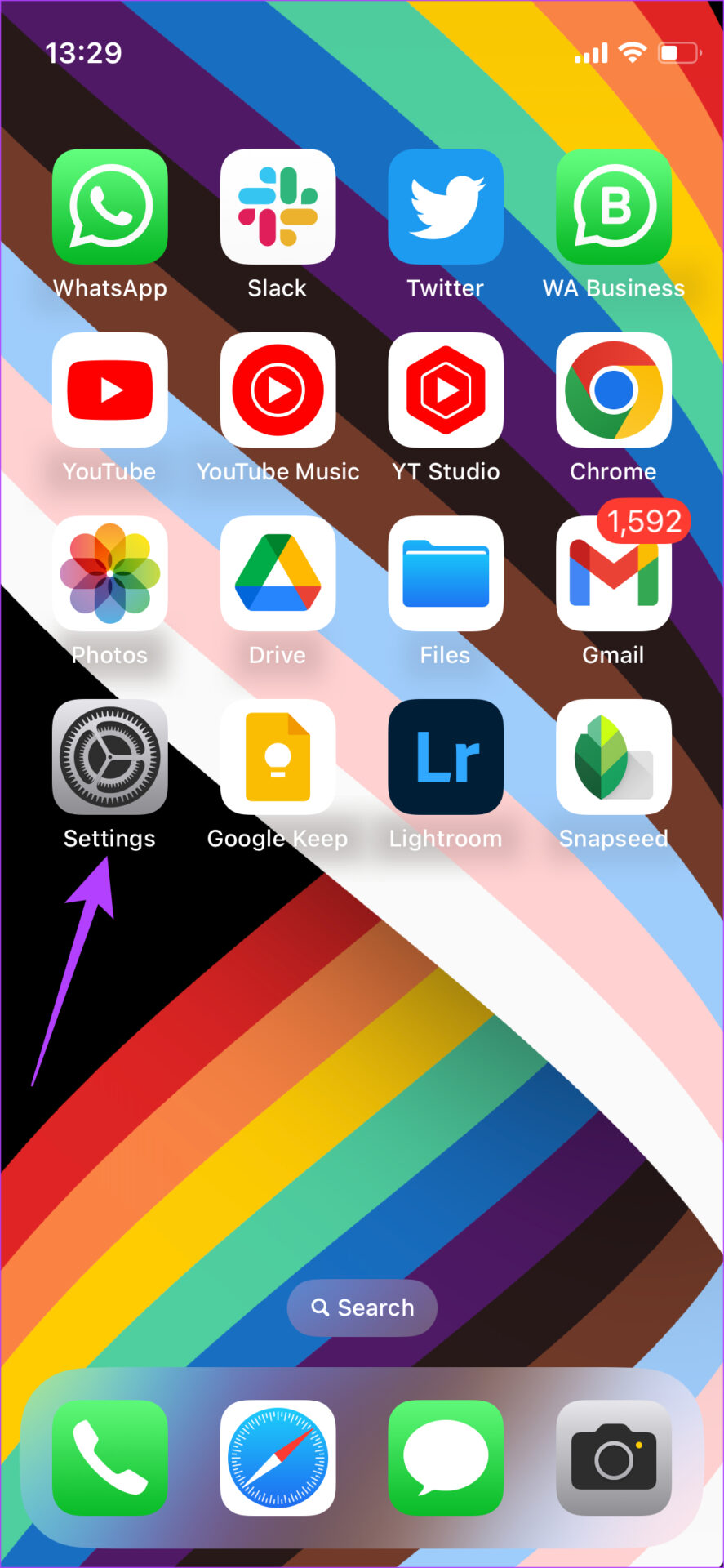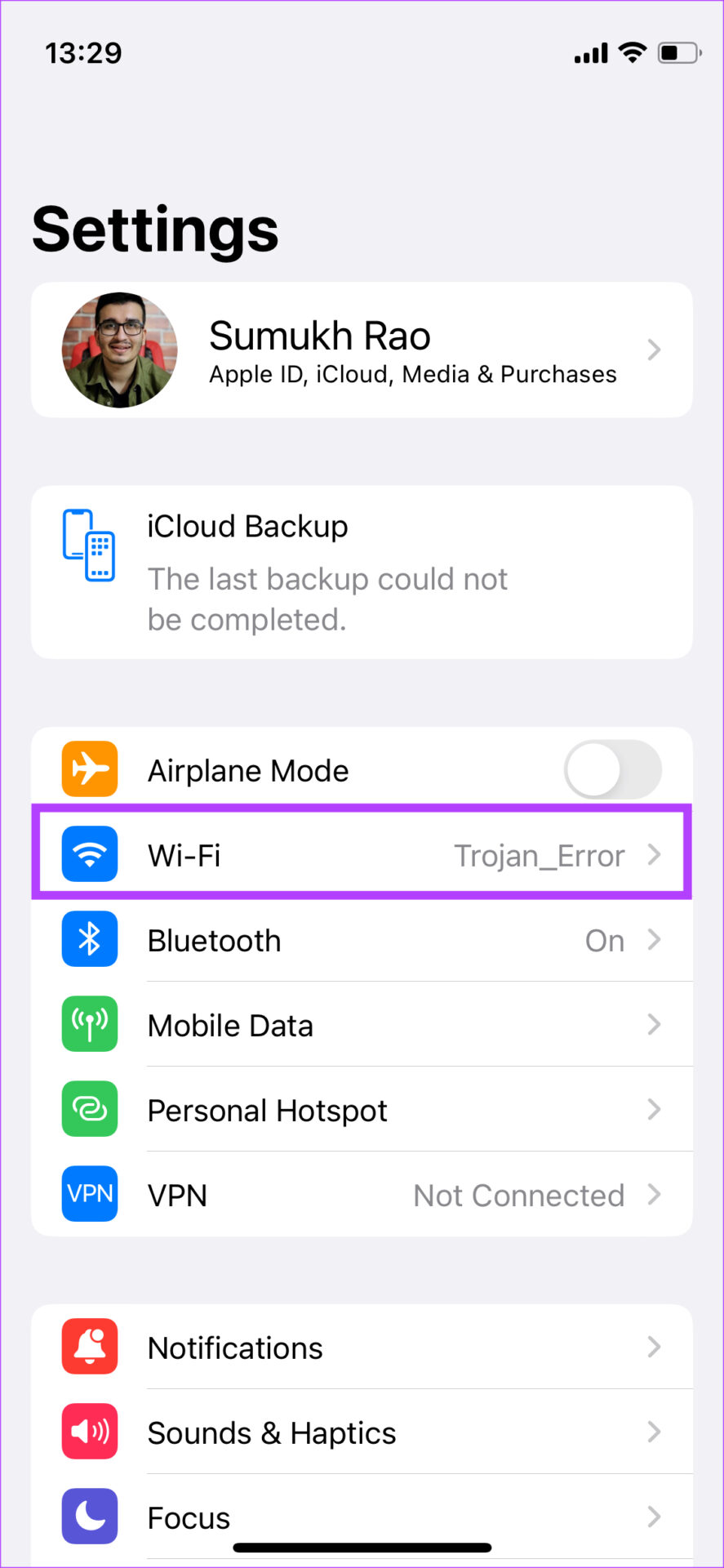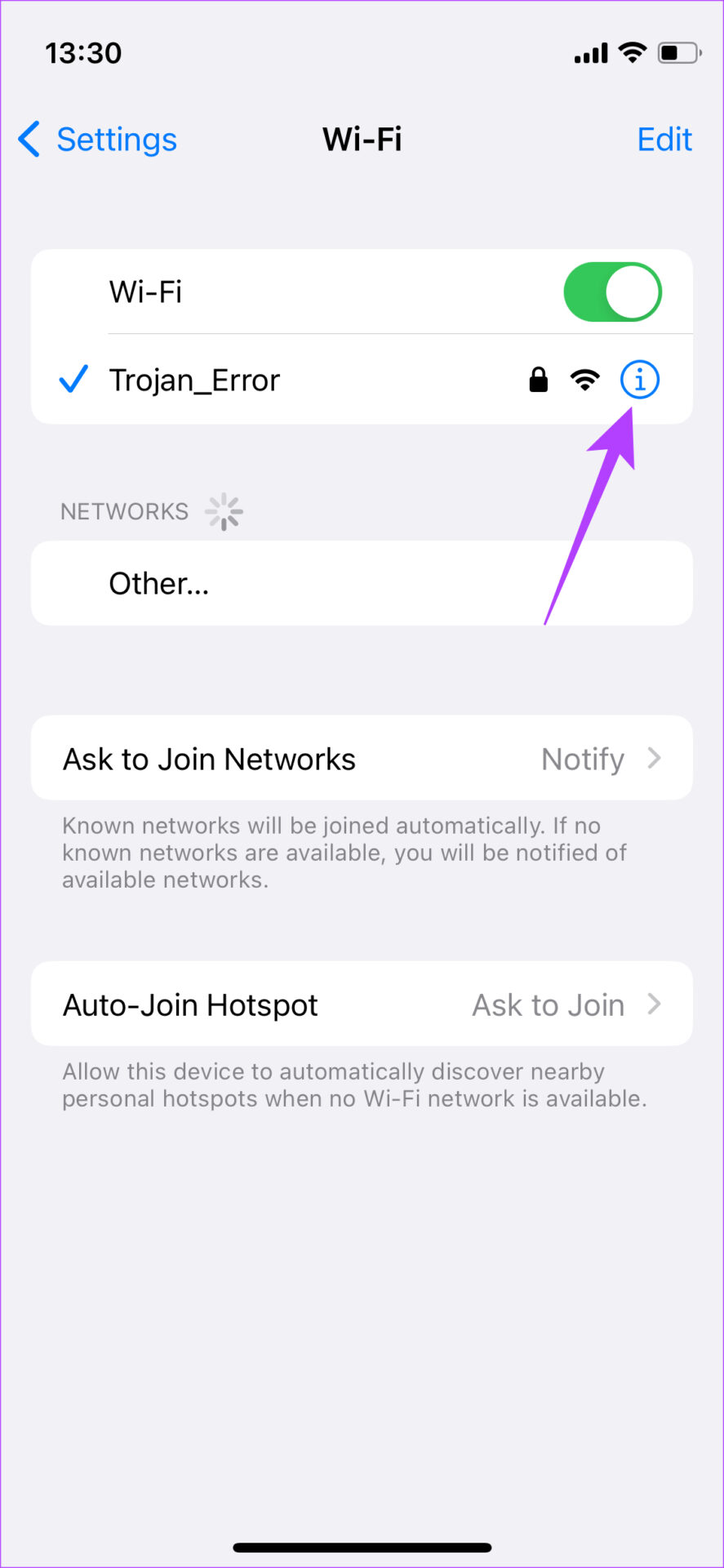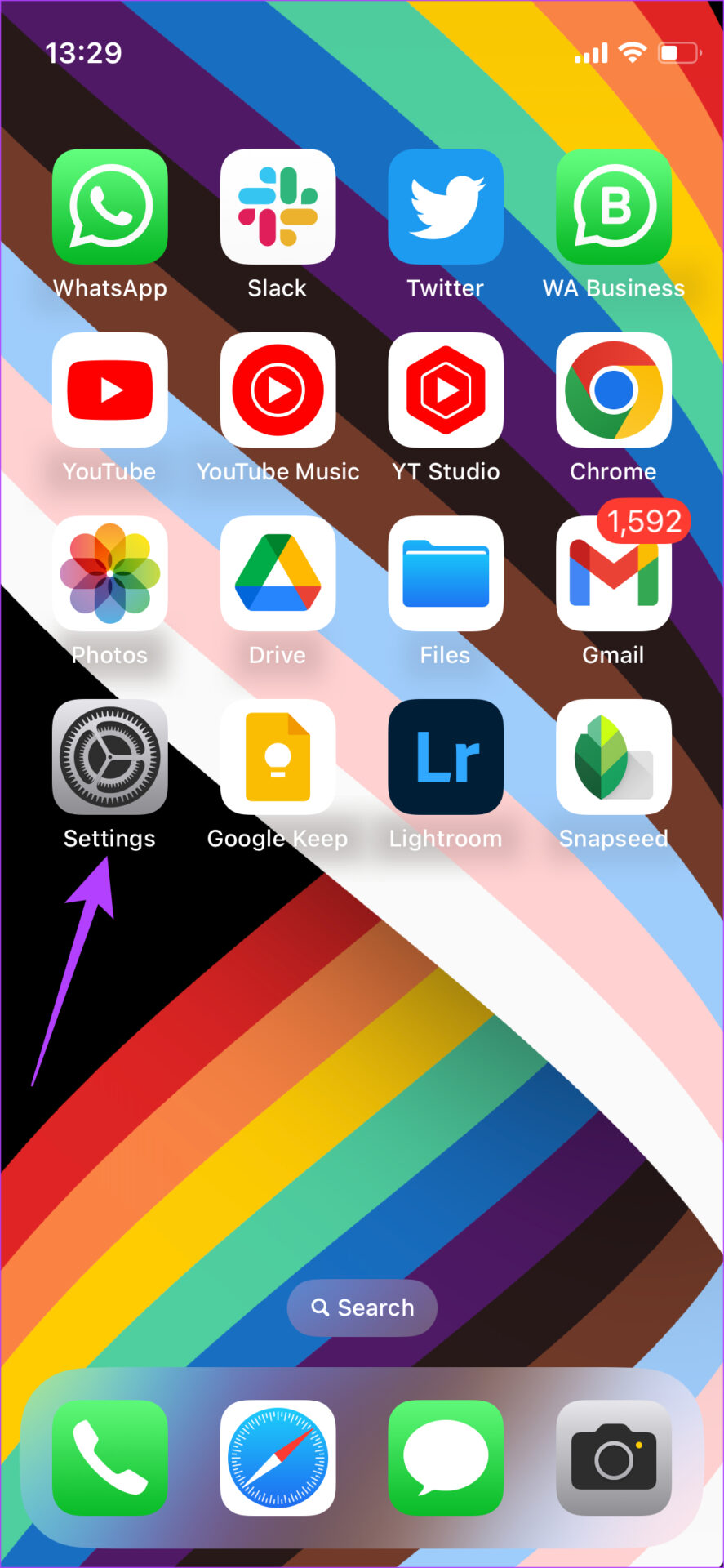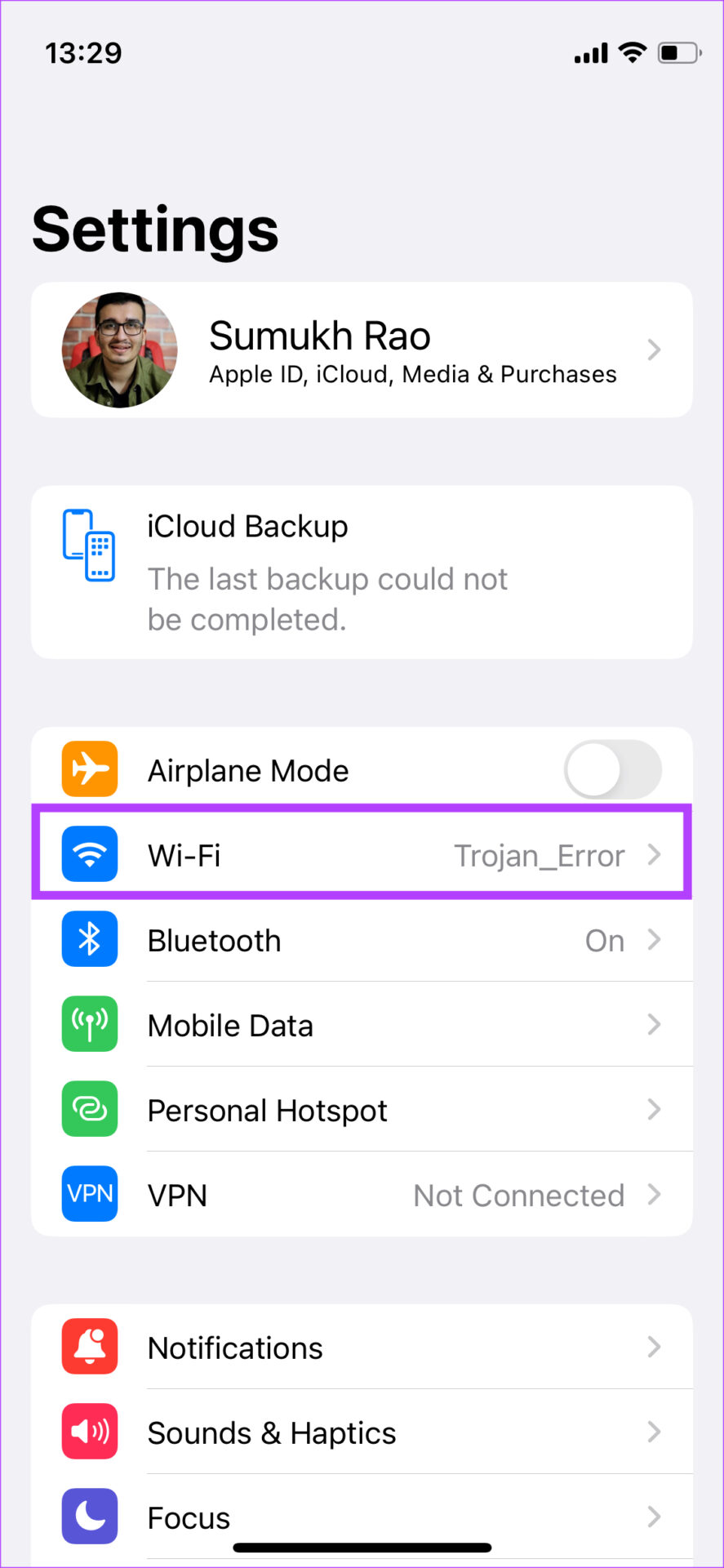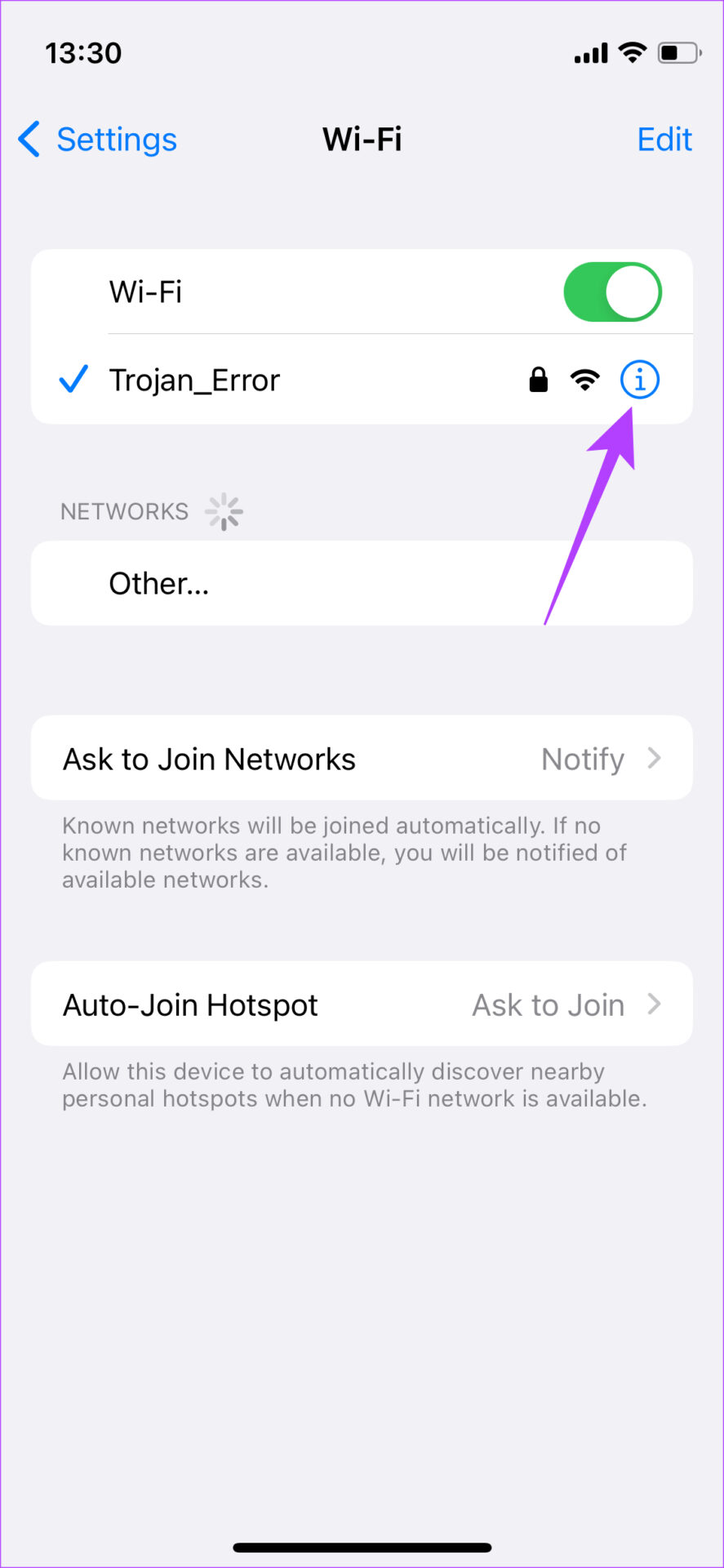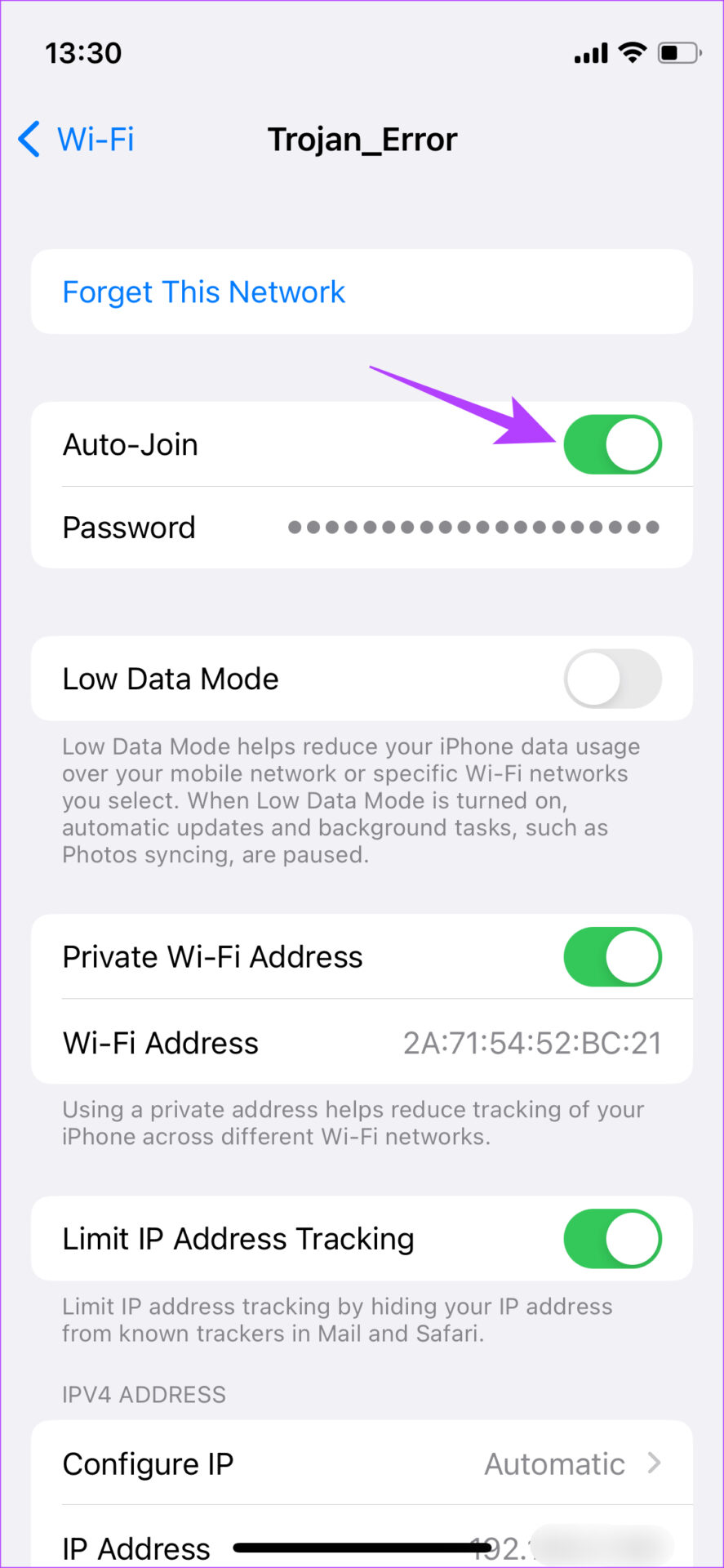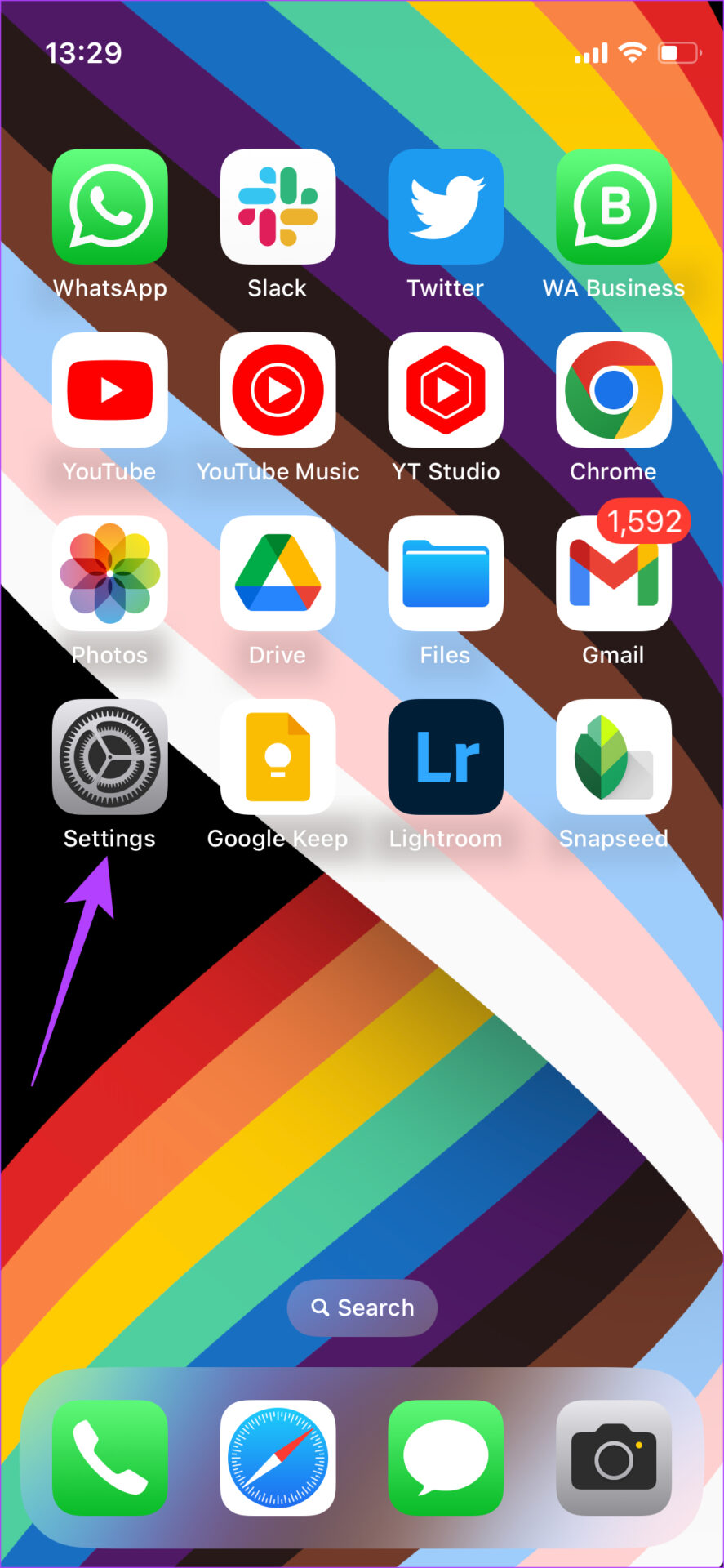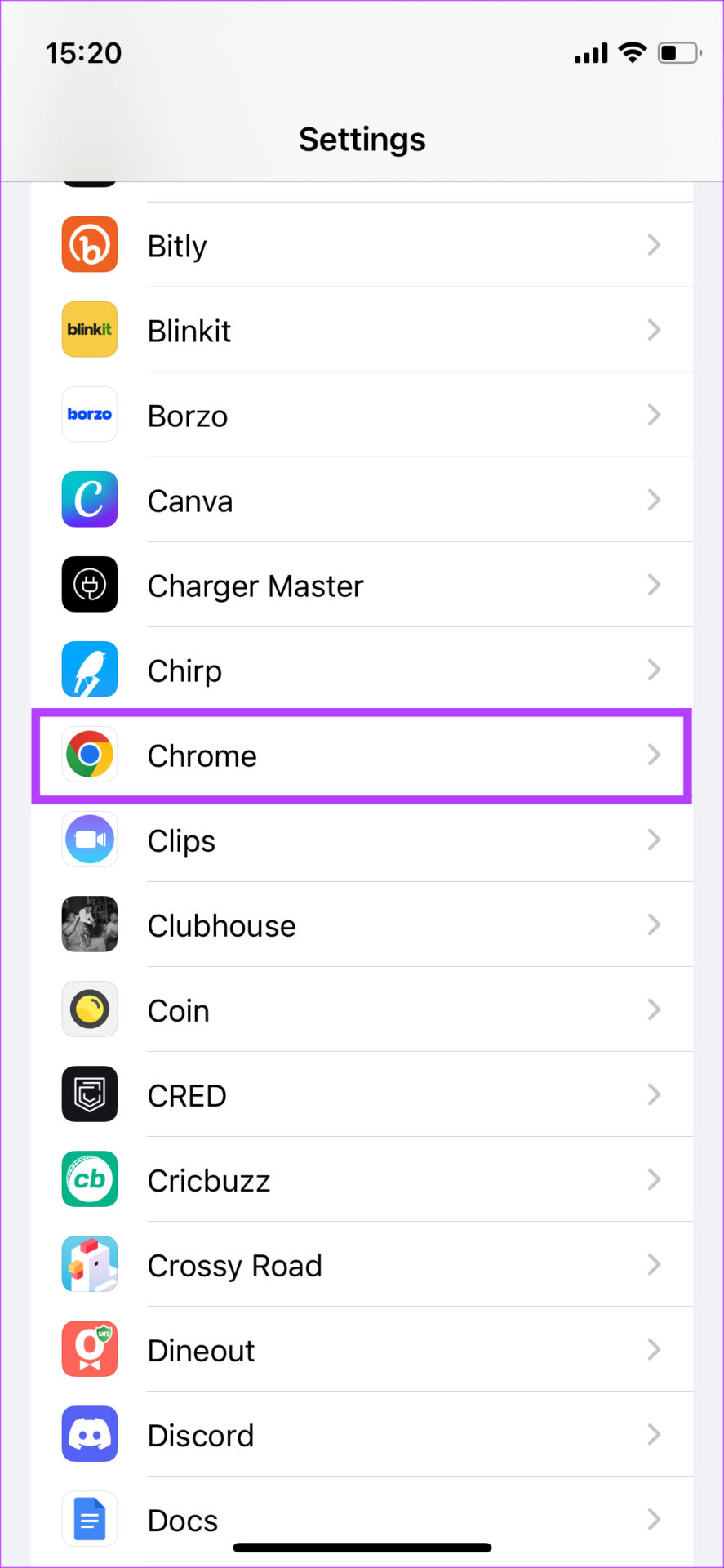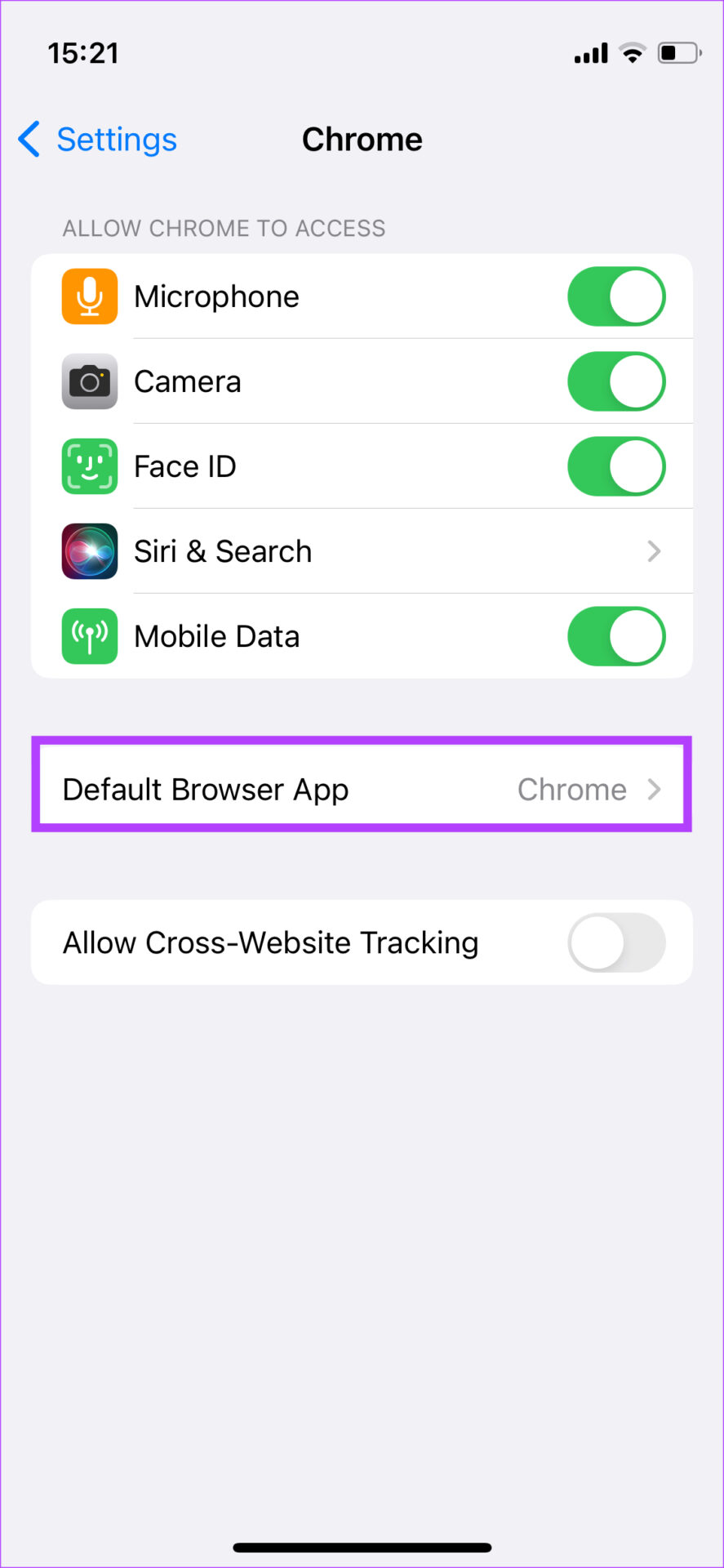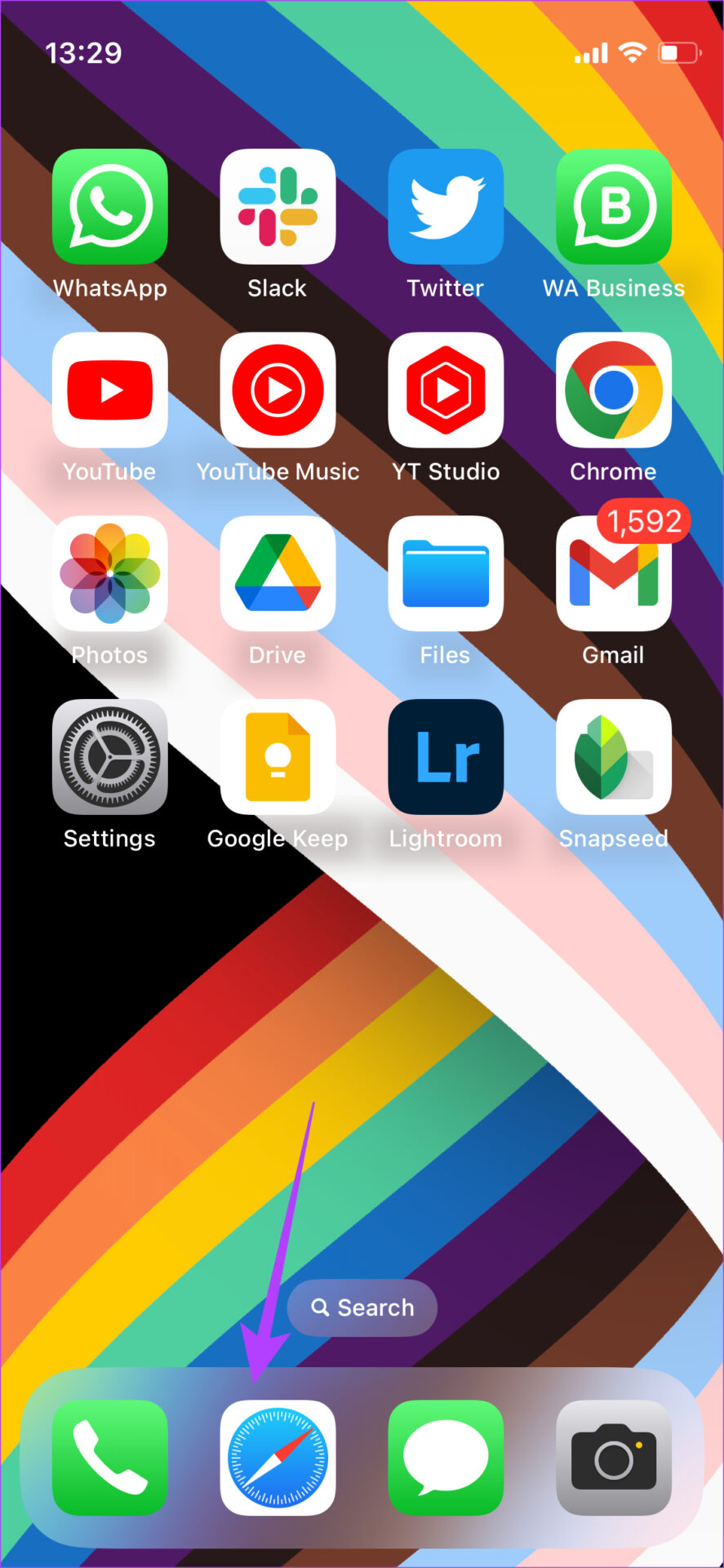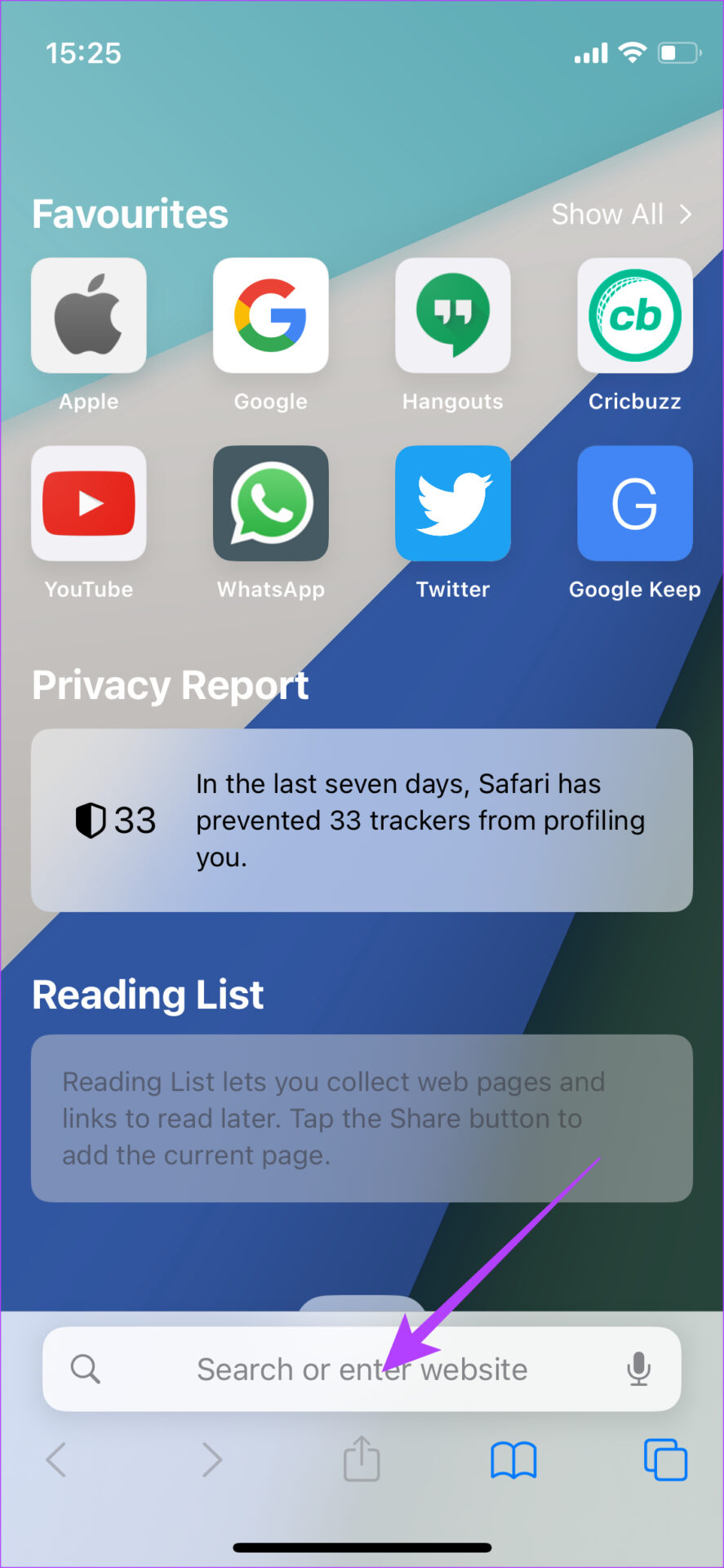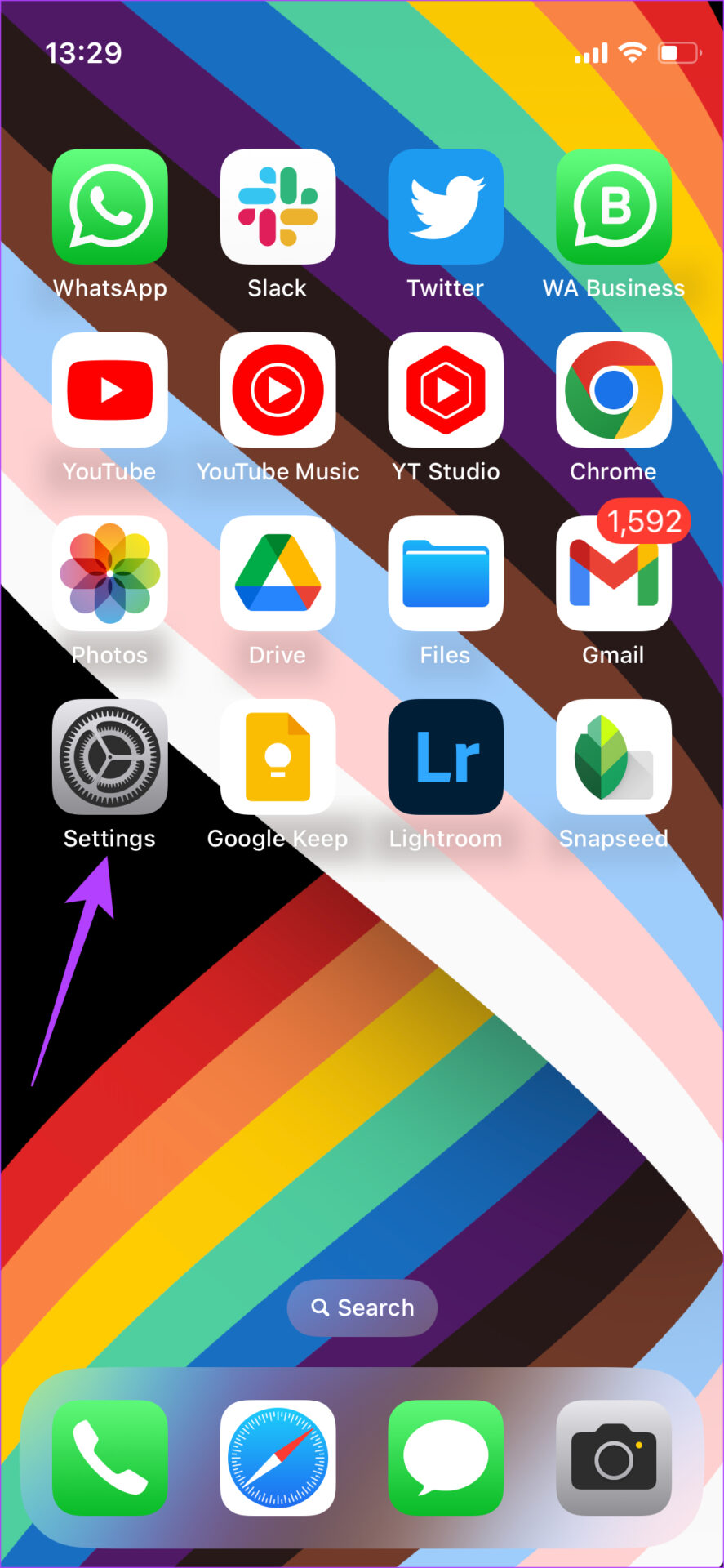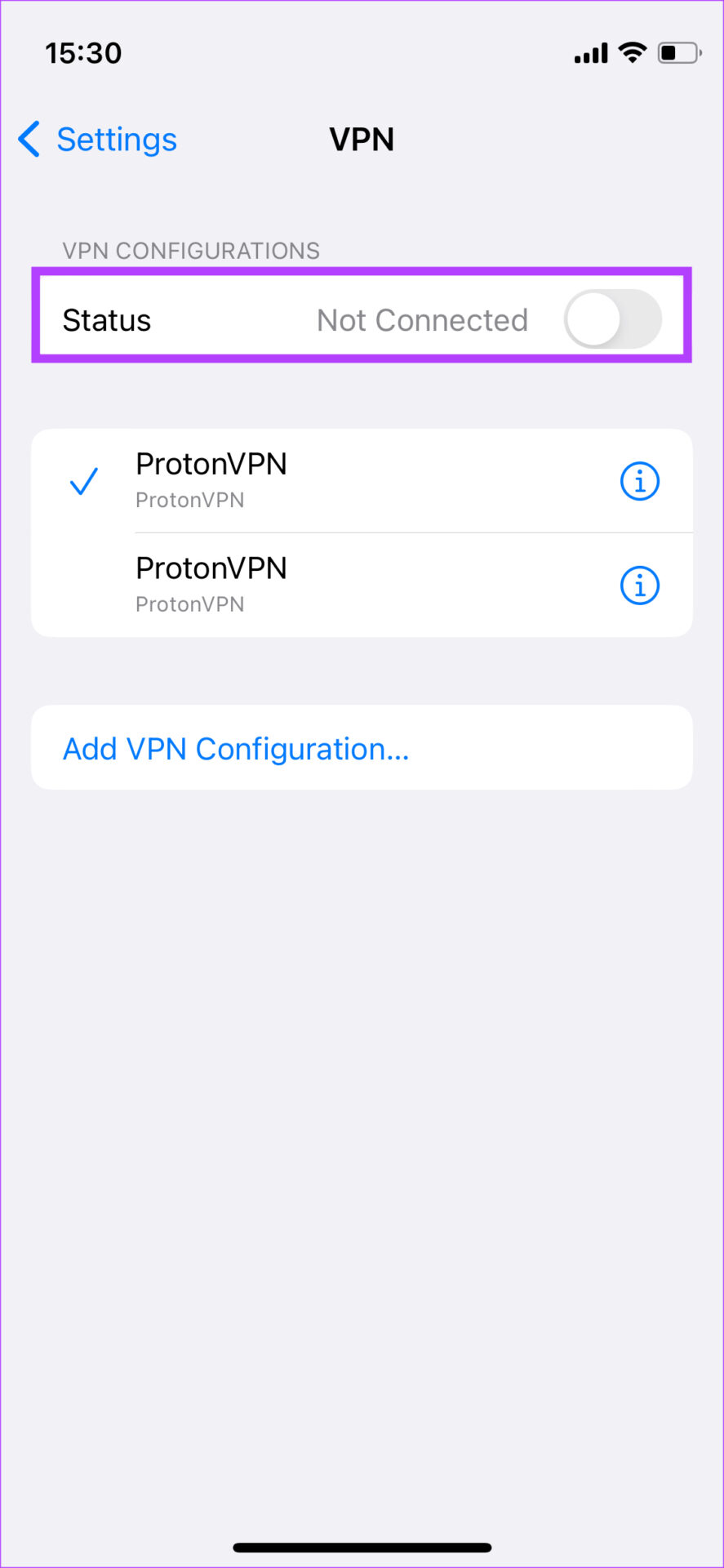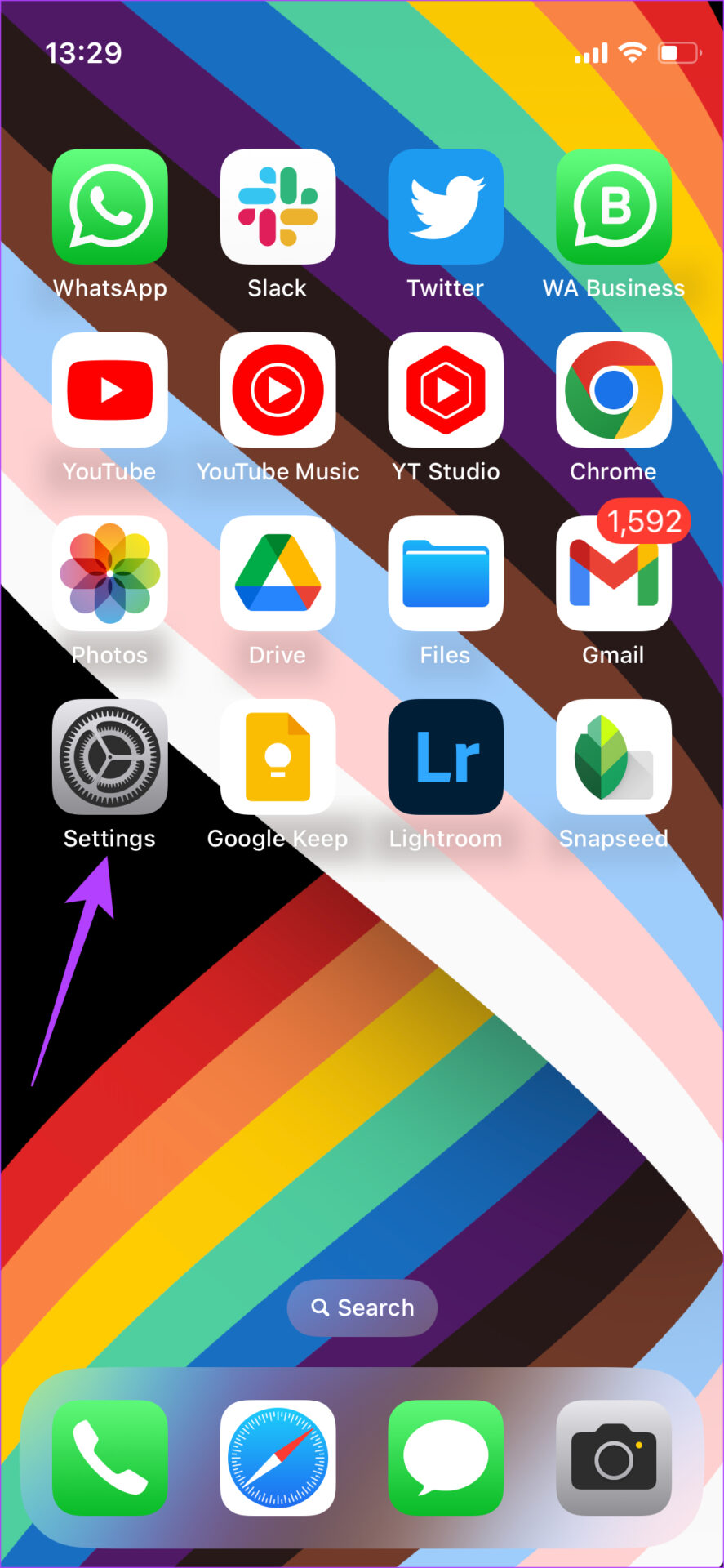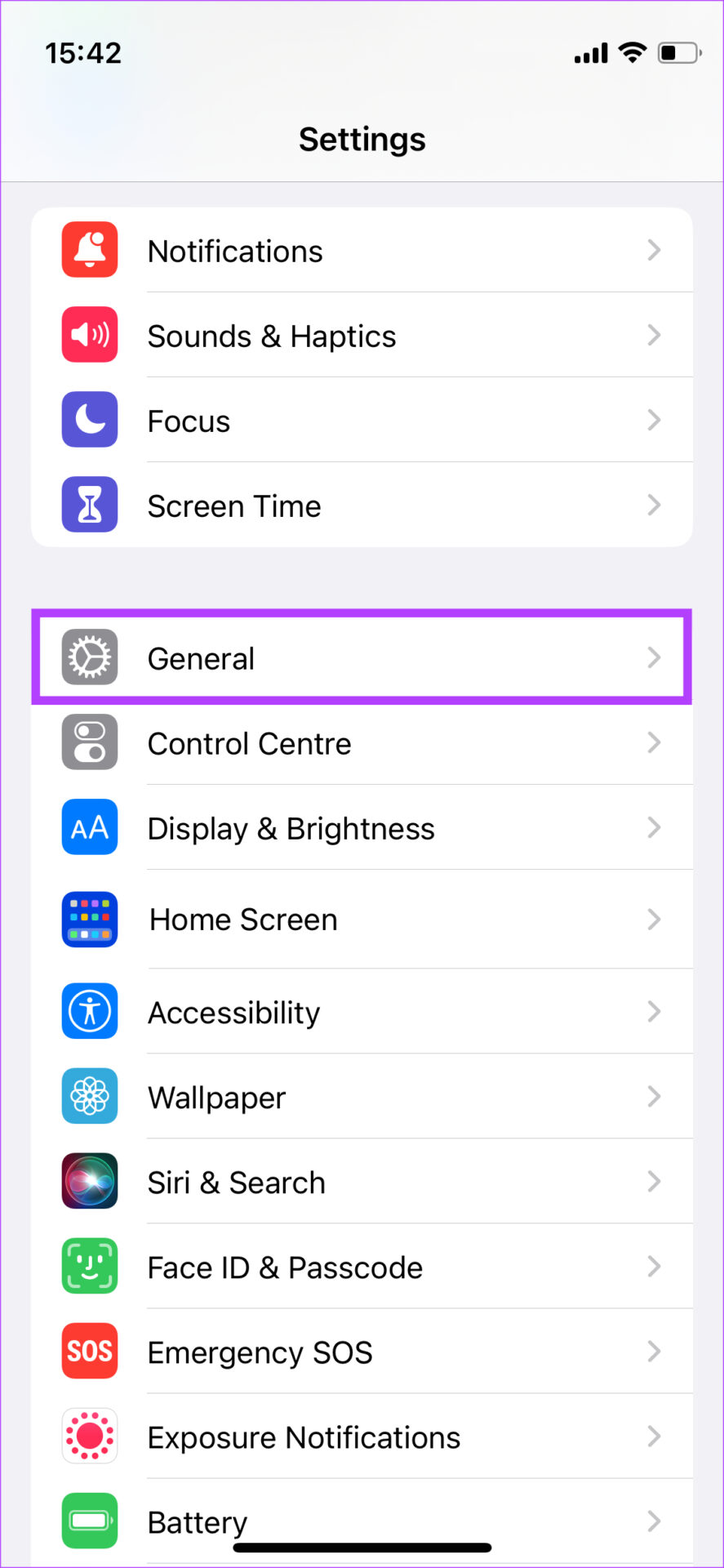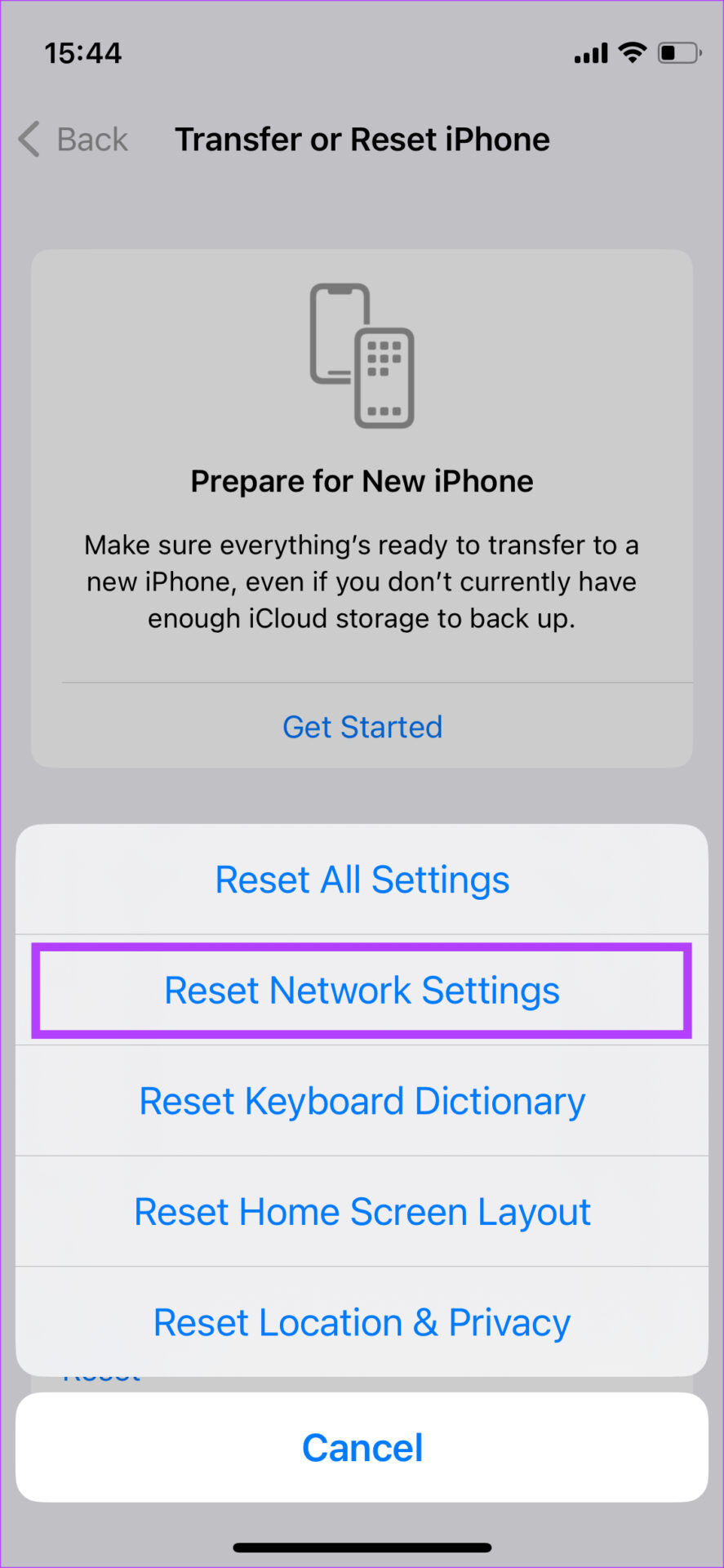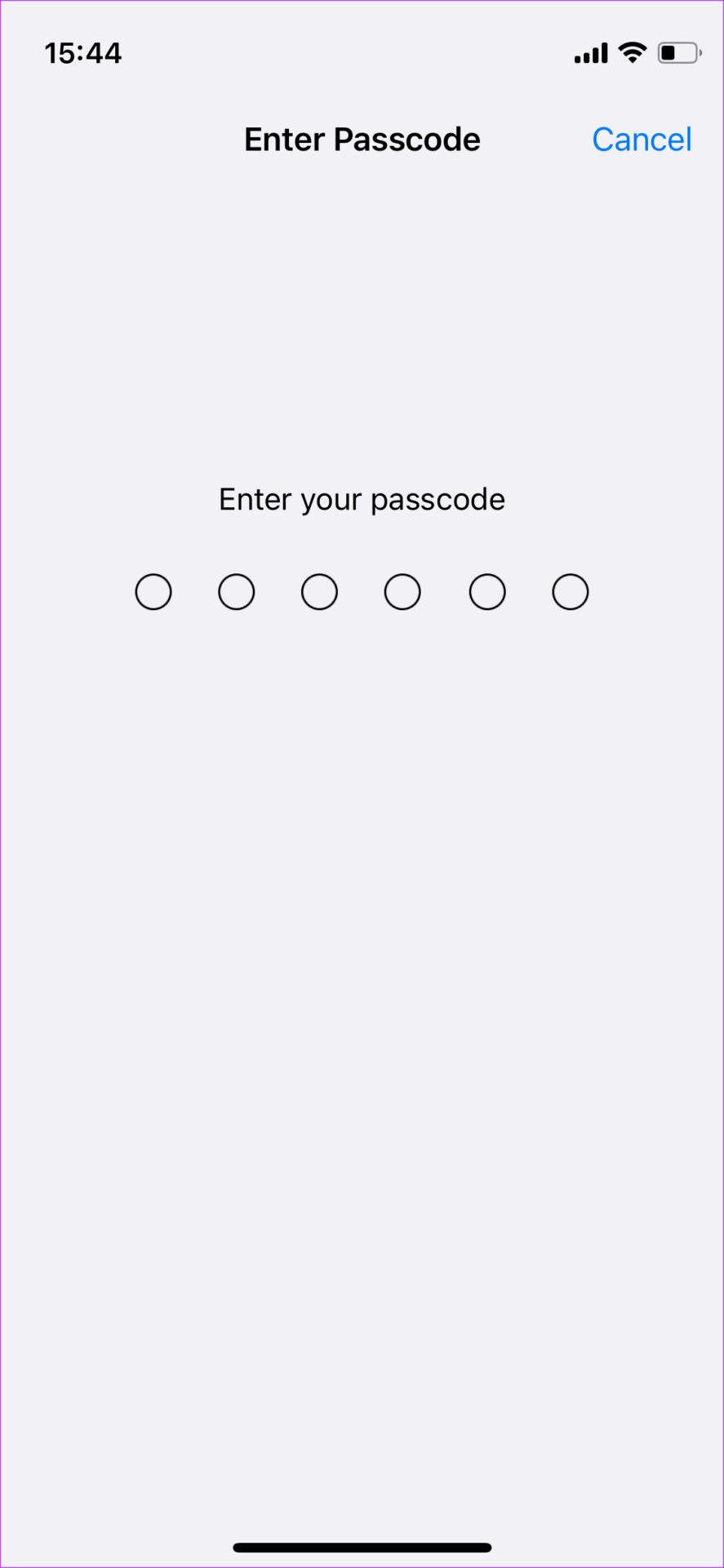However, the login page sometimes may not appear on your iPhone. So, you can’t use the Wi-Fi network. Luckily, you can easily fix that and gain access to the public Wi-Fi network. Here are the best ways to fix the Wi-Fi login page not showing on your iPhone.
1. Forget the Network and Reconnect to It
Sometimes, the solution to problems like these is simpler than you would imagine. If your iPhone is connected to a Wi-Fi network and the login page doesn’t show up, try forgetting the network so you can reconnect. Here’s how to do that. Step 1: Open the Settings app on your iPhone. Step 2: Select the Wi-Fi option. Step 3: Tap on the ‘i’ button next to the network you’re connected to. Step 4: Choose the Forget This Network option at the top. This will disconnect your phone from the Wi-Fi network. After that, wait for a few seconds and tap on the Wi-Fi network again to connect.
2. Disable Auto-Join for the Wi-Fi Network
If your iPhone automatically connects to a Wi-Fi network you’ve already used, the login page may not load. So, disable the Auto-Join toggle to ensure you manually connect to the network and trigger the login page. Step 1: Open the Settings app on your iPhone. Step 2: Select the Wi-Fi option. Step 3: Tap on the ‘i’ button next to the network you’re connected to. Step 4: Now, disable the toggle next to Auto-Join. Connect to the Wi-Fi network manually and see if the login page shows up.
3. Ensure You’re Within the Range of the Wi-Fi Network
Sometimes, weak Wi-Fi signal strength can cause the login page to not load since your connection to the network is probably unstable. So, ensure you’re within the Wi-Fi range for the best connectivity. If you’re in a hotel, you should ideally get the best network inside your room. If you’re in the lobby and the login page doesn’t show up, you might be out of network range.
Typically, a 5GHz frequency band on a Wi-Fi network has a smaller coverage area. So if you use the 5GHz band, come close to the router. Alternatively, you can also try joining a 2.4GHz network if it’s available.
4. Force Restart the iPhone
Sometimes, a simple force restart can fix many issues, whether the hardware or the software on your iPhone. Try force restarting your iPhone to see if the login page shows up when you connect to a network. For iPhone 6s or lower: Press and hold the Home button and the Power button simultaneously. Release them when you see the Apple logo on the screen. For iPhone 7: Press and hold the Volume down key and the Power button. Release them when you see the Apple logo on the screen. For iPhone 8 and higher: Press and release the Volume up key, press and release the Volume down key, and then press and hold the Side/Power button till you see the Apple logo on the screen.
5. Change the Default Browser to Safari
There might be an issue with the browser on your iPhone and not with the Wi-Fi network. If things don’t work with Google Chrome as the default app for browsing on your iPhone, change it to Safari. Here’s how to do it. Step 1: Open the Settings app on your iPhone. Step 2: Scroll down till you find the app you’ve set as your default browser. In our case, it’s Chrome. Tap on it. Step 3: Choose the Default Browser app option. Step 4: Select Safari to change the default browser. Connect to the network once again, and you should get the login page pop-up on Safari.
6. Open a Webpage in Safari
If changing the default browser didn’t help, open up Safari. Visit a webpage of your choice, and the login page will appear. Here’s what you have to do. Step 1: Open the Safari app on your iPhone. Step 2: Enter a random webpage URL in the address bar. Step 3: Hit the Go key on your keyboard. That’ll open the login page to appear for you.
7. Disable VPN
Several times, a VPN may interfere with the smooth functioning of internet activities on your iPhone. Since a VPN changes your location, the Wi-Fi network may not show you the login page. If you’re using a VPN on your iPhone, turn it off before trying to connect to the Wi-Fi network. Step 1: Open the Settings app on your iPhone. Step 2: Navigate to the VPN option. Step 3: Turn off the toggle at the top. Once you’ve logged in to the network, you can turn it back on.
8. Reset Network Settings
If none of the above solutions fix the issue with the Wi-Fi login page not showing on your iPhone, try resetting the network settings. This will ensure that any network setting that may have caused this problem will be overridden. Here’s how you can do the same. Step 1: Open the Settings app on your iPhone. Step 2: Navigate to the General tab. Step 3: Scroll down to select ‘Transfer or Reset iPhone.’ Step 4: Choose the Reset option. Step 5: Tap on Reset Network Settings. Step 6: Enter your passcode and the network settings on your iPhone will be reset. Connect to the Wi-Fi network again, and you should see the login screen show up.
Stay Connected Without a Hiccup
Why would anyone want to miss a free Wi-Fi network, right? But, if you cannot log in because the login page won’t show up, follow the steps, and you should be good to go. The above article may contain affiliate links which help support Guiding Tech. However, it does not affect our editorial integrity. The content remains unbiased and authentic.