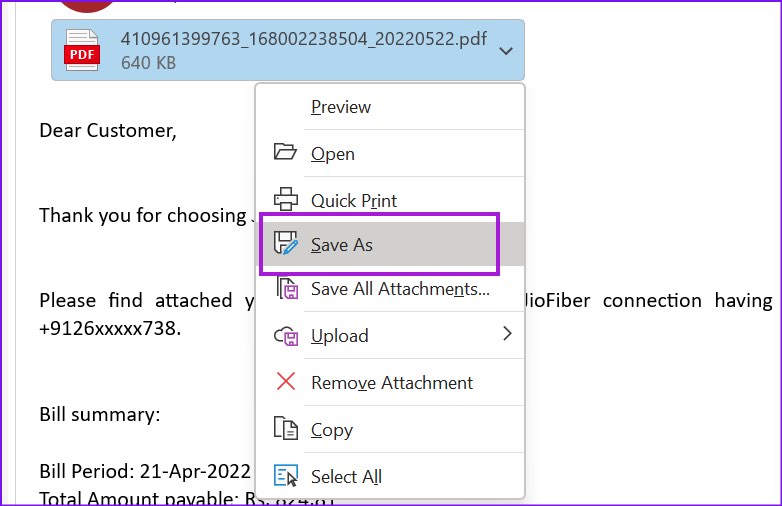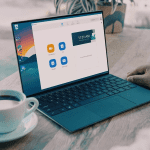Instead of saving the email attachment (and then printing it), most users prefer to print the same from the received email only. The print function affecting the Outlook app is not an ideal experience. Let’s fix the issue once and for all.
1. Try Using Outlook Again
Before you try any advanced troubleshooting tricks, you need to close the Outlook app completely and try printing the document again. Step 1: Right-click on the Windows key and select Task Manager.
Step 2: Select Outlook from the list and hit the End task button at the bottom.
Once Windows closes the dysfunctional Outlook app, open it again and try printing the attachments again.
2. Check the Default Printer
Are you trying to print an attachment with another printer? You’ll need to check if your preferred printer is set as default on your Windows computer. Step 1: Open press Windows key+I Keys to open Settings. Step 2: Select Bluetooth & devices from the left sidebar. Select Printers & scanners from the right pane.
Step 3: Find the connected printer from the list and click on it.
Step 4: Select Set as default button from the following menu.
Open Outlook and try to print an attachment again.
3. Reset Hardware Connection
Before printing a document from Outlook, you must double-check the physical connection. You can also disconnect the printer from the computer and plug it in again.
4. Save Document and Print from File Manager
If Outlook still gives you trouble printing an attachment, you can save the document locally on the PC and print it. Step 1: Open the Outlook app and find an email you want to print. Step 2: Select a downward arrow beside a PDF and click on Save As from the drop-down menu.
Step 3: After saving the document to the desired location, open the File Manager app and find the document. Step 4: Open the document in the Microsoft Edge browser (as it’s the default app to open PDF files) and click on the print icon at the top.
Step 5: Select the default printer and hit the Print button.
5. Run Printer Troubleshooter
If the printing functionality is broken, you need to run the print troubleshooter on your computer. Step 1: Open the Windows Settings menu and select System from the left sidebar. Step 2: Select Troubleshoot and open Other troubleshooters.
Step 3: Run printer troubleshooter and let Windows fix the issue in no time.
Open the Outlook app again and try printing a document.
6. Update Outlook App
When you work with an outdated Outlook software build on your computer, you might face issues with print and other functions. It’s time to update Outlook to the latest version. Step 1: Open Outlook and select File at the top.
Step 2: Select Office Account from the left sidebar. Step 3: Expand the Update Options menu.
Step 4: Select Update Now, and you are good to go.
7. Uninstall Printer Drivers
At times, corrupt or outdated printer drivers can lead to such issues. You can reinstall printer drivers and try your luck again. Step 1: Right-click on the Windows key and open the Device Manager menu.
Step 2: Scroll down and expand the Print queues menu. Step 3: Right-click on a printer and select Uninstall device from the context menu.
Confirm your decision and restart the PC.
8. Use Outlook Web
If none of the tricks work for you, you can ditch Outlook for Windows and opt for the web version to print attachments. Step 1: Visit Outlook on the web and sign in with your account details. Step 2: Open an email and preview a document.
Step 3: Select Print at the top, and the browser will open another tab with a document preview.
Select your default printer and print the file.
Print Email Attachments on the Go
While Microsoft is working on a brand-new Outlook app for Windows, the app development is far from over. You can use the steps above and fix Outlook not responding when trying to print problem. The above article may contain affiliate links which help support Guiding Tech. However, it does not affect our editorial integrity. The content remains unbiased and authentic.