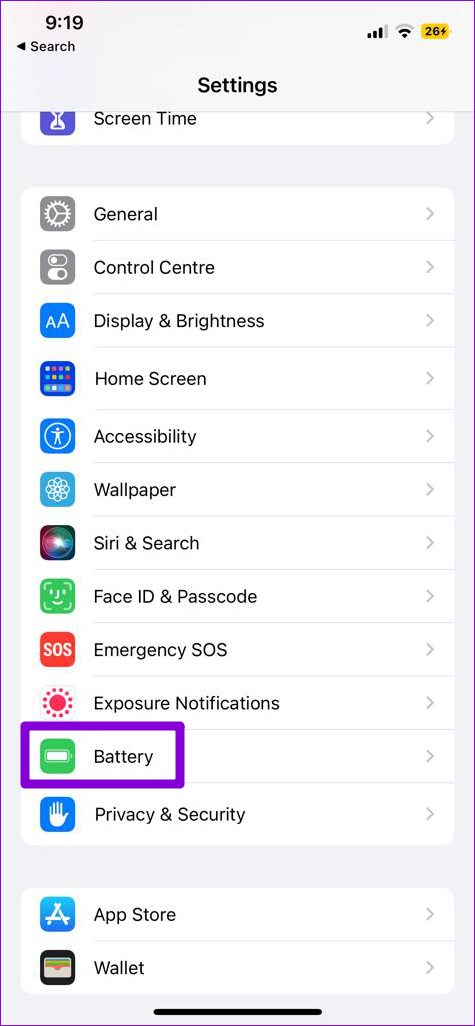The Outlook app may fail to sync data for various reasons, but the good news is that fixing the problem is easy. Below are some useful troubleshooting tips you need to try if Outlook is not syncing emails on your iPhone.
1. Force Close Outlook and Open It Again
You can start by force-closing the Outlook app and opening it again. This will give the app a fresh start and fix any temporary glitches that may have prevented it from retrieving fresh data. Swipe up from the bottom of the screen to bring up the app switcher. Swipe upwards on the Outlook app card to close it. Reopen the Outlook app and see if it syncs your emails.
2. Allow Outlook to Use Mobile Data
On iPhone, the iOS allows you to manage mobile data permissions for each app separately. If you’ve disabled mobile data access for Outlook, the app will not sync emails unless you connect to a Wi-Fi network. To allow mobile data permission to Outlook, open the Settings app and scroll down to tap on Outlook. Enable the toggle next to Mobile Data.
3. Reset Account Settings
If you’re having sync problems with only one of your accounts in the app, Outlook recommends that you reset all settings for that account to fix the issue. Here’s how to go about it. Step 1: In the Outlook app, tap on your profile picture in the top left corner. Then, tap the settings icon in the bottom left corner.
Step 2: Select your email account that’s not syncing.
Step 3: Tap on Reset Account and hit OK to confirm.
The Outlook app will close automatically. Reopen the app and see if it syncs your emails.
4. Disable Focused Inbox
Focused Inbox is a feature in the Outlook app that automatically separates your essential emails from the rest. This feature can sometimes be aggressive and move some of your important emails to a separate inbox. And you’ll feel that the app isn’t fetching new emails. Hence, it’s best to disable this feature if you do not wish to miss out on any new emails. Step 1: Open the Outlook app and tap on your profile picture in the top left corner.
Step 2: Tap the gear-shaped icon in the bottom-left corner.
Step 3: Under the Email section, toggle off the switch next to Focused Inbox.
5. Enable Background App Refresh for Outlook
Background App Refresh is a feature in iOS that allows an app to sync data even when you’re not using it. If Background App Refresh is disabled for Outlook, the app will have trouble syncing your emails automatically. Here’s how you can enable it. Step 1: Open the Settings app and scroll down to tap on Outlook.
Step 2: Enable the toggle next to Background App Refresh if it isn’t already.
6. Turn Off Low Power Mode
Enabling Low Power Mode on your iPhone may impair an app’s ability to update data in the background. If you’re having sync issues with Outlook, you’ll need to disable Low Power Mode. To do so, open the Settings app and tap on Battery. Turn off the switch next to Low Power Mode.
7. Remove and Re-add Email Account
Authentication issues with your email account may prevent Outlook from syncing emails. If that’s the case, you can remove your account from the app and add it again. Here’s how to do it. Step 1: In the Outlook app, tap on your profile picture in the top left corner and tap the gear-shaped icon to visit the settings menu.
Step 2: Select your email account.
Step 3: Tap on Delete Account.
Step 4: Head back to the Settings menu and tap on ‘Add Email Account’ to sign in with your account.
8. Update the Outlook App
App updates typically bring bug fixes and performance improvements to an app. If the sync issue is limited to the particular version of the app you’re using, updating the app will help. Head over to App Store and update the Outlook app. Following that, Outlook should sync your emails as before. Outlook for iOS
Never Miss an Email
We hope that one of the solutions helped you get Outlook up and running on your iPhone. If continue to face problems, consider switching to a different email app on your iPhone. The above article may contain affiliate links which help support Guiding Tech. However, it does not affect our editorial integrity. The content remains unbiased and authentic.