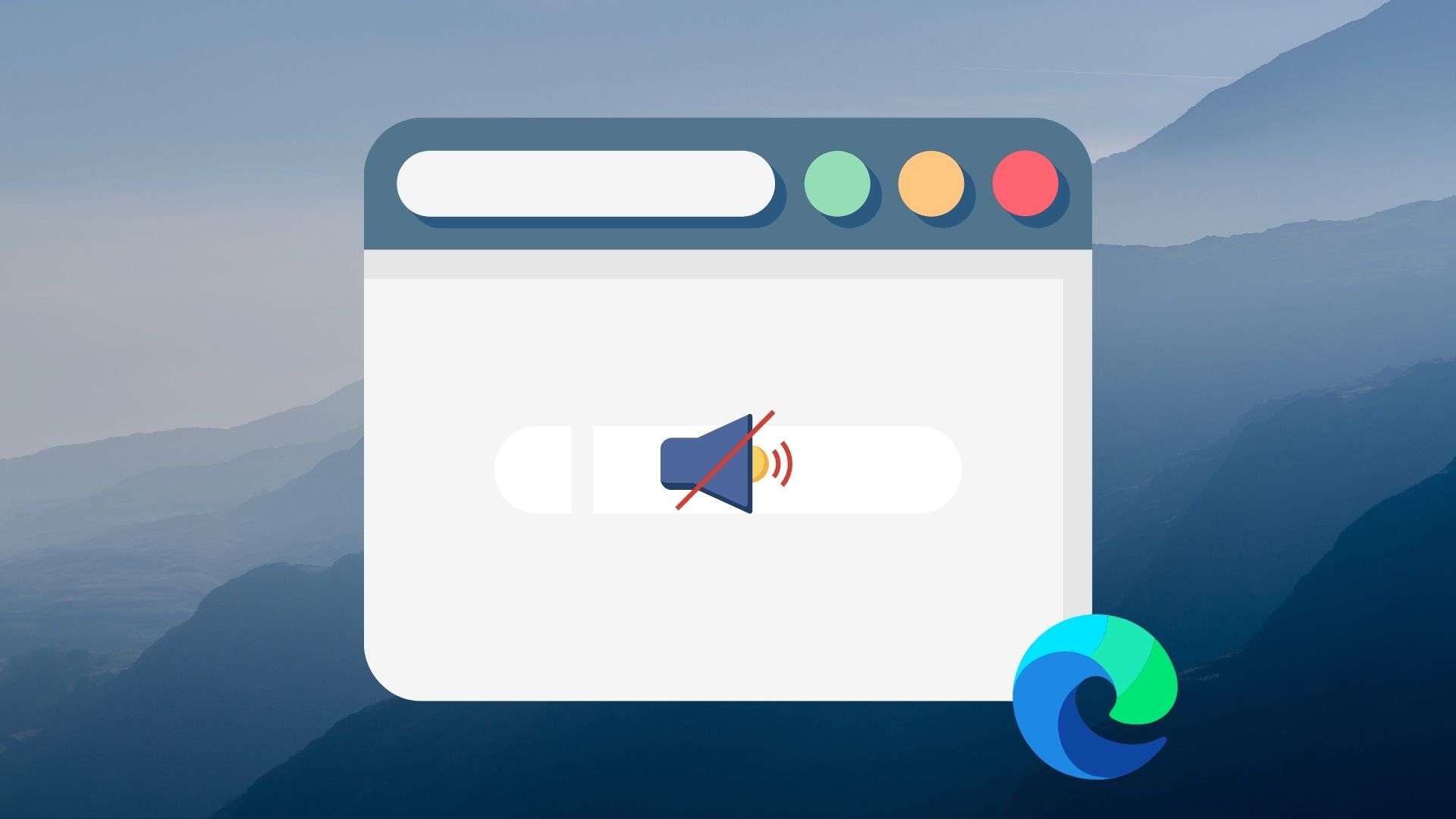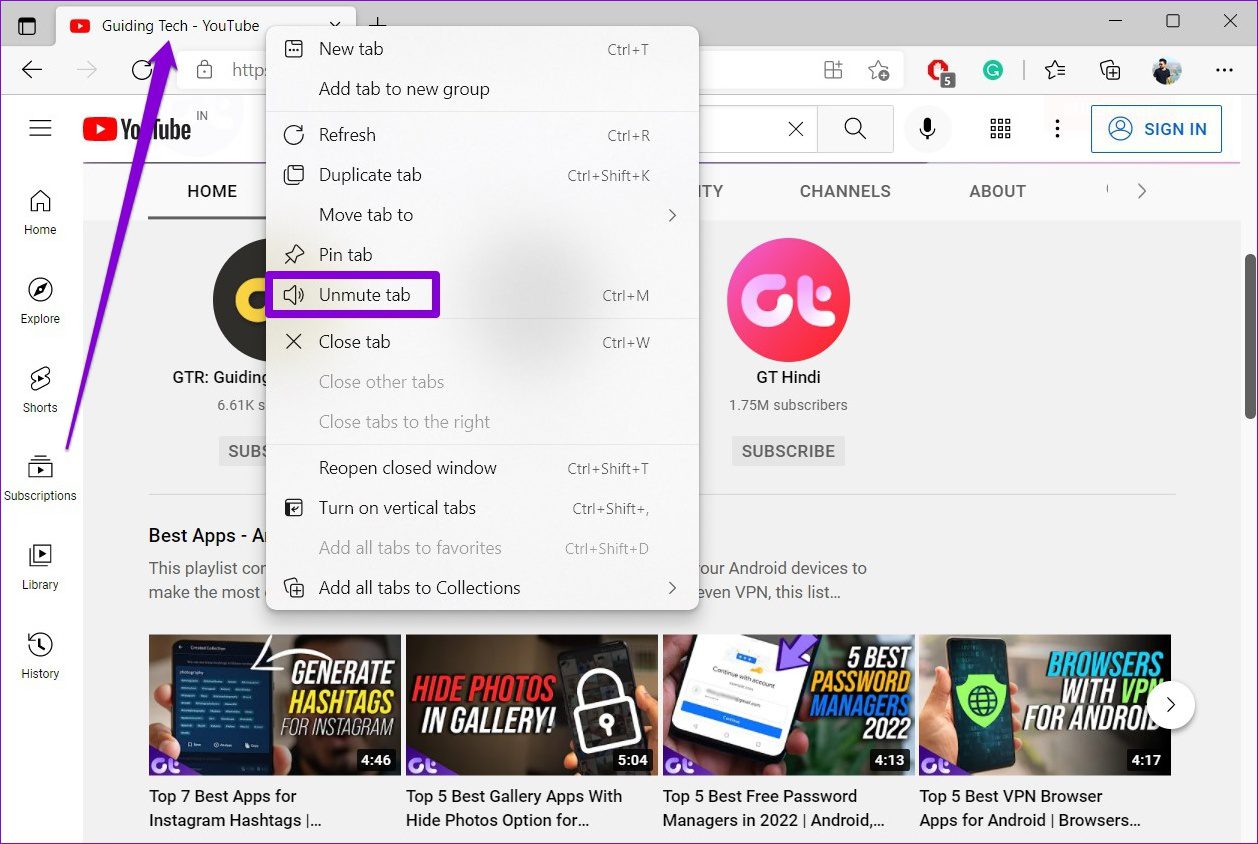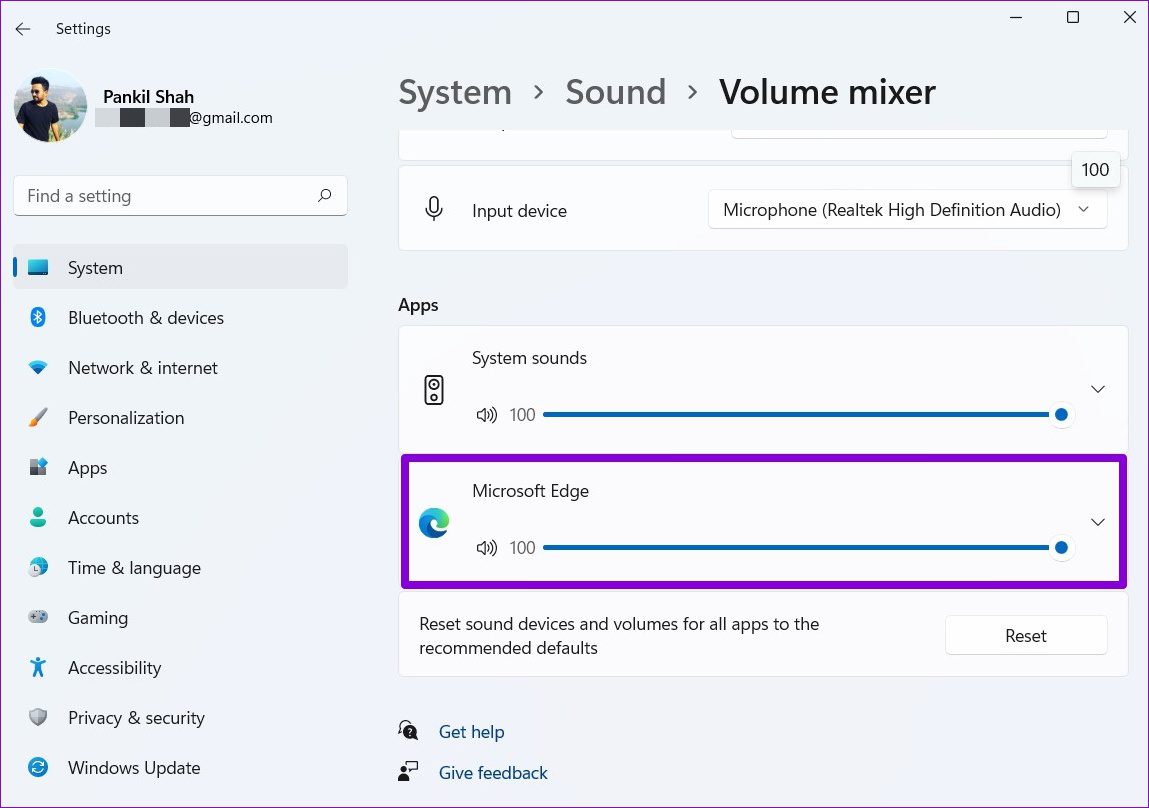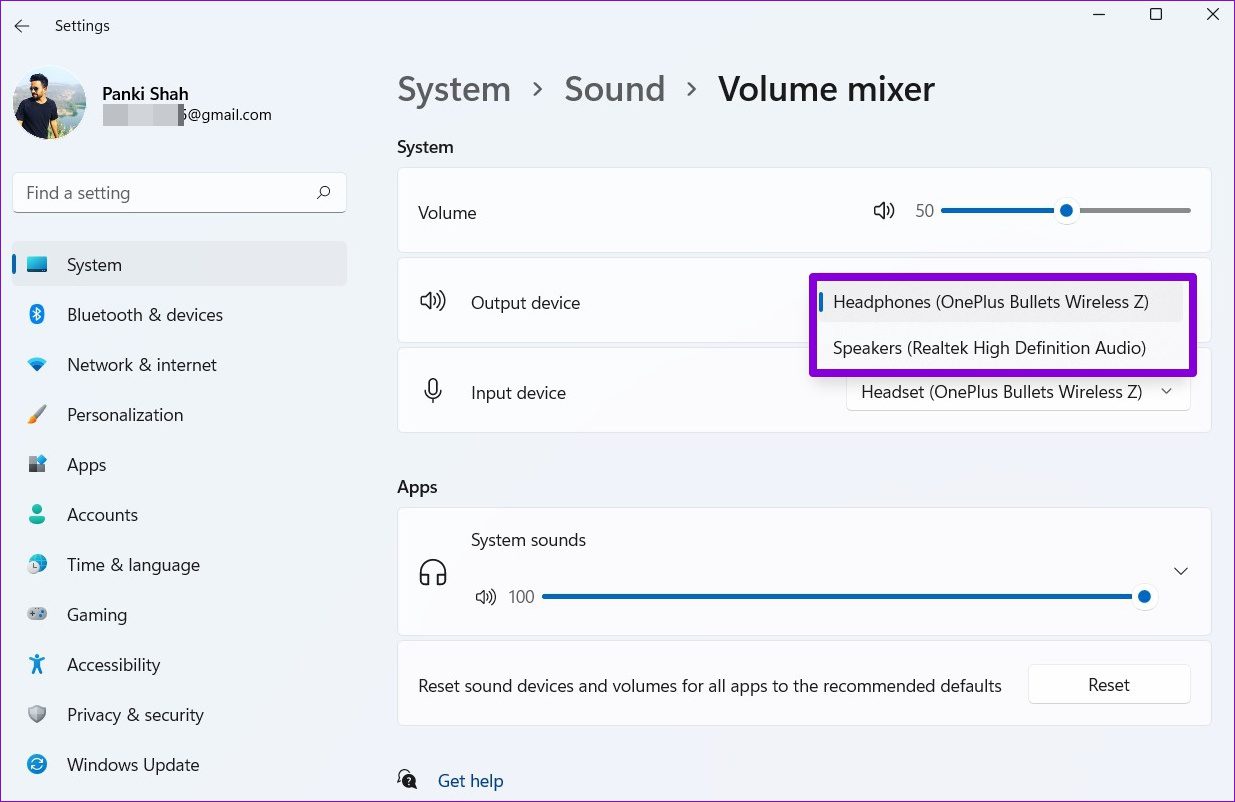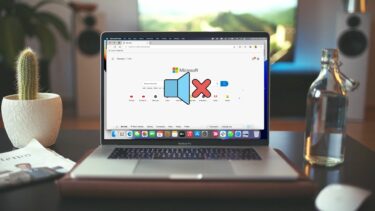If Edge is not playing any sound as you try to play YouTube videos or listen to your favorite music, then you’ve come to the right place. We’ve compiled a list of troubleshooting tips that should help fix the no sound issue on Microsoft Edge. So, let’s start.
1. Check If Tab Is Muted
Edge allows you to mute or unmute each tab so that you only hear sound from specific pages. So, you should start by checking if your tab is muted. To unmute a tab, simply right-click on the tab and select Unmute tab.
2. Check Device Volume
While you might have checked your PC’s volume already, Windows also allows you to control volume levels on a per-app basis. So, if Edge is set to low volume or if it is muted, you won’t hear any sound. Here’s how to check and change that. Step 1: Right-click on the speaker icon on the Taskbar and select Open volume mixer.
Step 2: Under Apps, use the slider next to Microsoft Edge to increase the volume.
3. Switch Output Devices
If the volume levels are fine, then it’s time to check the selected sound output device. If you’ve connected too many audio devices to your PC, then audio might be coming out of one of those devices. You wouldn’t really notice if it was something like Bluetooth headphones. Step 1: Press Windows key + S to open Windows Search, type in sound settings, and press Enter.
Step 2: Under Output, make sure you select the audio device you want to use. You can switch to a different audio device to rule out any hardware issues.
4. Reset Site Permissions
If your audio troubles in Edge are limited to a select few websites, then you can try resetting permissions for those sites to see if that helps. Here’s how. Step 1: Open the website for which you want to reset the permissions. Click on the padlock icon on the left of the website’s URL and select ‘Permissions for this site.’
Step 2: Click on Reset permissions in the top right.
Check to see if Edge can play sound now.
5. Disable Extensions
While Edge offers a wide variety of extensions to enhance your browsing experience, sometimes, those extensions can also cause troubles. For instance, if you’ve installed any extensions to block sites or enhance sound output, then such issues may arise. It can be difficult to isolate the extension causing the issue. So, you’ll need to disable all of them and see if Edge can play sounds after that. Step 1: Open Microsoft Edge. Use the three-dot menu icon in the top right corner to select Extensions.
Step 2: Click on Manage extension.
Step 3: Toggle off the switches next to extensions to turn them off.
After that, check to see if the sound is working. If it is, then enable all the extensions one by one to find the culprit.
6. Update Edge
Updates are important for any app. If you’re using an older version of the browser, such issues may arise. You can update Edge to its latest version to see if that fixes your sound troubles. To check for updates in Edge, click on the ellipsis icon, navigate to Help and feedback, and select About Microsoft Edge.
Edge will automatically start downloading any updates.
7. Clear Browsing Data
Sometimes, existing cache data can overwhelm Edge and interfere with its functionality. You can try clearing that cache data to see if that improves the situation to rule this out. Here’s how. Step 1: Open Edge and use the three-dot menu icon to open Settings.
Step 2: In the Privacy, search and services tab, scroll down to the Clear browsing data section. Then click Choose what to clear button.
Step 3: Select All time under Time range. Then mark the box that reads ‘Cached images and files’ and hit Clear now.
8. Reset Microsoft Edge
In the end, if nothing works out, then you’ve no option but to reset Edge. Doing so will remove all your extensions, configurations, site cookies, and cache. Step 1: In Microsoft Edge, type in edge://settings/reset in the address bar at the top and press Enter.
Step 2: Click on ‘Reset settings to their default value’ and hit Reset to confirm.
Sounds Good
No audio issue while streaming a movie or during a video call can be annoying. We hope that the above solutions have helped you fix the no sound issue in Edge and kept you from switching to other browsing alternatives. The above article may contain affiliate links which help support Guiding Tech. However, it does not affect our editorial integrity. The content remains unbiased and authentic.