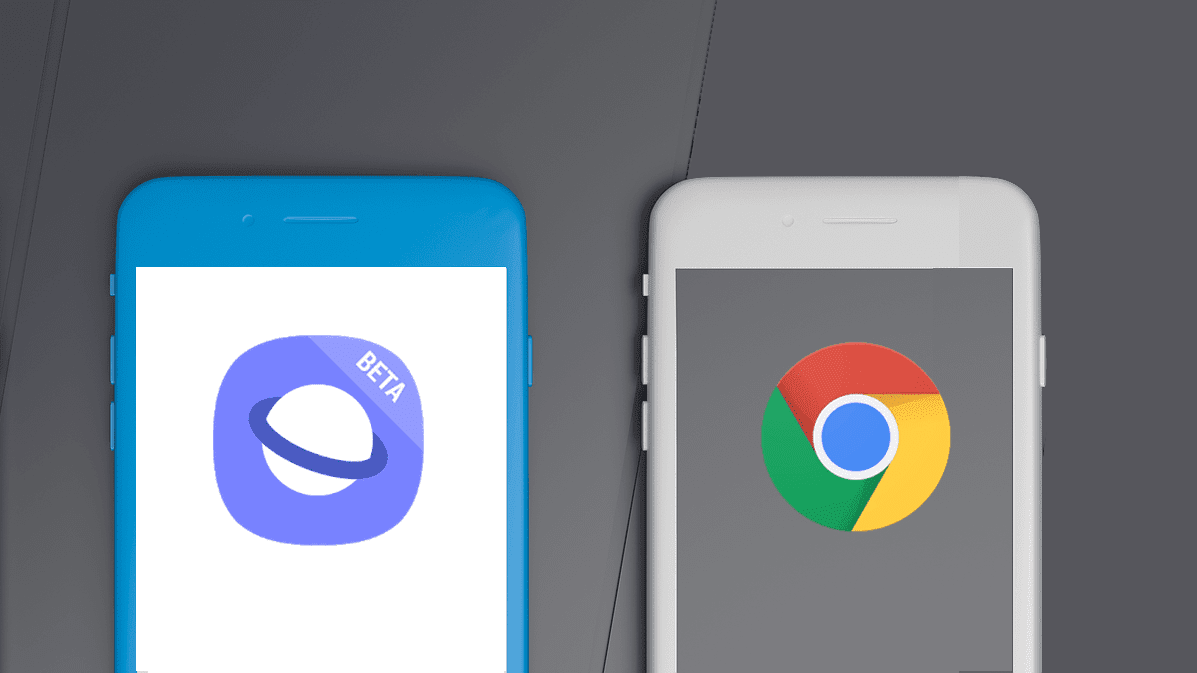When you open Apple Mail after a long time, the app downloads the latest messages from added email accounts. You might miss important company emails or bank messages when the app gets stuck downloading messages. Let’s troubleshoot the problem in no time.
1. Enable Mobile Data for Mail
If you have disabled mobile data access for the Mail app, it will get stuck at downloading messages. You’ll need enable mobile data for the Mail app. Step 1: Open Settings on your iPhone. Step 2: Scroll to Mail. Step 3: Enable the Mobile Data toggle. Swipe up and hold to access the multitasking menu. Swipe up on Mail to completely close the app. Open the Mail app again and start downloading messages.
2. Check Network Connection
Do you face frequent network issues on your iPhone? The Mail app won’t download messages on a sketchy internet connection. You can temporarily enable and disable Airplane mode to reset the network connection. If you have an iPhone with a notch, swipe down from the top-right corner to access the Control Center. Also, iPhone users with a physical home button can swipe up from the bottom to enable the Airplane toggle. After you disable Airplane mode, run an internet speed test to confirm whether your iPhone gets enough bandwidth. For smooth Mail operations, connect your iPhone to a solid Wi-Fi network (preferably 5GHz frequency).
3. Remove and Add Email Account
Did you recently change your Gmail or Outlook account password? You must authenticate with new account credentials in the Mail app to successfully download new messages. If the Mail app doesn’t ask for a new account password, you’ll need to remove the account and add it again from Settings. Follow the steps below. Step 1: Launch the Settings app on iPhone.
Step 2: Scroll to Mail.
Step 3: Select Accounts. Step 4: Tap a troubling email account. Select Delete Account from the following menu and confirm your decision. Step 5: Go back to the Accounts menu and select ‘Add Account.’ Step 6: Select the email provider and sign in with account credentials. After a successful setup process, open the Mail app to let it sync data and start downloading messages.
4. Check Apple Mail Status
If Apple Mail faces an outage, the app gets stuck at downloading messages. Apple offers a dedicated website to check service status. Open your preferred web browser and visit Apple System Status. Make sure it shows a green indicator beside iCloud Mail. If there are any issues, you shall see an orange or yellow indicator. You have no option but to wait for Apple to fix the problem.
5. Check Gmail or Outlook Storage
Gmail comes with 15GB of storage that’s shared among Google Photos, productivity apps, and Google Drive. If your Google Drive runs low on space, the Mail app won’t download new messages. Similarly, Outlook has only 5GB of storage. Step 1: Visit Google Drive on the web and sign in with your Google account details. Visit Google Drive Step 2: Check the remaining storage from the bottom-left corner.
If you run low on Google Drive storage, refer our guide to free up space in it. Otherwise, you’ll need to upgrade to one of the Google One plans. Outlook users can check the remaining storage using the steps below. Microsoft offers 5GB free space by default. Step 1: Open the Outlook website in a web browser. Visit Outlook website Step 2: Select the Settings gear in the top-right corner to open all settings.
Step 3: Select General and move to the Storage menu.
Check a detailed Outlook storage breakdown. You can manage Outlook space from the same menu. After you have enough storage to receive emails, you won’t find Mail stuck at downloading messages error.
6. Disable Privacy Protection for Mail.
Mail privacy protection works by hiding your IP address and locating remote content privately in the background, even when you don’t open the message. It’s a part of iCloud Private Relay. If the service faces an outage, the Mail app gets stuck at downloading messages. Use the steps below to disable the function. Step 1: Open Mail in iPhone Settings (refer to the steps above). Step 2: Go to Privacy Protection and disable ‘Protect Mail Activity’ toggle.
7. Reinstall the Mail App
If Apple Mail is still stuck at downloading messages, it’s time to reinstall the app and start from scratch. Long tap on the Mail app icon and select ‘Remove App.’ Confirm the same from the following menu. Open the App Store and install the Mail app again.
8. Try Apple Mail Alternatives
The App Store is packed with capable third-party email apps. Gmail, Outlook, and Spark are some notable apps to manage your emails like a pro. Download Gmail on iPhone Download Outlook on iPhone
Receive Emails on the Go
Apple Mail stuck at downloading messages may make you miss important emails. Instead of accessing your emails from a cumbersome Gmail web, use the tricks above and start getting messages. Which trick worked for you? Share your experience in the comments below. The above article may contain affiliate links which help support Guiding Tech. However, it does not affect our editorial integrity. The content remains unbiased and authentic.