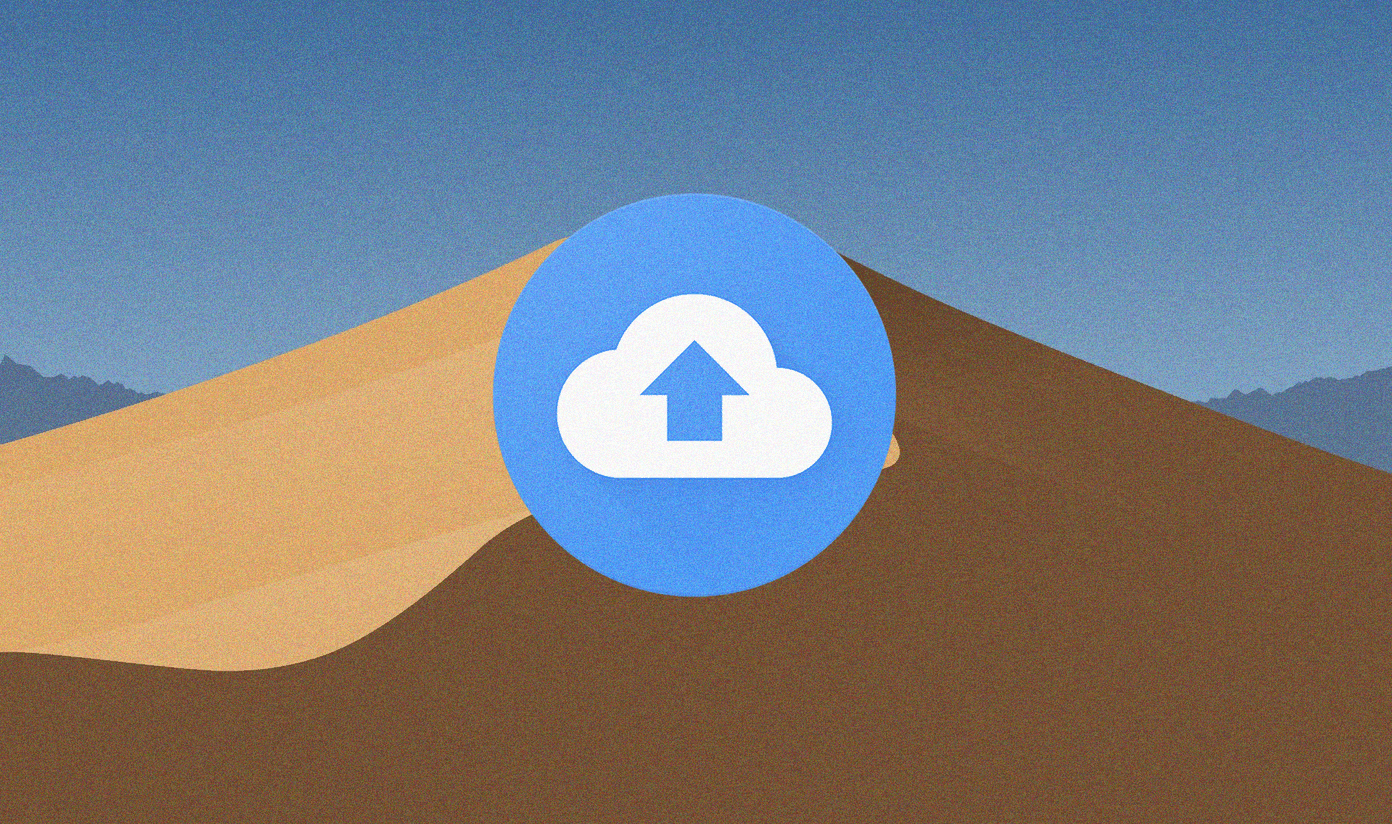Android WebView is a system app that comes pre-installed on Android phones. It helps third-party apps to display content in the in-app browser. So, it’s necessary to keep it updated. But when you try to do so, the update gets stuck. Even if it is updated, it immediately appears again in the Updates list of Play Store. For some users, especially Pixel owners, the Play Store also gets stuck on Checking for updates screen due to the WebView glitch. But don’t worry. Let’s see various ways to fix the Android System WebView refuses to update issue.
1. Restart Phone
If WebView didn’t update once, you should try restarting your phone. At times, a simple reboot would fix the issue, and you would be able to update the WebView without any hiccups.
2. Give It Time
If the WebView is stuck at updating for a minute, give it some more time. Let it continue updating and installing for 10-15 minutes.
3. Turn off Bluetooth
As weird as it may sound, try updating the WebView app by turning off Bluetooth on your phone.
4. Uninstall Android WebView
You cannot fully uninstall WebView from your phone. But, you can remove its updates to go back to the factory version. Once that happens, you can update it. Sometimes, doing that also fixes the issue. To do so, open the Play Store on your phone and search for Android System WebView. Open it. Tap on Uninstall. Wait for it to uninstall. Then, tap on Update.
5. Clear Cache and Data for Play Store
One of the best solutions that works is to clear cache and data for Google Play Store. Typically, we suggest only clearing the cache for other apps as it’s different from clearing data. That’s because clearing storage would remove the data associated with the app. But in this case, things are different as no such data is linked with Play Store. In case you are wondering, what happens when you clear data or storage for Play Store, well, nothing much. Your installed apps will not be uninstalled, and you will not lose data linked with those apps. Similarly, you will not lose any other personal data, such as contacts or files. That only happens when you remove the Google account from your phone. Clearing data for Play Store will only reset the settings in the Play Store, such as notification settings, auto-update of apps, parental controls, and more. To clear cache and data for Google Play Store, follow these steps: Step 1: Open Settings on your phone and go to Apps & notifications/Installed apps. Step 2: Tap on Google Play Store under All apps. Step 3: Tap on Storage. Then, tap on Clear cache followed by Clear storage or Clear data depending on the option available on your phone. Step 4: Restart your phone. Then, try updating WebView.
6. Clear Cache and Data for WebView
Similar to Play Store, you should clear cache and data for the Android System WebView app too. For that, repeat the above steps i.e. go to Settings > Apps & notifications > Android System WebView > Storage > Clear data and storage. Pro Tip: Try clearing cache for Google Chrome and Google Play Services too.
7. Uninstall Updates for Google Play Store
Another thing that you can try if WebView doesn’t update properly is to remove updates for Play Store. Since it is a system app, you cannot uninstall it. So removing the updates is an option. To uninstall updates for Play Store, follow these steps: Step 1: Open Settings on your phone. Go to Apps & notifications or Installed apps. Step 2: Tap on Google Play Store. Step 3: Tap on the three-dot icon at the top and select Uninstall updates from the menu. Step 4: Restart your phone. Then, wait for 5 minutes to let the Play Store update automatically. Then, try updating WebView. Pro Tip: You can also try updating Play Store manually using APK if it’s stuck.
8. Update Other Apps
If the issue persists and you are unable to update other apps or use Play Store normally, then you should cancel all the pending updates. For that, either tap on Stop at the top or tap on the X icon next to the apps. When all updates stop, tap Update button next to each app individually, except for the WebView app. Then, when the apps have updated, restart your phone. Then, update WebView.
Update WebView Manually
If nothing works, you should try updating the Android System WebView manually. For that, download its APK file from a reliable site such as APKMirror.com. Then, install it. You might have to grant security permission to install the app this way. Hopefully, the future updates of WebView will not pose any issue. Next up: Want to install paid apps on your Android phone but don’t want to pay for them? Find out how to get paid apps for free from the next link. The above article may contain affiliate links which help support Guiding Tech. However, it does not affect our editorial integrity. The content remains unbiased and authentic.