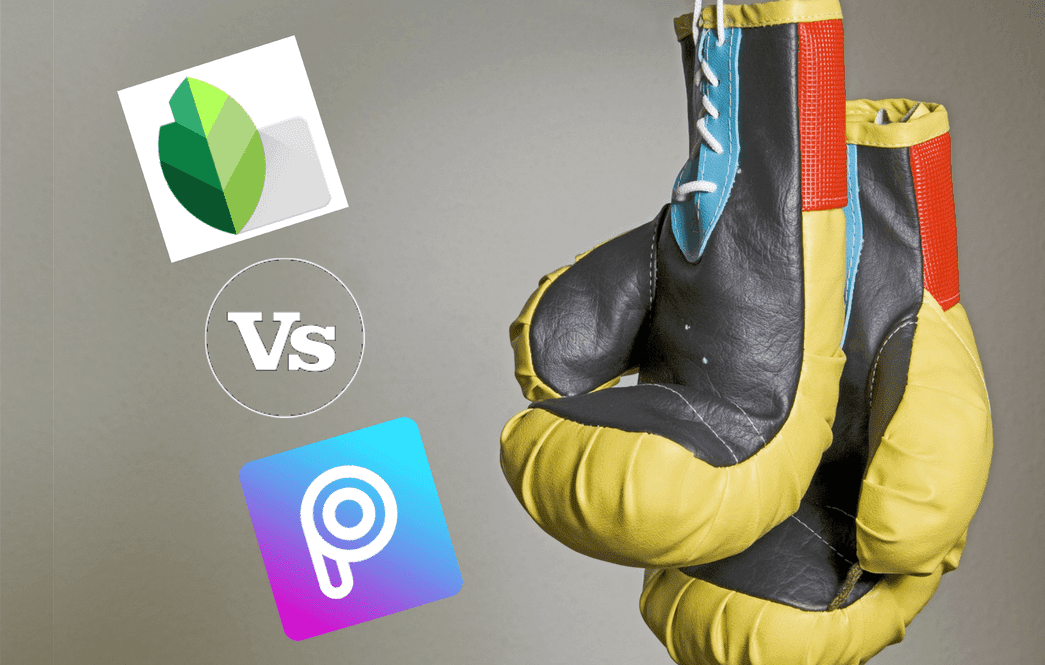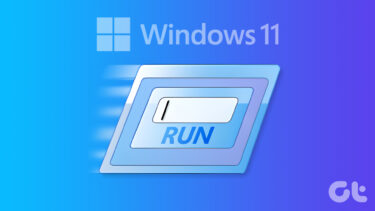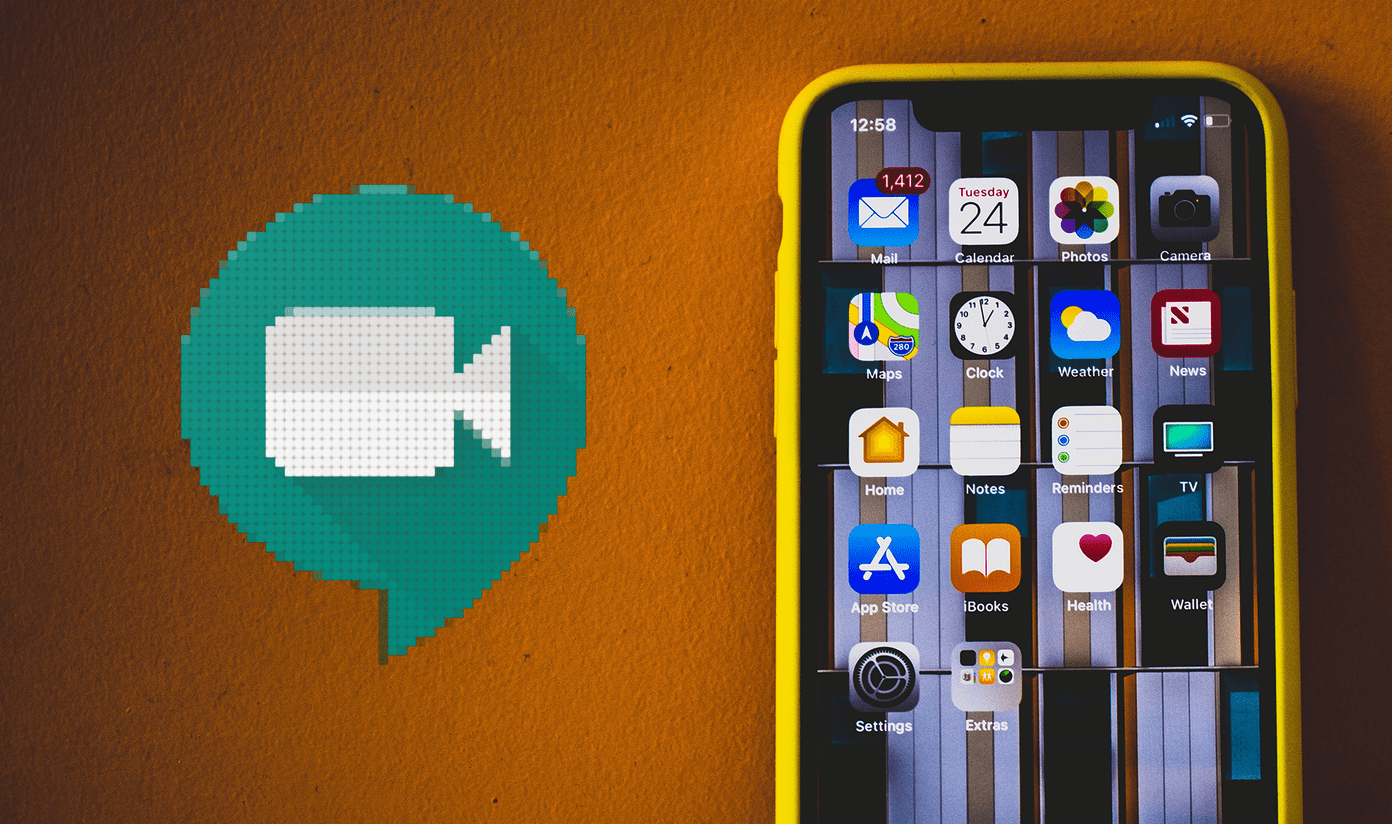If you’ve been at the receiving end of those hiccups where the Snipping Tool stops working or won’t even open, you’re at the right place. We’re going to guide you through some troubleshooting methods that should get the Snipping Tool to work again. So, let’s begin.
1. Restart the App
The Snipping Tool app may have encountered an error with launch. Thus, you can try restarting the app to see if it helps. To do that, press Ctrl + Shift + Esc to launch the Task Manager. Under the Process tab, select the Snipping Tool app and click on the End Task button at the bottom. Now go ahead and launch Snipping Tool again to see if it works fine now.
2. Use Keyboard Shortcut
If restarting the app doesn’t help, you can try using the keyboard shortcut to see if it works. Press Windows Key + Shift + S on your keyboard to open the Snipping Tool on your PC.
3. Allow Snipping Tool to Run in Background
If the Snipping Tool isn’t responding to its shortcut then it’s possible that the app doesn’t have the necessary permission required to run in the background. You can visit the Settings menu to change that. Here’s how. Step 1: Open the Start Menu, click on the Settings icon to quickly launch the Settings app on your PC. Alternatively, you can also use the shortcut Windows Key + I to achieve the same. Step 2: In the Settings app, switch to the Apps tab on your left, and go to App & features. Step 3: Use the search box to locate the Snipping Tool app quickly. Now use the three-dot menu on its right to open Advanced options. Step 4: Under Background apps permission, use the drop-down menu to choose Always from the list. That’s it. Now close the Settings app and use the shortcut to open the Snipping Tool.
4. Repair or Reset the App
Apps on Windows 11 are bound to run into problems occassionally. Thankfully, your Windows PC is also capable of repairing these app problems on its own. Here’s how to repair the Snipping Tool app on Windows 11. Step 1: Click on the Search icon at the bottom, type in snipping tool, right-click on the first result to choose App settings from the menu. Step 2: Scroll down to the Reset section and click on the Repair button. If repairing the app doesn’t help, then you can try resetting the app itself. Note that resetting the app will delete your entire app data.
5. Run SFC Scan Using the Command Prompt
Among other reasons, Snipping Tool not working issue may also arise due to corrupted or damaged system files on your PC. In such cases, running an SFC (System File Checker) scan might help. Here’s how to do it. Step 1: Right-click on the Start menu icon to choose the Windows Terminal (admin) option from the resulting menu. Step 2: Type the command mentioned below and press Enter. Wait for the process to complete. Once done, restart your PC and launch the Snipping Tool app to see if it works fine.
6. Disable Focus Assist
Focus Assist is a familiar utility on Windows 11 that filters out unwanted notifications on your PC. So, if you haven’t been receiving notifications after taking a screenshot, try disabling the Focus Assist from the Action Center. If that solves the issue, you can add the Snipping Tool app to the priority list to use the Snipping Tool with the Focus Assist enabled. Here’s how. Step 1: Click on the search tool on the Taskbar, type in focus assist, and click on the first result that appears. Step 2: Now click on the Customise your priority list option. Step 3: Under Apps, click on the Add an app button to include Snipping Tool to your priority list.
7. Windows App Troubleshooter
Your Windows 11 PC also has a dedicated app troubleshooter to detect and fix minor app issues on Windows 11. Here’s how to run it. Step 1: Click on the Search tool, type in troubleshoot settings, and click on the first result that appears. Step 2: Now go to Other Troubleshooters. Step 3: Scroll all the way down to the Windows Store Apps troubleshooter and click on the Run button. Once the troubleshooting process finishes, check if the Snipping Tool is working fine.
Back to Snipping
Snipping Tool remains to be an important utility for many of us. Any problems with the app can easily take a toll on productivity. But if the issue persists, you can consider switching to third-party apps like ShareX or Snagit to fulfill your screenshot needs. The above article may contain affiliate links which help support Guiding Tech. However, it does not affect our editorial integrity. The content remains unbiased and authentic.