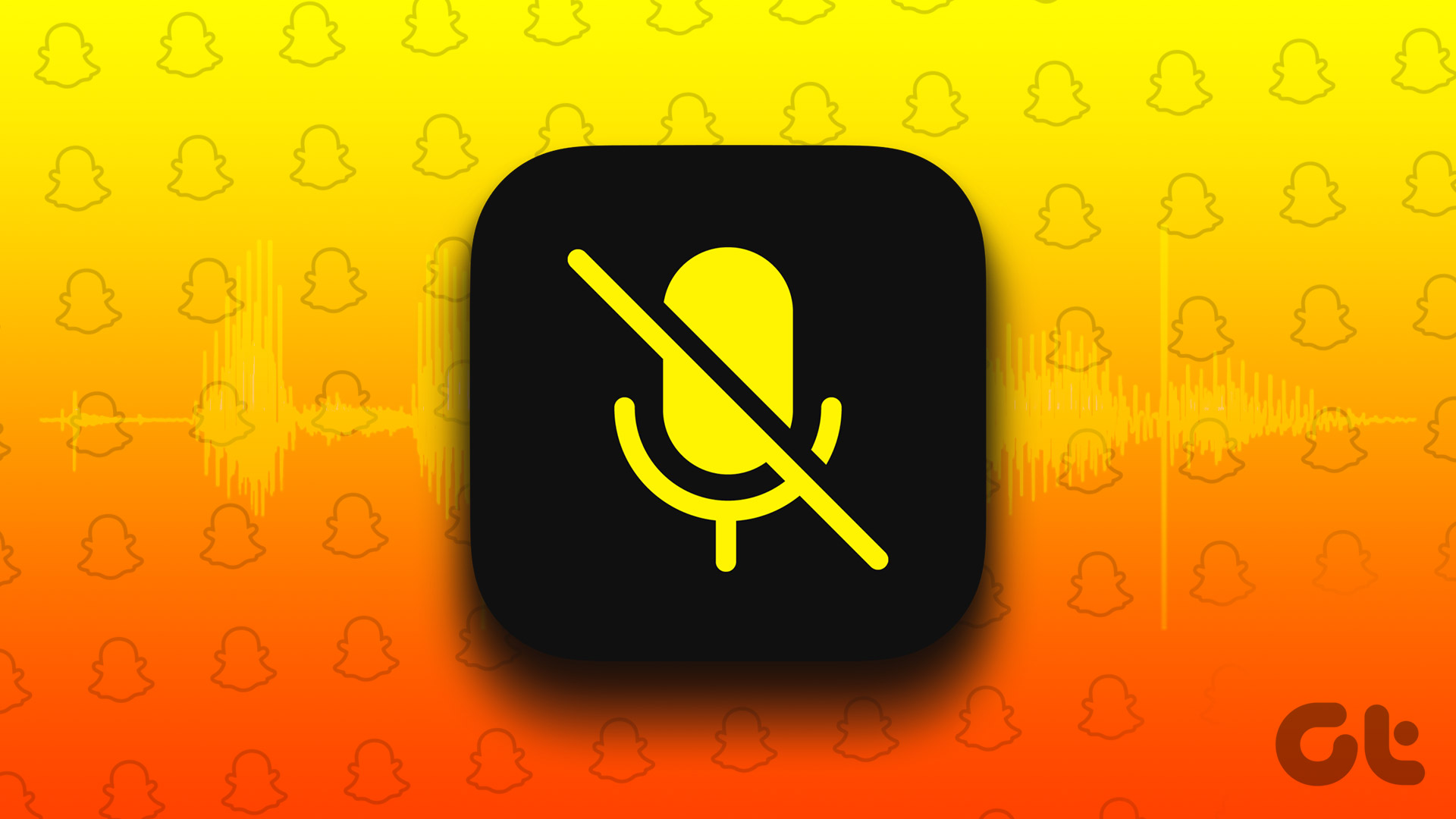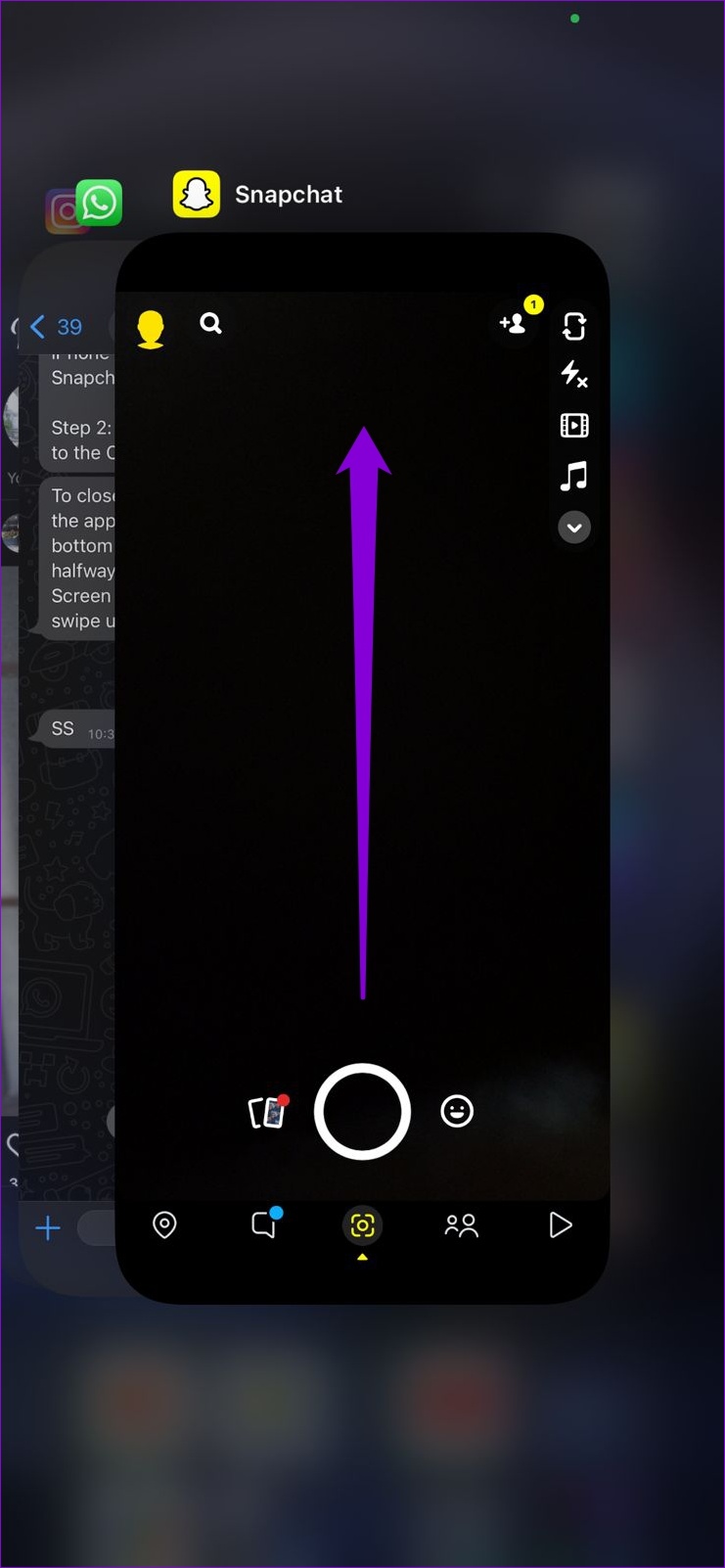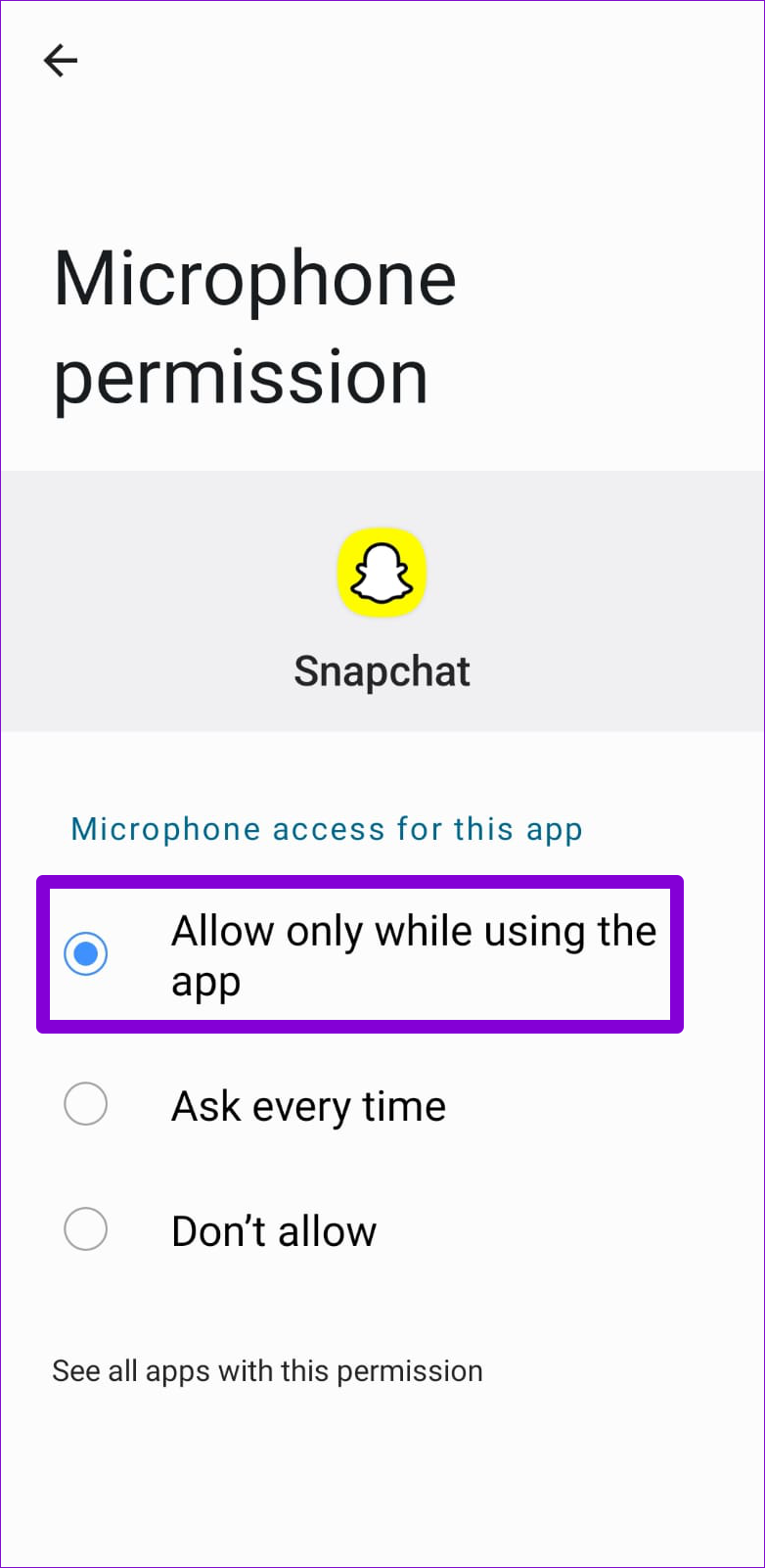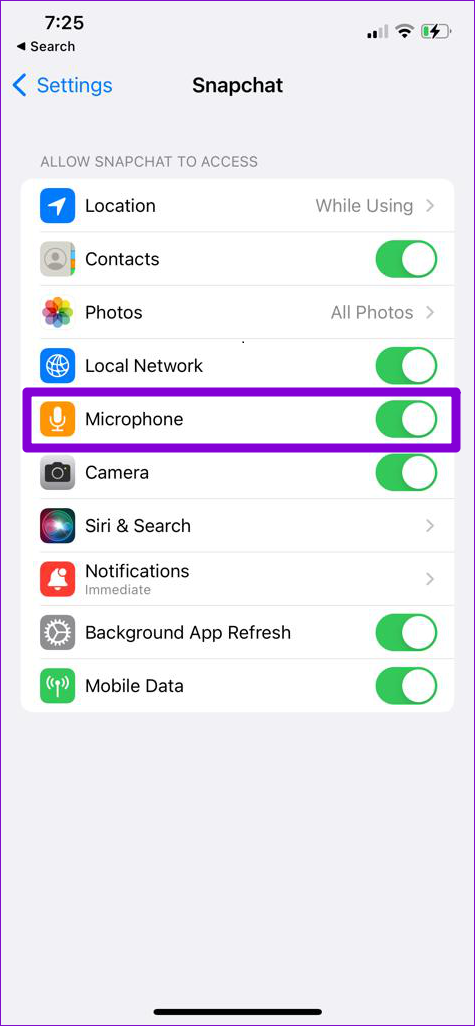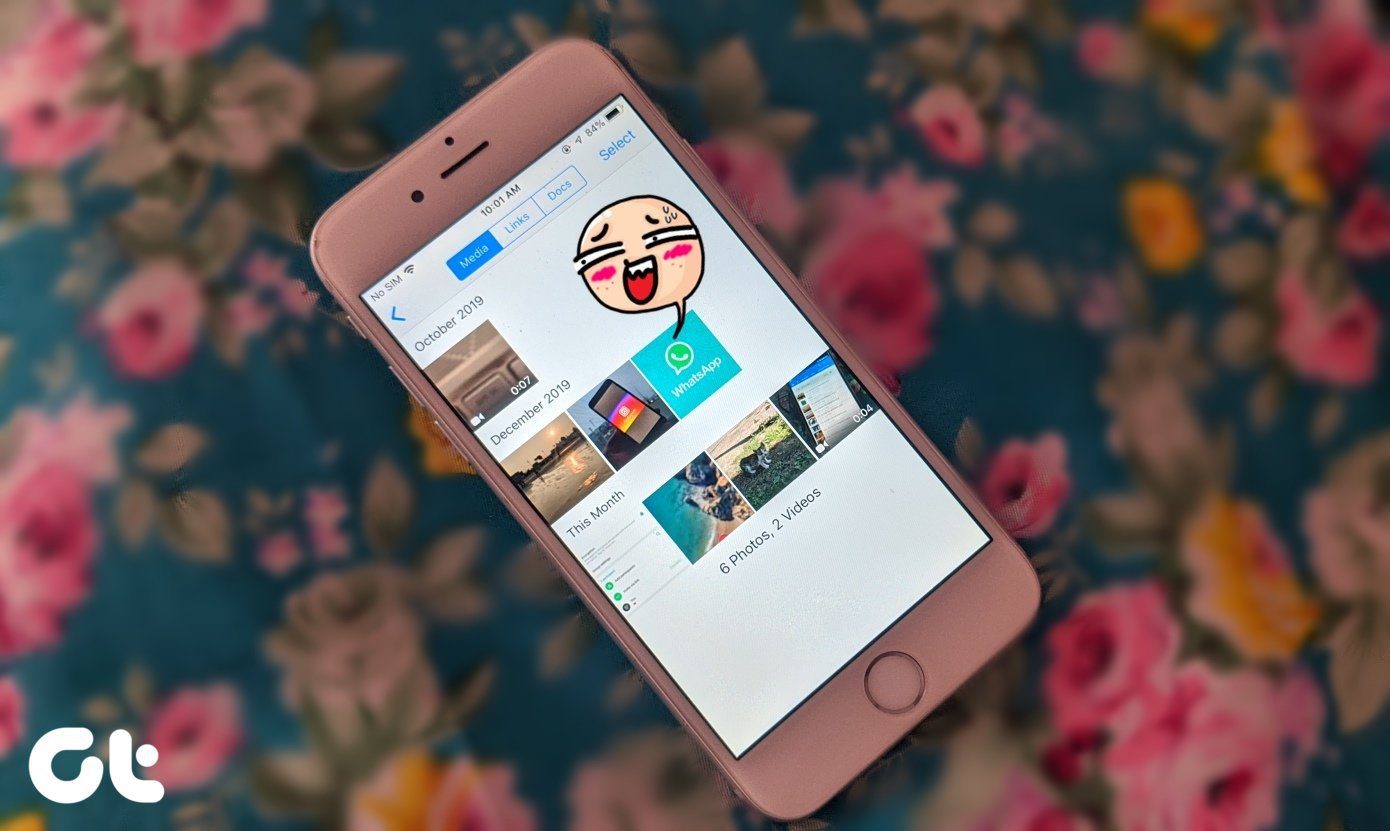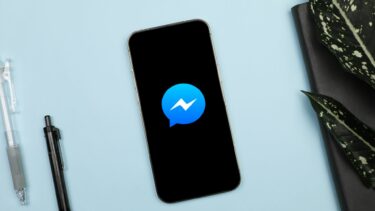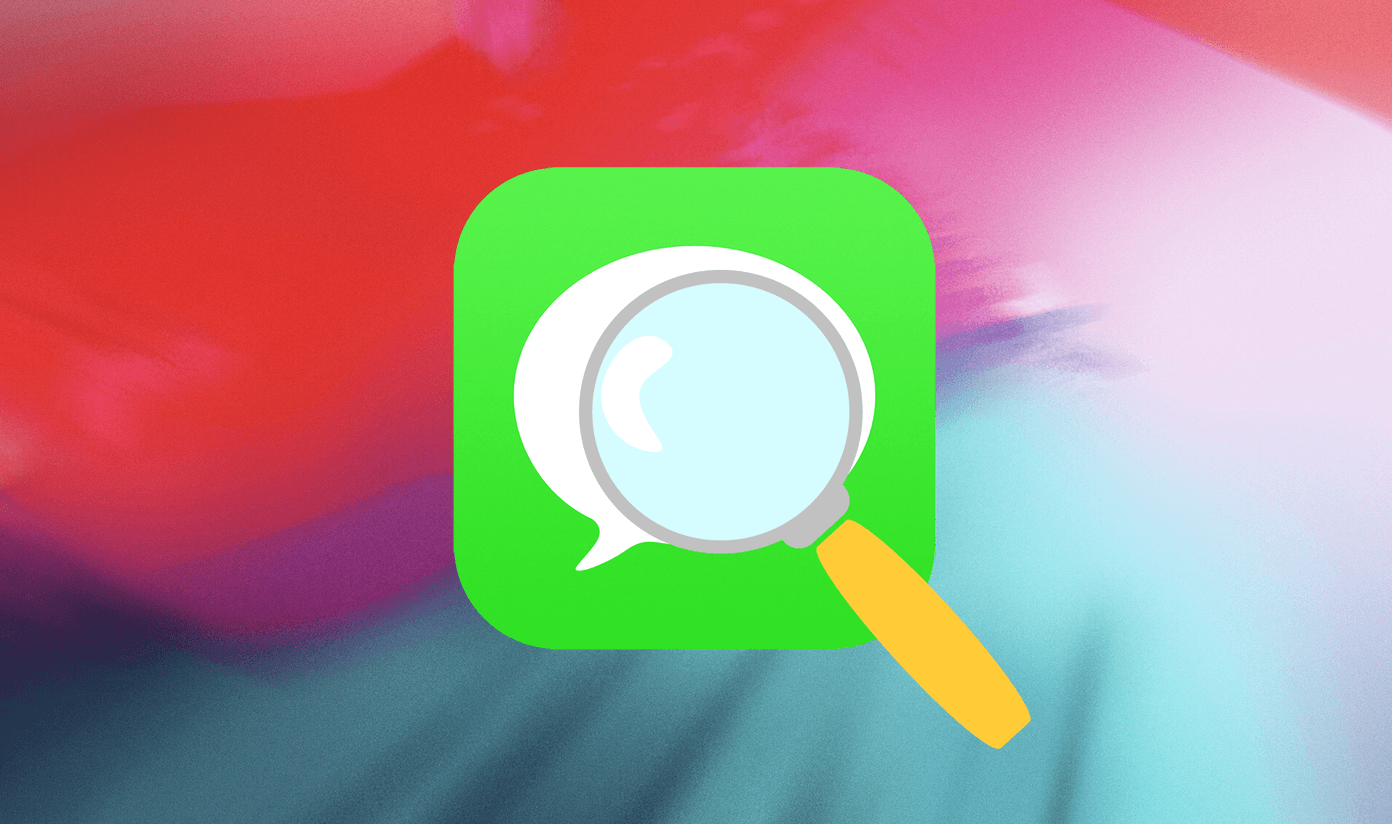If you’ve already checked your phone’s volume and ruled out any internet-related issues, here are some effective troubleshooting tips for fixing Snapchat voice messages. So, let’s check them out.
1. Force Close and Reopen the App
When you force-stop an app, your phone terminates all the app-related processes. This usually resolves any temporary issues with the app and gives it a fresh start. Hence, before devoting time to advanced solutions, you should try this first. To force-close Snapchat on Android, long-press its app icon and tap the info icon from the resulting menu. Tap the Force stop option to close Snapchat.
If you’re using Snapchat on your iPhone, bring up the app switcher by swiping upwards from the bottom of the screen (or double-tapping the Home Screen button). Locate the Snapchat card and swipe upwards on it to close it.
Reopen Snapchat and try to play or record voice messages again.
2. Check App Permissions
Snapchat needs access to your phone’s microphone to record voice messages. If you’ve previously denied Snapchat this permission, you won’t be able to send voice messages. Here’s how you can fix that.
Android
Step 1: Long-press on the Snapchat app icon and tap the info icon from the menu that appears.
Step 2: Go to Permissions.
Step 3: Tap on Microphone and select ‘Allow only while using the app.’
iPhone
Step 1: Open the Settings app on your iPhone and scroll down to tap on Snapchat.
Step 2: Toggle on the switch next to the Microphone.
3. Enable Microphone Access From Privacy Settings (Android)
If your phone runs Android 12 or higher, you can control the camera and microphone permissions from the new Privacy menu. If you’ve disabled microphone access from there, Snapchat won’t be able to use your microphone despite having the necessary permission. To enable microphone access on Android: Step 1: Open the Settings app on your phone and navigate to Privacy.
Step 2: Under Controls and alerts, enable Microphone access.
Restart the Snapchat app and try to send voice messages again.
4. Free Up Storage Space
The Snapchat app automatically downloads and saves any voice messages you receive. However, if there’s insufficient storage space to accommodate those voice messages, Snapchat will fail to play them. You can quickly free up storage space on your phone by deleting large files or transferring some of your data to the cloud. You can conveniently free up storage space without deleting any apps on your Android or iPhone.
5. Clear Snapchat Cache
The app collects cache data as you continue to use Snapchat filters, view stories, and exchange messages. Over time, this data may become corrupted or outdated. When that happens, the app will not function properly and bug you. Thankfully, Snapchat allows you to clear this cache data directly from the app. The following steps will work for both Android and iPhone. Step 1: Open Snapchat on your phone and tap the profile icon in the top left corner.
Step 2: Tap the gear icon in the top right corner to visit the settings menu.
Step 3: Scroll down to the ‘Account Actions’ section and tap on Clear Cache. Select Continue when prompted.
6. Check Snapchat Server Status
It’s not uncommon for services like Snapchat to experience outages. There’s a good chance you’re unable to record or play voice messages on Snapchat due to server issues. You can visit a website like Downdetector to see if others are experiencing similar problems. Visit Downdetector
If there is an issue with the servers, you have no option but to wait for Snapchat to resolve it from their end. After that, voice messages should work again.
7. Update the Snapchat App
It’s always a good idea to keep your apps updated. Besides new features, app updates usually bring bug fixes and performance improvements. If the voice messages are not working due to a bug within the Snapchat app, updating it will help more often than not. Snapchat for Android Snapchat for iPhone
Loud and Clear
Voice messages are a good alternative when you don’t feel like typing long texts. Using them often can be inconvenient when Snapchat fails to record or play your voice messages. We hope that one of the solutions listed above has helped you resolve the problem and that Snapchat voice messages are working again on your Android and iPhone. The above article may contain affiliate links which help support Guiding Tech. However, it does not affect our editorial integrity. The content remains unbiased and authentic.