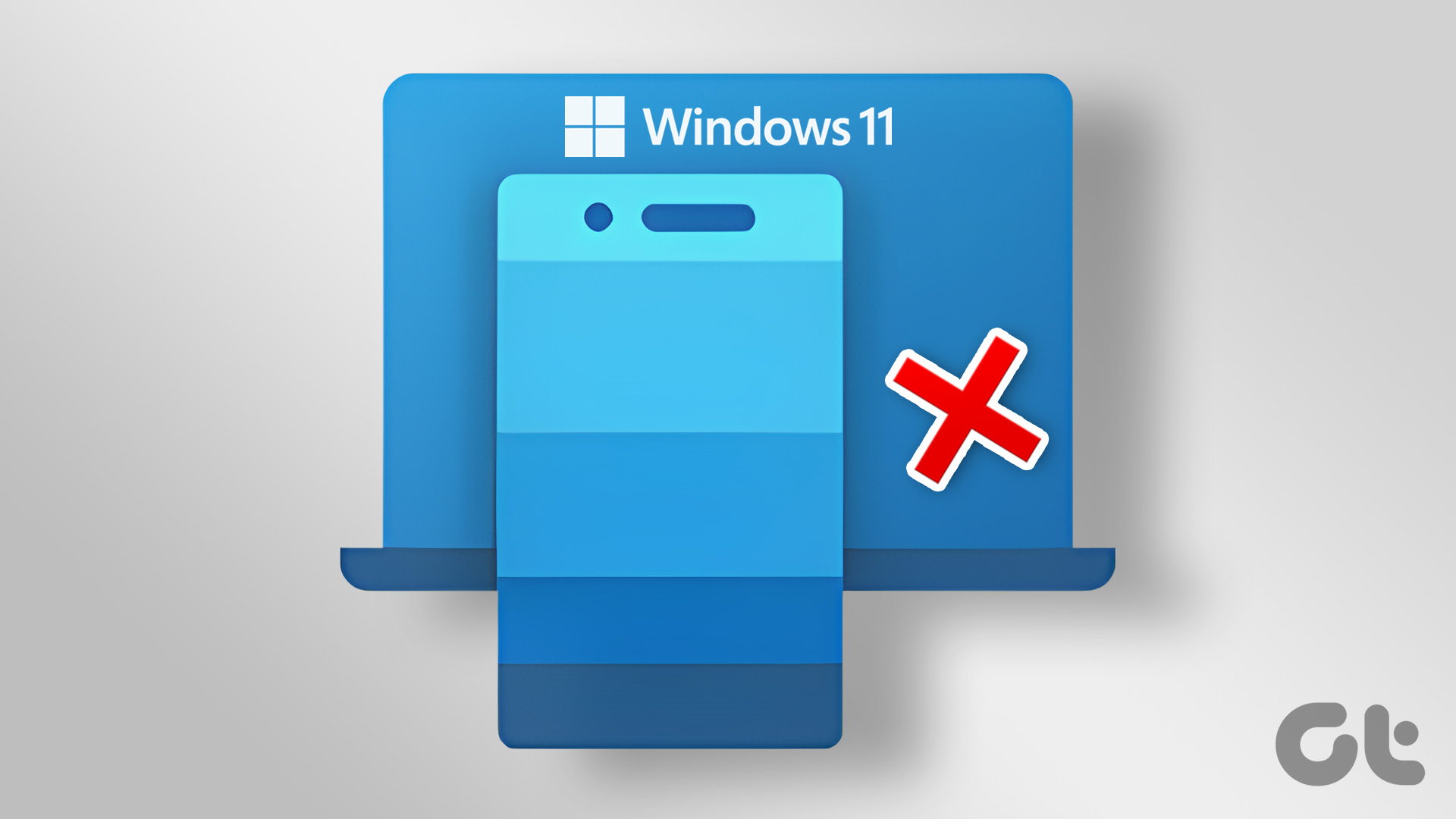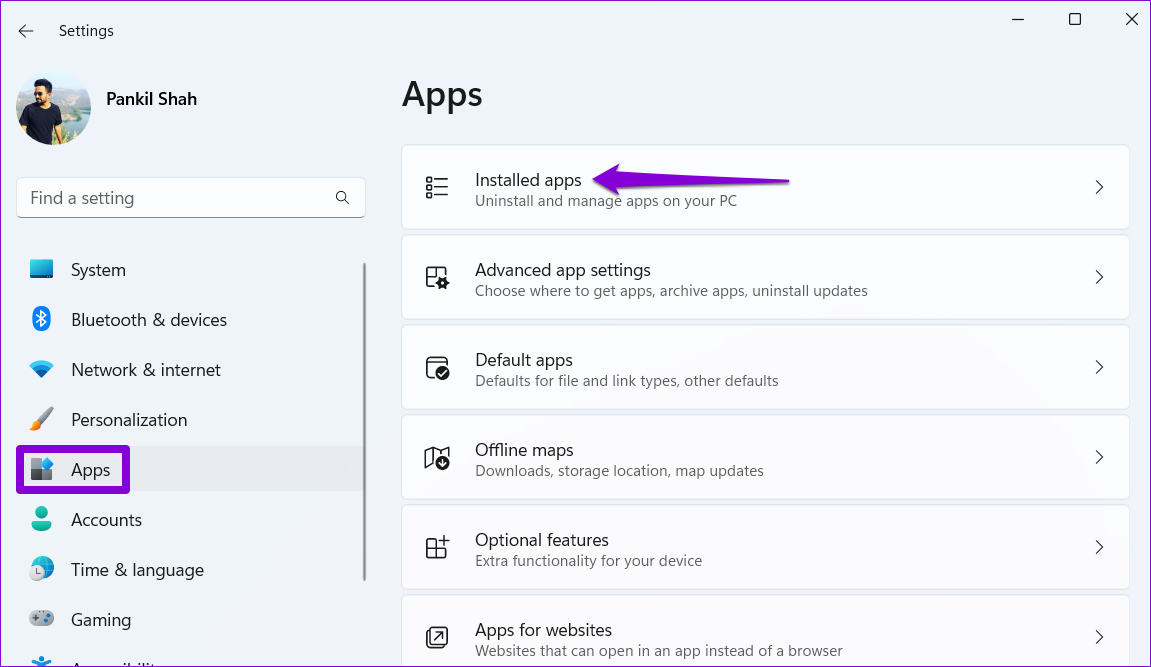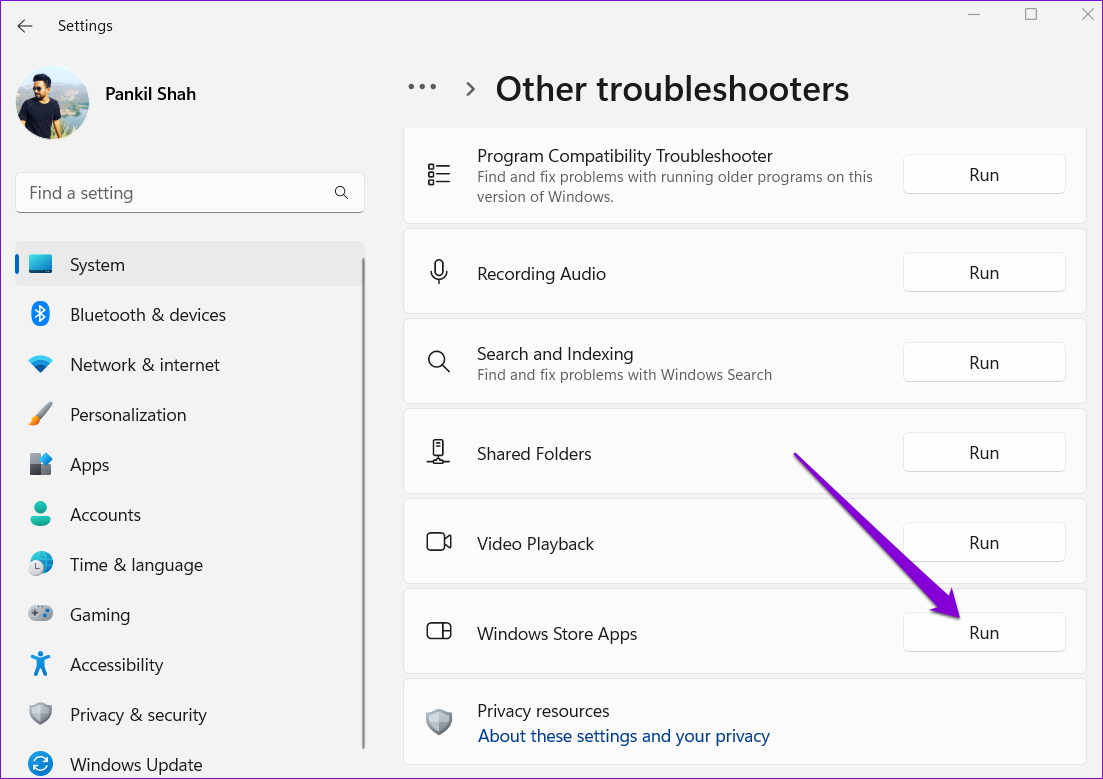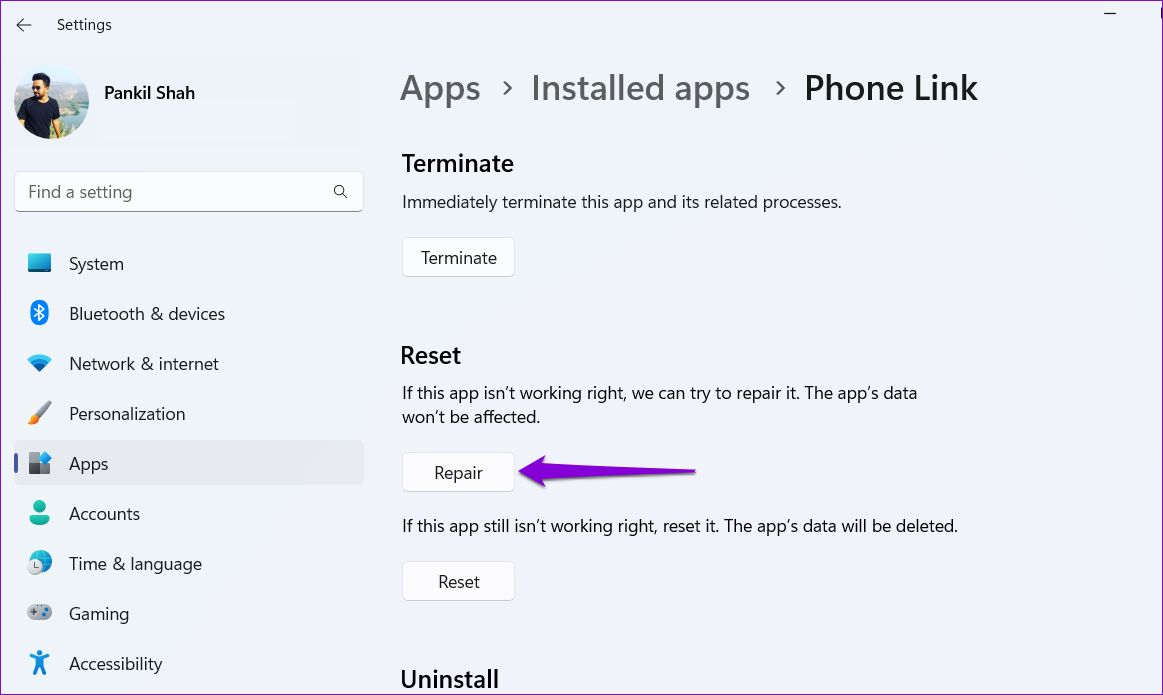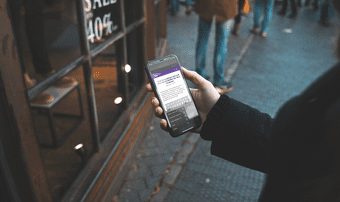Whether Phone Link is having trouble syncing your data or failing to show your notifications, the following troubleshooting tips should help fix all those issues. So, let’s check them out.
1. Enable Phone Link Features
The Phone Link app allows you to enable or disable specific features for your linked devices separately. So, if you’re having trouble with specific functionality, such as calls, messages, or notifications, you should check Phone Link’s app features to ensure they are enabled. Step 1: Open the Phone Link app on your PC and click the gear-shaped icon in the top right corner to visit the Settings menu.
Step 2: Switch to the Features tab to view settings for calls, messages, notifications, photos, and more. Then, use the respective toggles to enable all the features you want to use.
After this, check to see if you can use those features as intended in the Phone Link app.
2. Allow the App to Run In the Background
The Phone Link app may fail to sync your data or display notifications if it lacks the necessary permissions to run in the background. Here’s how to change that. Step 1: Right-click on the Start icon and select Settings from the list.
Step 2: In the Apps tab, click on Installed apps.
Step 3: Scroll down to locate the Phone Link app. Click the three-dot menu next to it and select Advanced options.
Step 4: Use the drop-down menu under Background apps permissions to select Always.
Restart the Phone Link app and see if the issue is still there.
3. Check App Permissions for Link to Windows App on Phone
The Phone Link app may not work on Windows 11 if you haven’t set up the companion app properly on your Android phone. You’ll need to ensure that the Link to Windows app on your phone has all the permissions it needs. Step 1: Long-press on the Link to Windows app icon and tap the info icon from the resulting menu.
Step 2: Tap on Permissions.
Step 3: Go through each permission and allow it.
Step 4: Head back to the app info page and tap on Battery. Then, select Unrestricted from the following menu.
4. Disable Battery Saver (Laptops Only)
Battery saver mode on Windows can hamper an app’s ability to function properly and cause problems. To avoid this, you need to disable battery saver mode on your laptop. Step 1: Right-click on the battery icon on the Taskbar and select Power and sleep settings.
Step 2: Click on Battery saver to expand it. Then, click on the Turn off now button to disable the battery saver.
Note that the battery saver mode on Windows kicks in automatically whenever your laptop’s battery level falls below 20 percent. So, you’ll also need to ensure your Windows laptop or tablet has enough juice.
5. Unlink and Link Your Phone Again
If you’re still having problems with the Phone Link app, you can unlink your phone from the app and re-link it. This should help re-establish the connection between Windows and your phone and fix any minor issues. Step 1: Open the Phone Link app on your PC and tap the cog-shaped icon in the top right corner to open Settings.
Step 2: In the My Devices tab, click the three-dot menu icon next to your phone and select Remove.
Restart the Phone Link app and follow the on-screen instructions to pair your device with Windows. Following this, the app should work fine.
6. Run the Windows Store App Troubleshooter
The Windows Store Apps troubleshooter is a built-in tool that can scan your apps for common issues and suggest fixes accordingly. You can use it to get the Phone Link app back up and running. Step 1: Press the Windows key + I to launch the Settings app. In the System tab, click on Troubleshoot.
Step 2: Go to Other troubleshooters.
Step 3: Click the Run button next to Windows Store Apps.
Allow the troubleshooter to diagnose your apps and fix any issues.
7. Repair or Reset the App
If nothing works, you can repair the Phone Link app on Windows as a last resort. Here’s how: Step 1: Click the search icon on the Taskbar, type phone link, and select App settings.
Step 2: Scroll down to the Reset section and click the Repair button.
If repairing the app does not help, you can try resetting it from the same menu. This will delete all the app data and reset the app to its default state.
Keeping You Connected
Windows Phone Link is a useful app that lets you interact with your Android phone without even looking at it. However, it can be inconvenient when the app does not function as intended. Hopefully, going through the above solutions has helped you fix any issues with the Phone Link app, and you’re at peace. The above article may contain affiliate links which help support Guiding Tech. However, it does not affect our editorial integrity. The content remains unbiased and authentic.