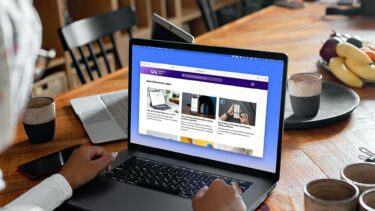Microsoft wants to project Teams as the complete digital solution to your physical workspace at the office. In some ways, it has successfully achieved the goal with collaboration and video functions. Bugs like Teams crashing might leave you in a sour mood though. Let’s troubleshoot the issue once and for all.
1. Completely Close Microsoft Teams App
To give you a seamless experience right from PC login, Microsoft automatically opens the Teams app and services in the background. That can often lead to the app crashing on your computer. You need to use Task manager and completely close the Teams app. Step 1: Press the Windows key and open the Start menu. Step 2: Search for Task manager and hit the Enter key. Step 3: From the Task Manager, click on Microsoft Teams and hit the End task button at the bottom.
2. Run Windows Store Apps Troubleshooter
Microsoft offers a built-in troubleshooter to figure out the problems and fix most of them automatically. Follow the steps below to run the Windows Store Apps troubleshooter on your computer. Step 1: Open the Settings app on Windows (Use Windows + I keys). Step 2: Go to System > Troubleshoot menu. Step 3: Click on Other troubleshooters. Step 4: Scroll down and find Windows Store Apps from the list. Step 5: Click on the Run button and let Windows fix the issue with Microsoft Teams.
3. Check Microsoft Teams Servers
You can visit Downdetector and search for Teams to check if there is any problem with the servers. If the problem is from Microsoft’s side, you will see other Teams users reporting the same. Visit Downdetector In that case, you won’t be able to go past the splash screen on Teams.
4. Repair Microsoft Teams
Windows allows you to repair installed apps from the Settings menu. Using that, Windows will find all the problems with the app and resolve the Teams crashing issue on Windows 10 or Windows 11. Step 1: Open the Windows Settings. Step 2: Click on Apps and select Apps & features menu. Step 3: Scroll down to Microsoft Teams and open Advanced options. Step 4: Click on Repair from the following menu. Microsoft will run the default Repair tool and fix the crashing problem.
5. Clear Microsoft Teams Cache
Similar to other apps on Windows, Microsoft Teams collects cache data in the background. That way, you can open conversations and Teams channels quickly. A corrupt cache data in Microsoft Teams may cause the app to crash on Windows. So, you’ll need to clear the Microsoft Teams cache. Here’s how. Step 1: Hit Windows + R keys and open the Run menu. Step 2: Type %appdata%MicrosoftTeams and hit Enter. Step 3: It will open the File Manager with Microsoft Teams temporary files. Step 4: Select all the folders and delete them from the PC. Restart your computer and launch Microsoft Teams. It won’t crash now.
6. Reset Microsoft Teams
Resetting the app will log you out from Teams and you will have to set everything from scratch. From the Teams’ advanced menu, you can reset Microsoft Teams. Step 1: Open Microsoft Teams Settings and go to the Apps menu. Step 2: Select Apps & features and find Microsoft Teams from the list. Step 3: Click on more button and select Advanced options. Step 4: Select the Reset button and Windows will reset the Microsoft Teams app. Open Microsoft Teams, sign in with your account details, and start your meetings without any issues.
7. Update Microsoft Teams
Microsoft distributes Teams software from the web. If you are using an outdated version of Teams, it might result in software crashing on Windows. There is an option to update Microsoft Teams from the app itself. But since the app is crashing, you might not be able to access the update function. You can visit Microsoft Teams website to download the latest version of the app. Download Microsoft Teams
Get Your Work Done on Microsoft Teams
If you are in a hurry, you can opt for the Microsoft Teams web version and send out messages and other updates. However, nothing beats a native app experience on Windows. We highly recommend you follow the steps above and fix Teams crashing on Windows 10 and Windows 11. The above article may contain affiliate links which help support Guiding Tech. However, it does not affect our editorial integrity. The content remains unbiased and authentic.