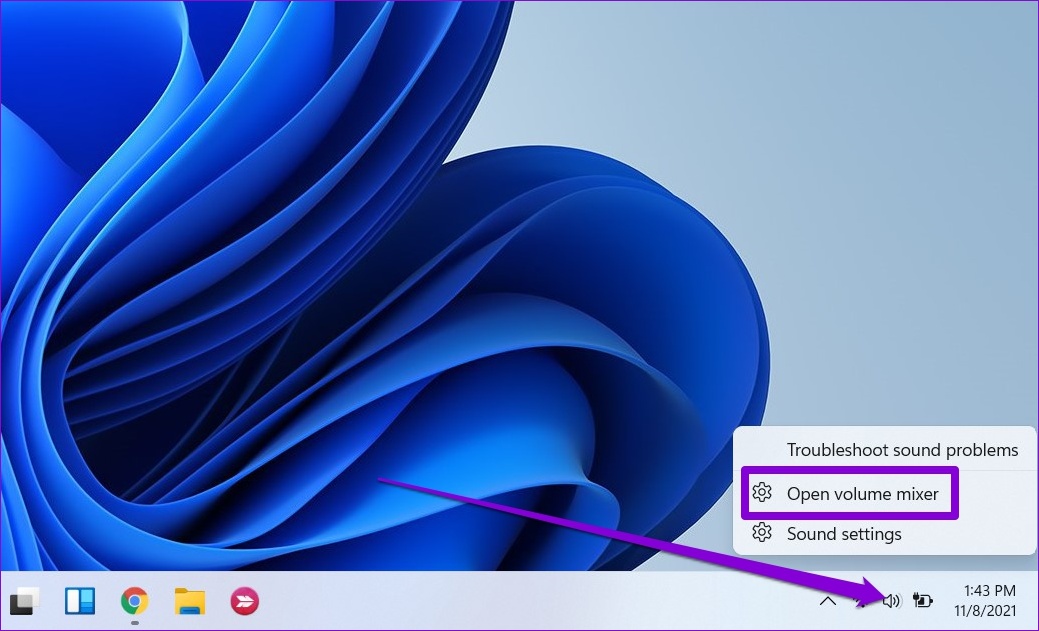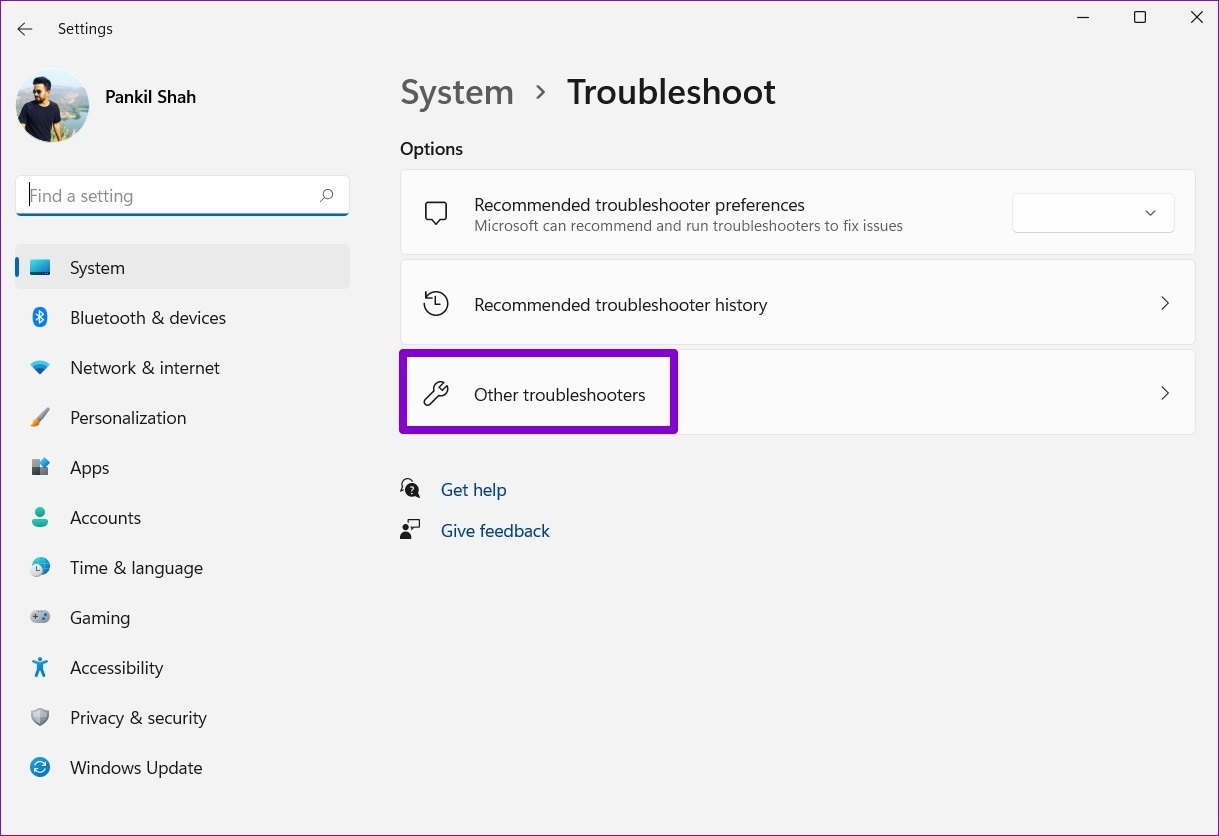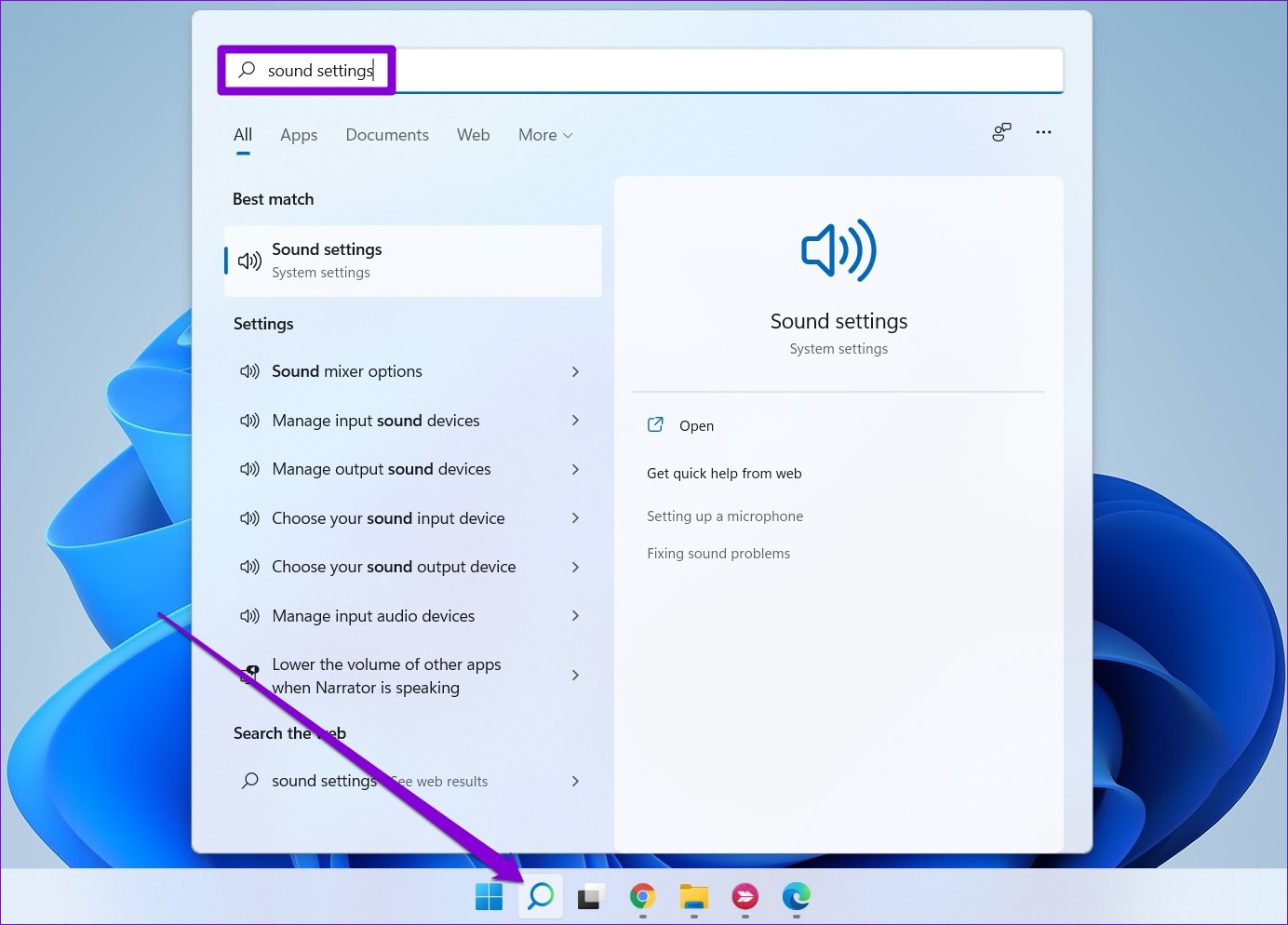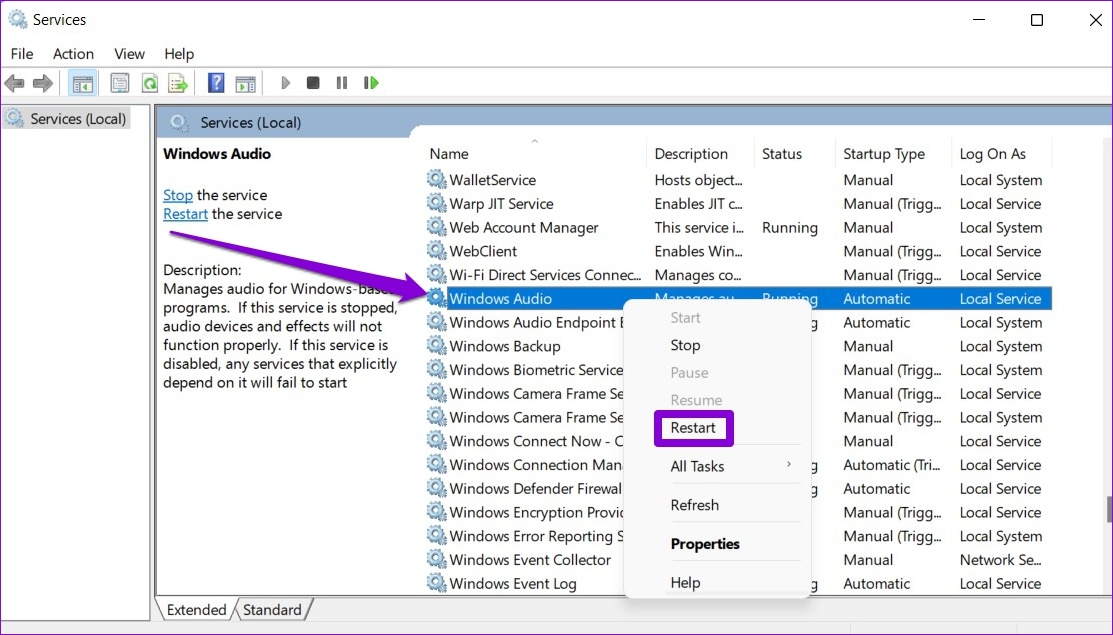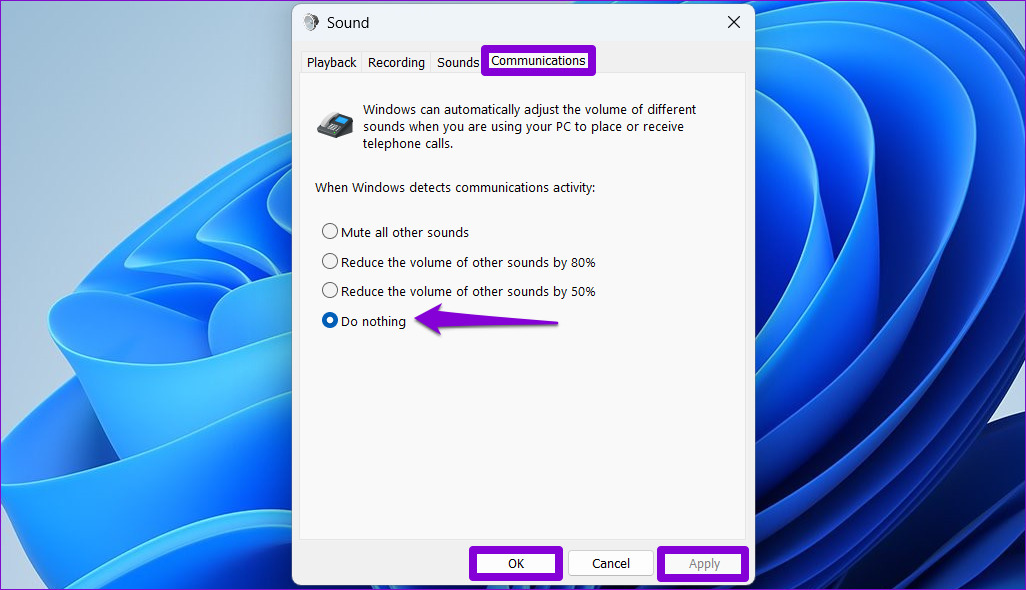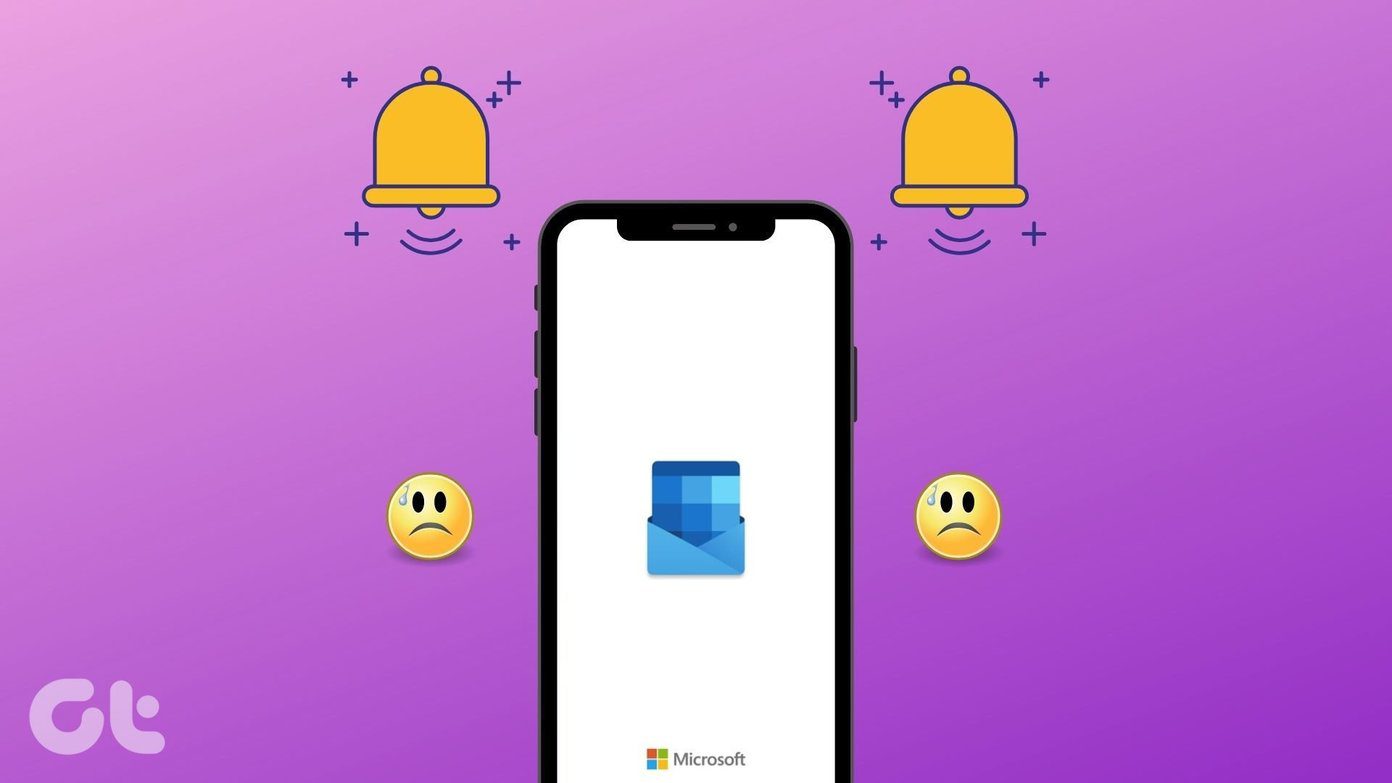So, before you jump ship to a third-party volume booster app, try out these effective troubleshooting tips to fix the low volume issue on Windows 11.
1. Check Volume Mixer
This is a preliminary step, but it is still worth checking. If the sound output from your headphones or speakers is too low, you’ll need to check the volume mixer. To do so, right-click on the speaker icon on the Taskbar and select ‘Open volume mixer’ option.
When the Volume mixer options open in the Settings app, check the volume levels under System and Apps sections to adjust them as pwer your needs. Windows 11 allows you to set different volume levels for each app. So, make sure to check the volume levels for every app that you want to use.
Aside from checking volume levels, you can try switching to a different audio device to see if there is a problem with your current output device.
2. Run the Audio Troubleshooter
Windows 11’s audio troubleshooter can automatically detect and resolve common sound-related issues on your computer. So, before proceeding to any advanced solutions, run the audio troubleshooter by following the steps below. Step 1: Press the Windows key + I to open the Settings app. In the System tab, click on Troubleshoot.
Step 2: Go to Other troubleshooters.
Step 3: Run the Playing Audio troubleshooter.
Follow the on-screen prompts and let Windows resolve any issues. After that, play an audio or video file to test the volume on Windows 11.
3. Enable Loudness Equalization
The Loudness Equalization feature on Windows can help boost your PC’s volume output. You can try enabling it if running the troubleshooter does not help. Step 1: Click the search icon on the Taskbar, type in sound settings, and press Enter.
Step 2: Under Advanced, click on More sound settings.
Step 3: Double-click on your audio device to open its properties.
Step 4: Switch to the Enhancements tab and tick the Loudness Equalization option. Then, hit Apply followed by OK.
4. Disable Sound Enhancements
While Windows 11’s sound enhancements can help you achieve the best sound output, they can also cause problems with some audio devices. Hence, it’s best to turn them off if you face sound issues. Step 1: Press the Windows key + I to open the Settings app and navigate to Sound.
Step 2: Select your audio device.
Step 3: Use the drop-down menu next to Audio enhancements and select Off.
After that, check to see if the issue is still there.
5. Restart Audio Services
Windows services are small programs that run in the background every time your PC boots. You may encounter the low volume issue in Windows 11 if one of the audio services fails. You can try restarting the audio services to see if it helps. Step 1: Press the Windows key + R to open the Run dialog. Type services.msc in the box and press Enter.
Step 2: In the Services window, scroll down to locate the Windows Audio service. Right-click on Windows Audio and select Restart from the list.
Repeat the above step to restart the ‘Windows Audio Endpoint Builder’ service.
6. Modify Sound Properties
Windows 11 has a feature that reduces your PC’s volume on its own when it detects any communications activity. This could be the source of Windows 11’s low volume issue. Here’s how you can disable it. Step 1: Right-click on the speaker icon and select Sound settings.
Step 2: Click on More sound settings.
Step 3: Switch to the Communications tab and select the Do nothing option. Hit Apply followed by OK.
7. Update or Reinstall Audio Driver
Your current audio drivers might be incompatible or outdated, causing the sound output to be too low. In that case, updating the audio drivers should help fix the issue. Step 1: Right-click on the Start icon and select Device Manager from the list.
Step 2: Double-click on ‘Sound, video and game controllers’ to expand it. Right-click on your audio device and select Update driver.
From there, follow the on-screen prompts to finish updating the driver. If the issue remains, uninstall the audio drivers using Device Manager. Next, restart your PC and Windows will install the missing driver whenever it boots next.
Live Life Loud
In most cases, it’s the software that’s to blame rather than the hardware for such issues. Hopefully, one of the fixes has worked and you’re able to enjoy your movies and music like before. After you’ve resolved the low volume issue in Windows 11, try these tweaks to improve audio quality on your Windows 11 PC. The above article may contain affiliate links which help support Guiding Tech. However, it does not affect our editorial integrity. The content remains unbiased and authentic.