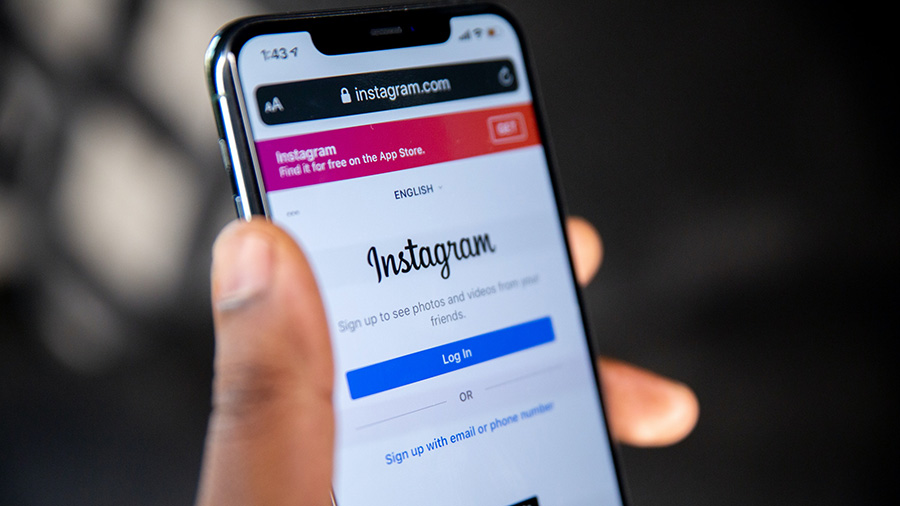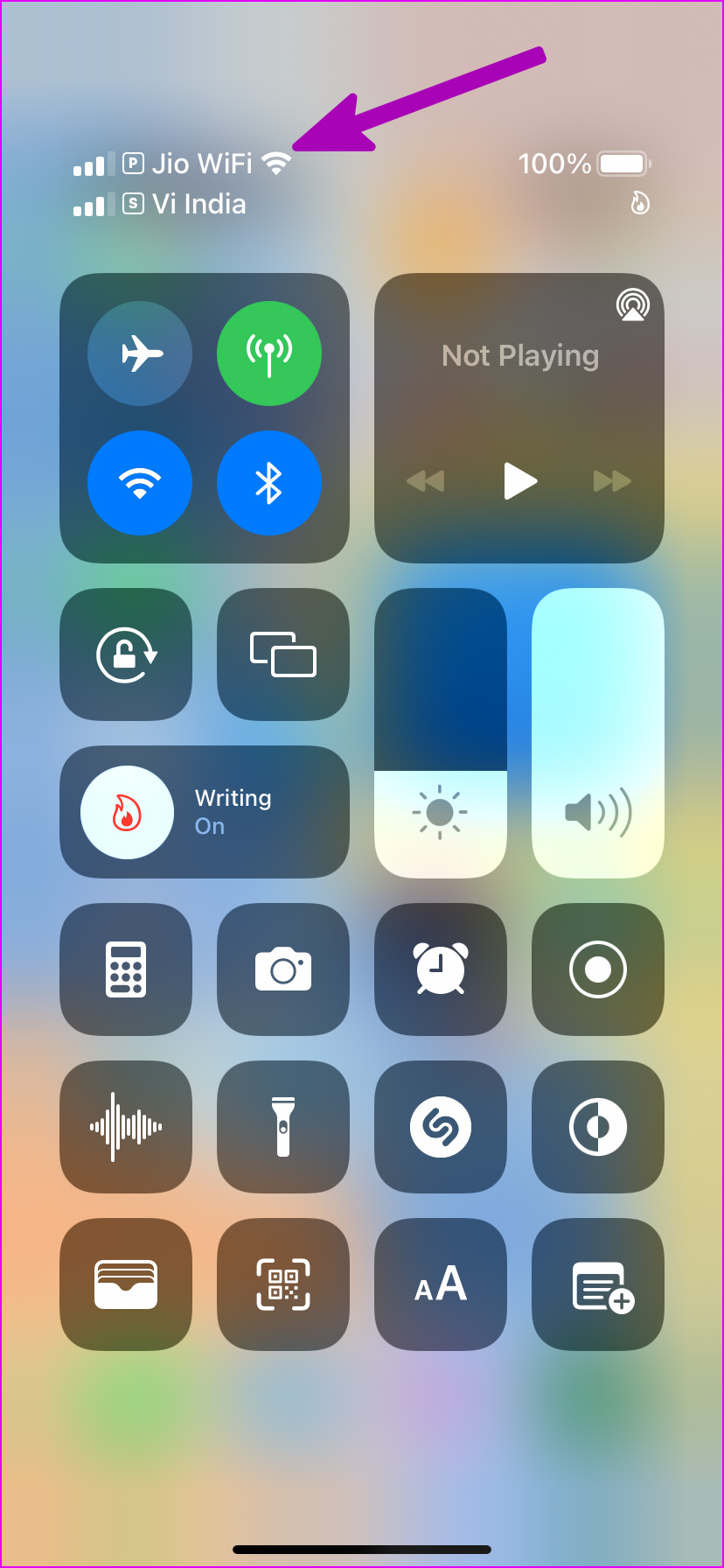Before we go ahead and show you how to fix Instagram not sending a security code, let’s first understand why Instagram is asking for more verification for your account.
The company suspects unusual login attempts from your phone, and it will ask for verification to block anyone else from account access. Instagram might ask you for security code when trying to sign in from a different IP address. Instagram will also flag your account as a suspicious activity when you try to use a new device to log in and won’t let you access the account before verifying your identity.
Now that you know why Instagram is asking for a security code, it’s time to troubleshoot Instagram not sending a verification code.
1. Check Spam Inbox
Maybe Instagram has already sent the required security code on your email, but it has failed to show up on your phone as the email went straight to the Spam. Gmail and other email apps sometimes can be too aggressive and send relevant emails to spam. Open Gmail or your preferred email provider on the web. Since Gmail is the most popular one, we will take that as an example. Step 1: Visit Gmail on the web. Step 2: Sign in with your Google account details.
Step 3: Expand the More menu and select the Spam folder.
Check if any email from Instagram is waiting for you or not. If you use Gmail mobile apps, open the hamburger menu and go to the Spam folder.
2. Check Network Connection
If you are working with low network coverage on your phone, you might have difficulty receiving security code from Instagram. Make sure you have the required network bars on your phone. If required, you can temporarily enable the airplane mode and disable it to reset network connectivity on the phone.
Once you do the airplane mode trick, ask Instagram to send the verification code again.
3. Wait for Some Time
Even after following both the tricks above, if you don’t see the security code arriving as an SMS or email, you need to wait for some time. After all, Instagram is used by billion+ users out there, and at times, the Instagram servers might face a hard time processing every request. Minimize the screen and wait for Instagram to send you the code.
4. Disable VPN
The VPN lets you modify the IP address on your phone or desktop. So when you’re trying to log into Instagram while keeping the VPN active, it might raise a red flag and ask for verification.
To avoid such a hassle, you can disable the VPN on your phone and try signing into your Instagram account. It may not ask for a security code now as you use a familiar IP address to log into your account.
5. Use Instagram Web
You can temporarily move to the Instagram web and try signing into your account. Maybe, Instagram doesn’t raise any eyebrows and lets you browse the feed again. Move to the desktop and visit the Instagram web to check the latest updates.
6. Check Instagram Servers
When Instagram servers face downtime, it can’t send you security code. So, Instagram can’t process any request in this case. You can’t refresh your feed, send messages, or even upload those precious memories to the platform.
You can visit Downdetector and search for Instagram. If others are facing the same, they must have reported it. You shall notice high outage graphs confirming the issue from the company side. Wait for Instagram to fix the issue, and meanwhile, you can follow the company’s social media profile to get the latest update.
7. Contact Instagram Support
If none of the tricks are working to fix Instagram not sending security code issue, you have no option but to contact Instagram support to resolve the problem. Visit Instagram’s contact us page and raise your issue.
Start Browsing Your Instagram Feed
When you get back to your Instagram account, you should enable 2FA (two-factor authentication) for your Instagram account. The service will ask for a verification code generated by 2FA apps on your phone or password manager. You no longer need to rely on the security code from Instagram to complete the verification. You should also recheck your Instagram account’s added mobile number and email address. The above article may contain affiliate links which help support Guiding Tech. However, it does not affect our editorial integrity. The content remains unbiased and authentic.