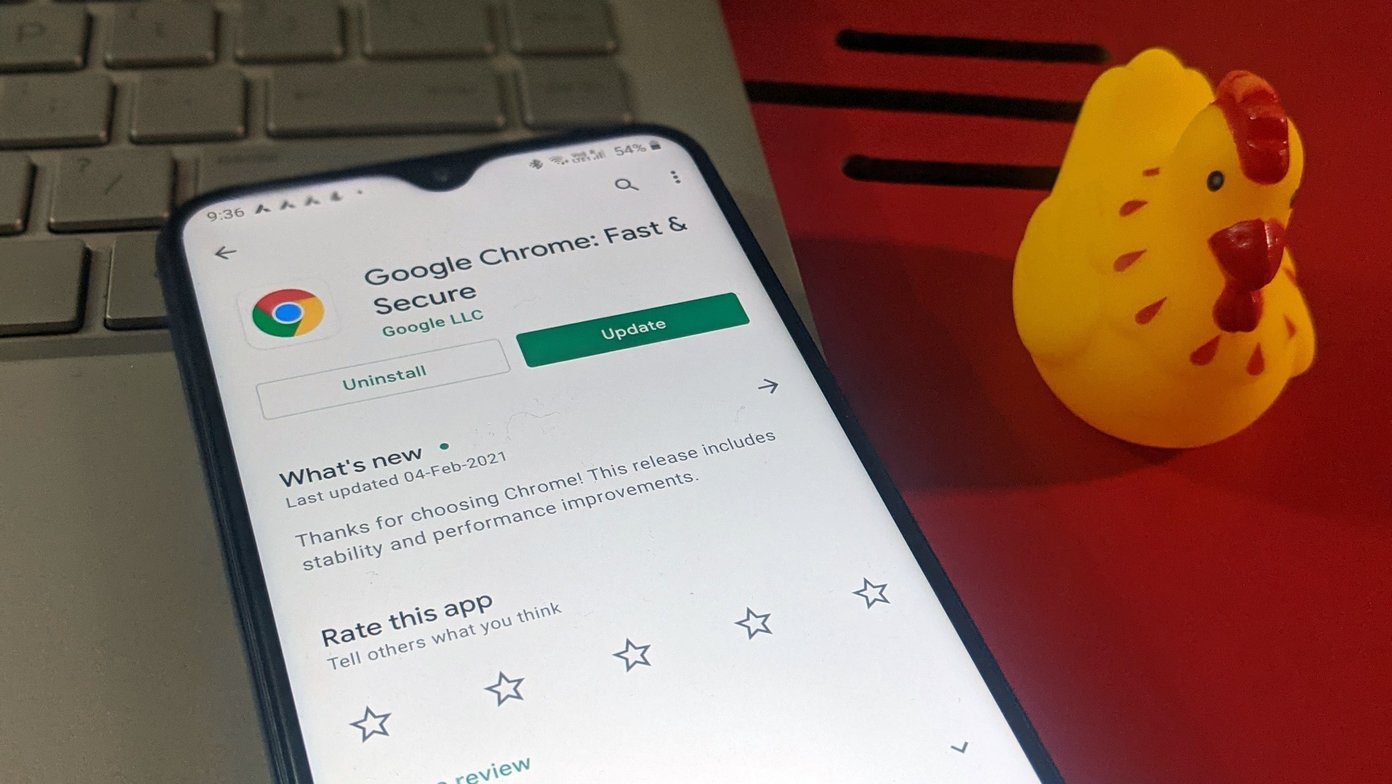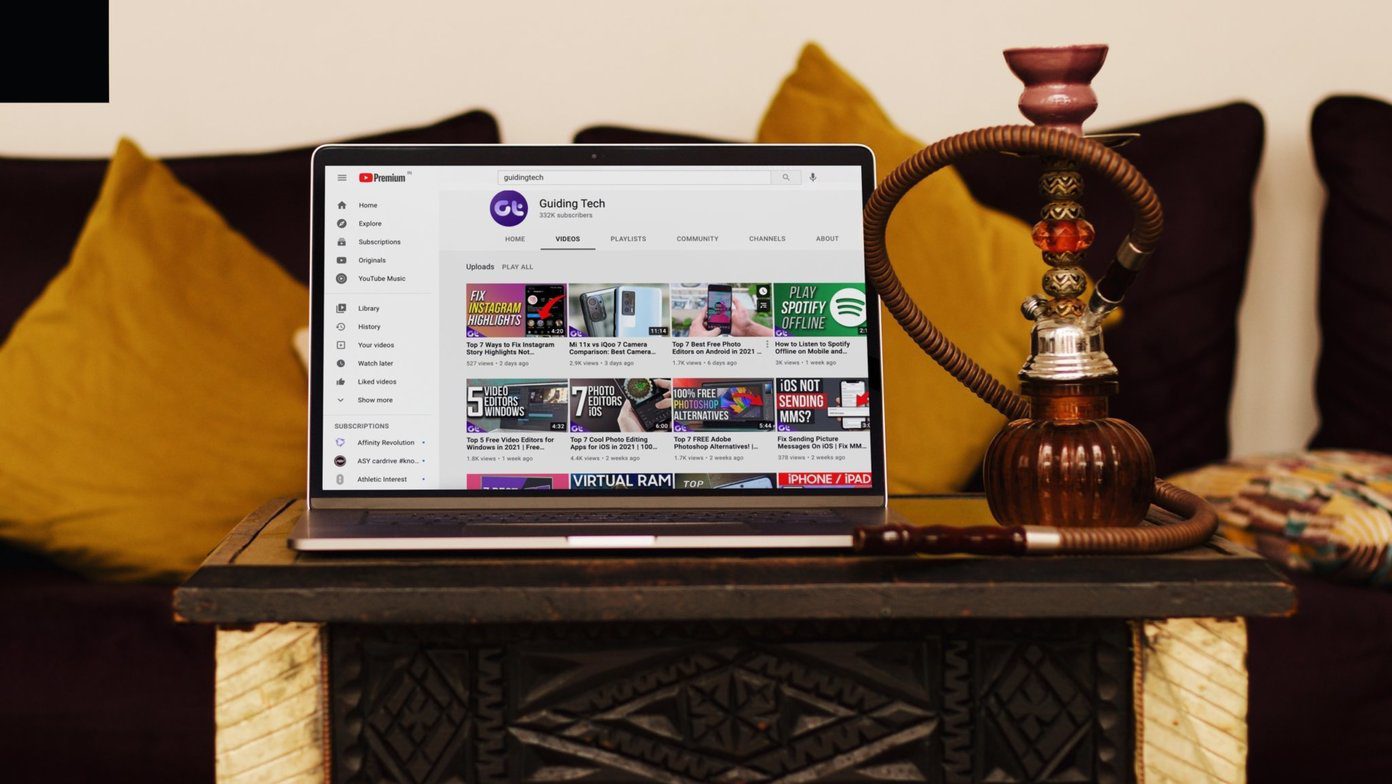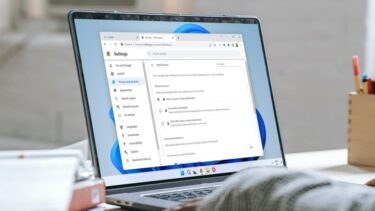Most GT members prefer Google Chrome over Safari due to Tab Groups, familiarity with the browser, and wide-extension support on the Mac. However, the app’s reliability isn’t up to the mark. Go through the steps below and fix Chrome not working as expected on Mac.
1. Restart Mac
Most users don’t shut down Mac very often. They put the Mac on sleep to be ready to use in a couple of seconds. You should occasionally shut down or reboot the macOS for a smooth app experience. Click on the little Apple icon in the menu bar. Select Restart and reboot the Mac. Try opening Google Chrome and see if it’s working as expected or not.
2. Use Activity Monitor
There can be times when Google Chrome is already running in the background. When you try to open Google Chrome again, you might run into an error. You should use the Activity Monitor, close Google Chrome, and then reopen. Step 1: Press Command + Space keys and open the Spotlight Search menu. Step 2: Search for Activity Monitor and hit the Return key. Step 3: Find Google Chrome from the Activity Monitory app, click on it, and hit the x mark at the top.
3. Free Up RAM
Chrome not working on Mac issue is most evident on MacBooks with 8GB RAM. We are all aware that Google Chrome can be quite resource-hungry, and when you have multiple apps and services running in the background, 8GB won’t be enough to keep Chrome running without hiccups. You can use the Activity Monitor, check which apps take a huge chunk of RAM usage, and close them. Step 1: Open Activity Monitor on your Mac. Step 2: By default, it will open the CPU menu. Move to the Memory tab. Step 3: Check applications and services taking a huge amount of RAM. Step 4: Click on unnecessary tasks and apps and hit the X mark at the top. Try using Google Chrome again, and it should function normally.
4. Delete Google Chrome Data
Typically, we advise users to delete the Chrome cache and remove problematic extensions from the browser. But since you cannot access the Chrome homepage, that trick won’t work here. Instead, you need to delete Google Chrome data from the Library menu on Mac and try again. Step 1: Open Finder on Mac. Step 2: Click on Go in the menu bar and select Library (you can also use Shift + Command + L keys). Step 3: Open Applications Support. Step 4: Go to Google folder. Step 5: Delete the Chrome folder. Reboot the Mac and access Google Chrome again.
5. Reinstall Google Chrome
If you are still facing Chrome not working on the Mac issue, it’s time to take extreme measures to fix the problem. We are talking about uninstalling the Google Chrome browser and downloading the latest stable build from the official website. Open the Finder menu on Mac and go to the Applications menu. Find Google Chrome on the list and right-click on it. Select Move to Trash and empty the trash on Mac. Go to the official Google Chrome website and download the newest Chrome build on the Mac. Download Google Chrome for Mac Sign in with your Google account login details, and the browser will start syncing history, bookmarks, extensions, and favorites. The browser should be ready-to-use now.
6. Try Google Chrome Alternatives
The macOS ecosystem is filled with capable Chromium-based Google Chrome alternatives. You can go with Microsoft Edge with unique features like Sleep Tabs, Vertical Tabs, Collections, and more. Brave is another Chromium browser that prioritizes security and privacy. These alternatives are perfectly compatible with all Chrome extensions.
7. Review Installed Extensions
Once you get back access to Google Chrome on Mac, you should review the installed extensions in the browser. Open Google Chrome browser, click on the more menu at the top and select More tools. Open the Extensions menu and remove irrelevant extensions from the list. Some could be outdated, lose developer support, develop incompatibility with Chrome, and mess with Chrome functions on the Mac.
Enjoy Google Chrome on Mac
Google Chrome not working on Mac may force you to use Safari. Before you make the switch, you should try the tricks above and fix Chrome not responding issue on Mac. The above article may contain affiliate links which help support Guiding Tech. However, it does not affect our editorial integrity. The content remains unbiased and authentic.