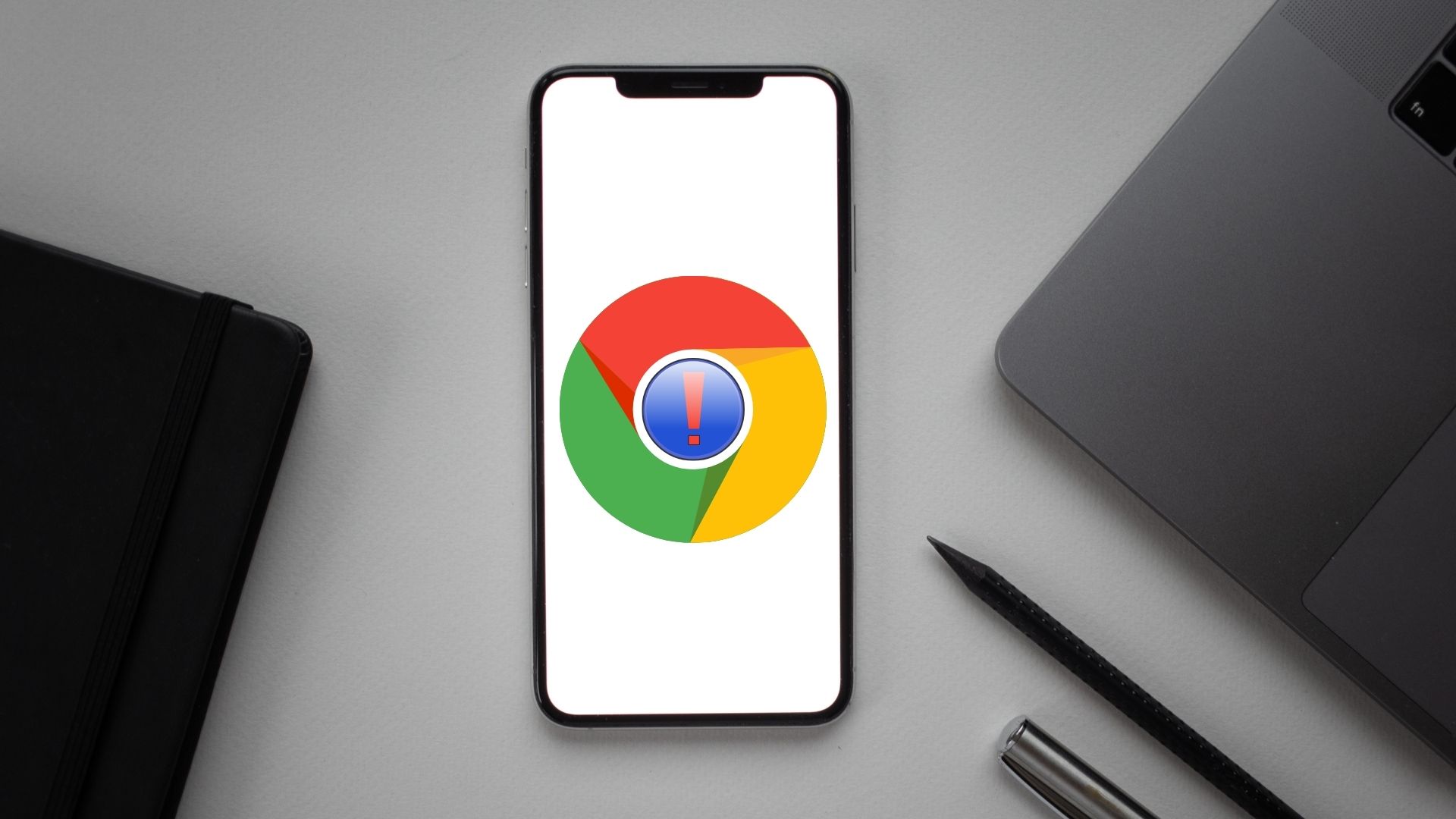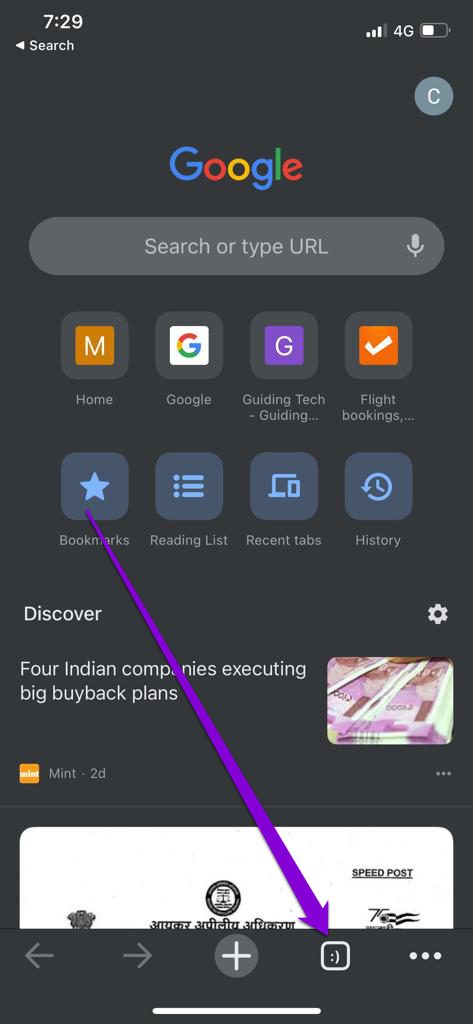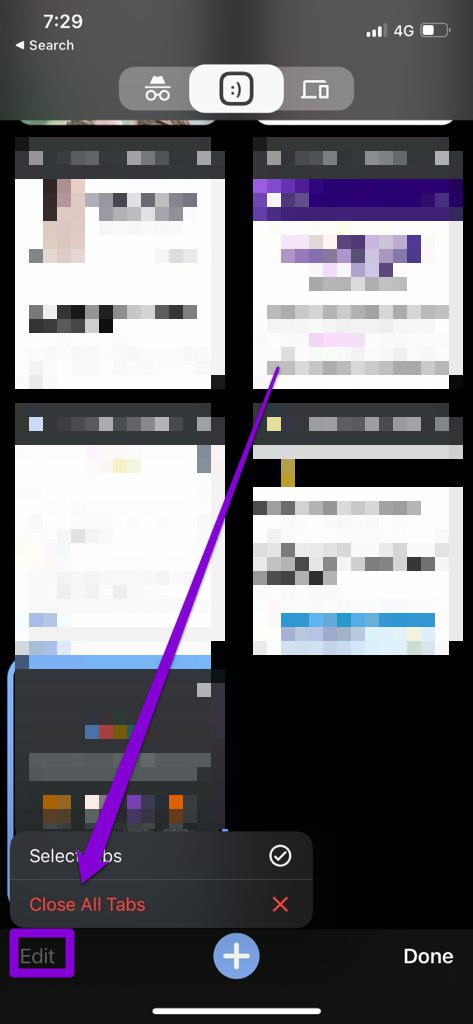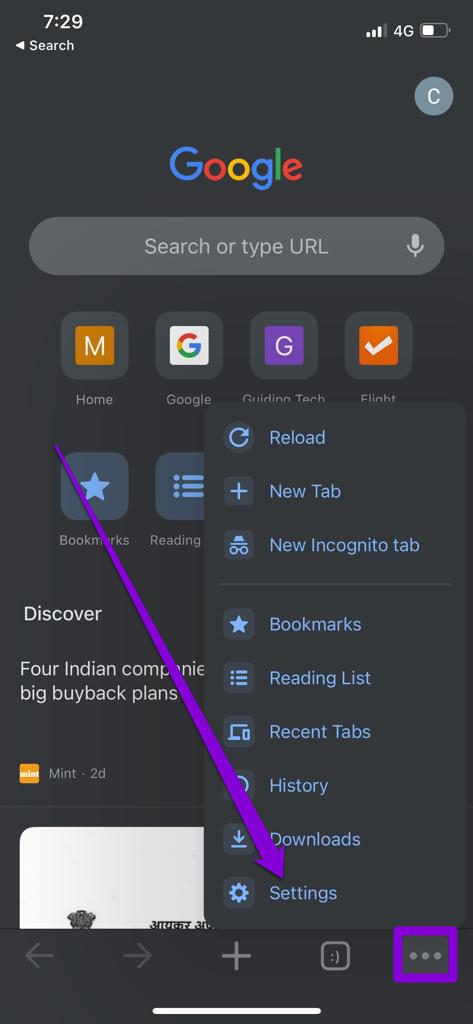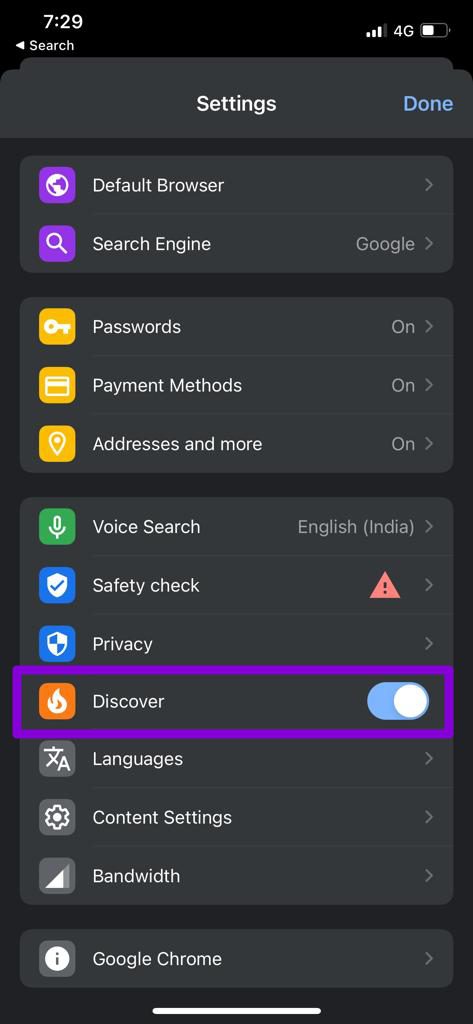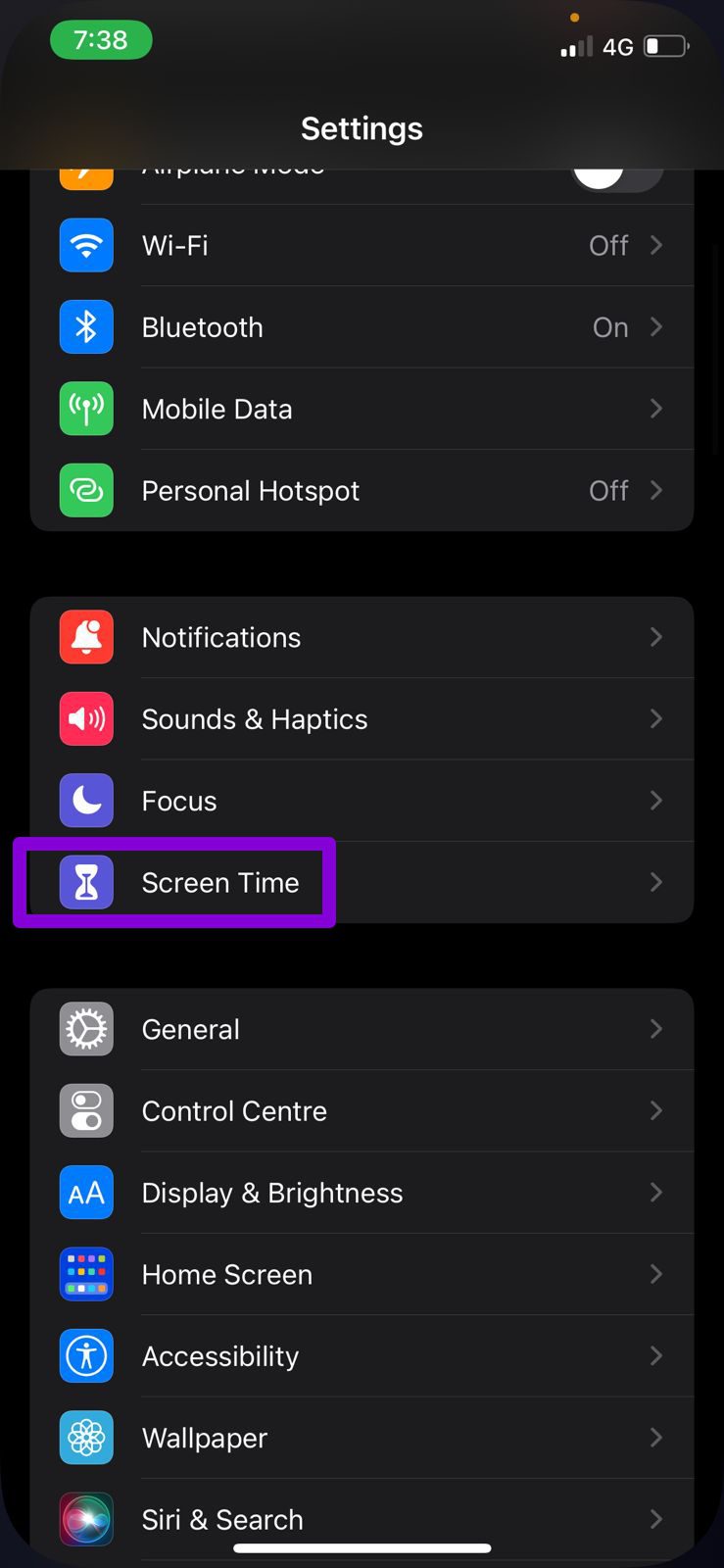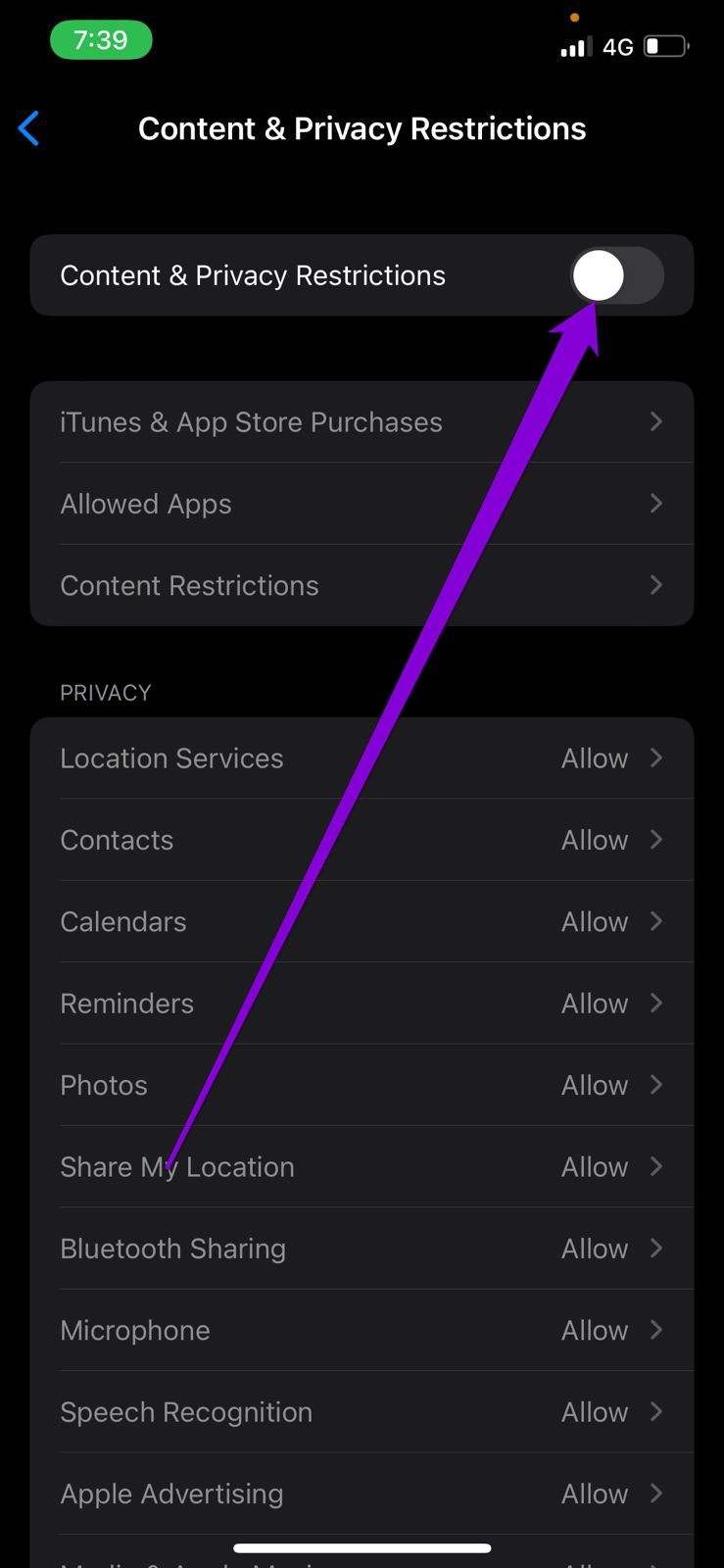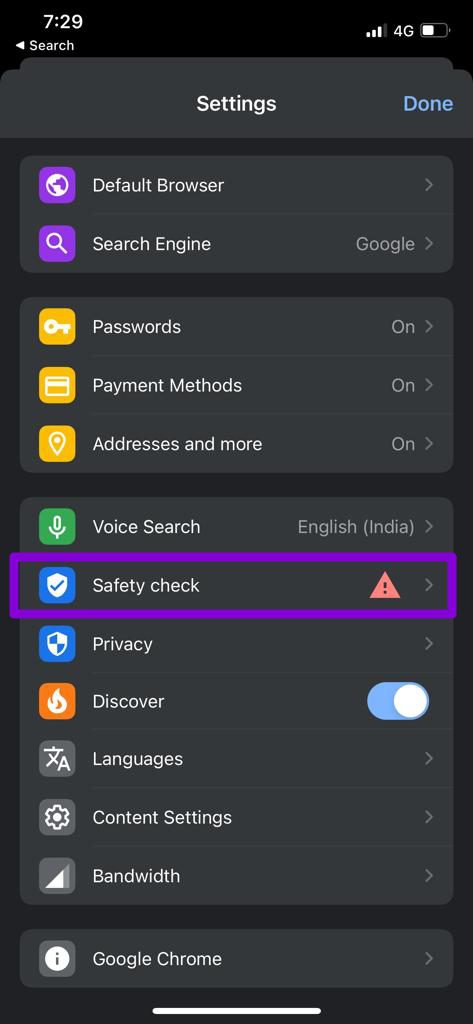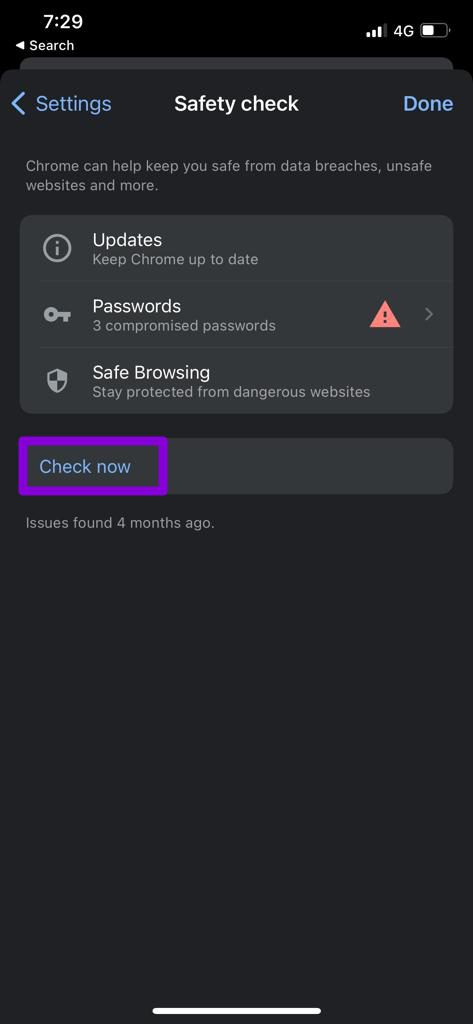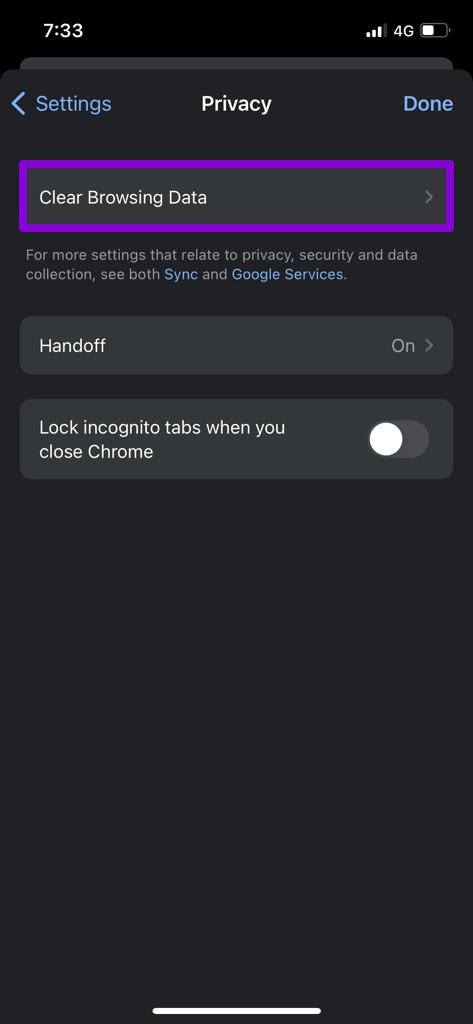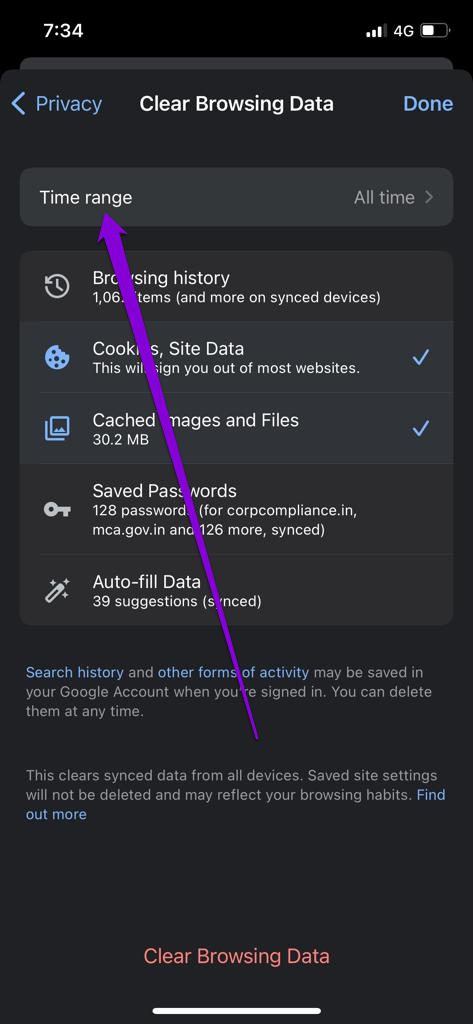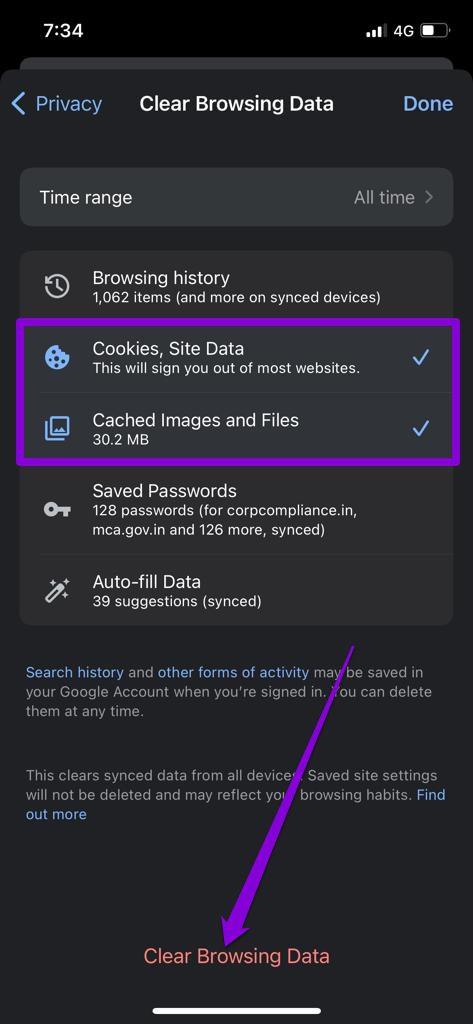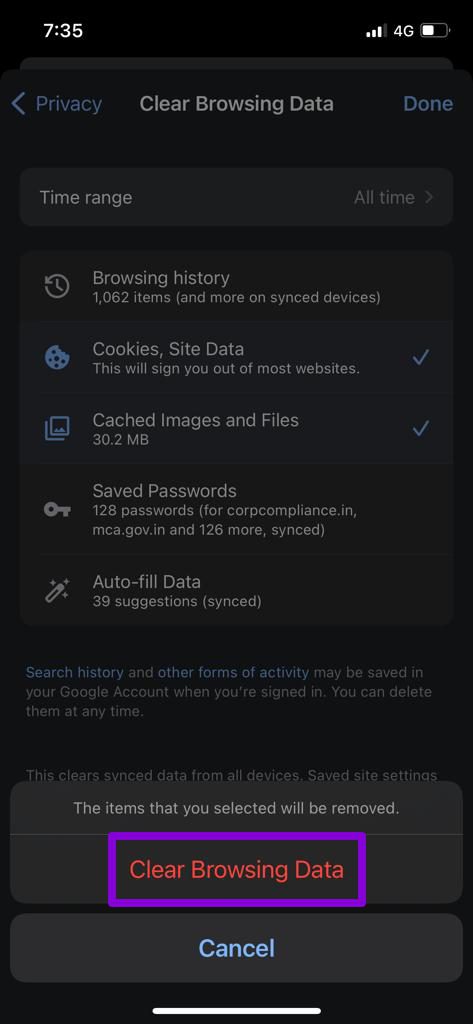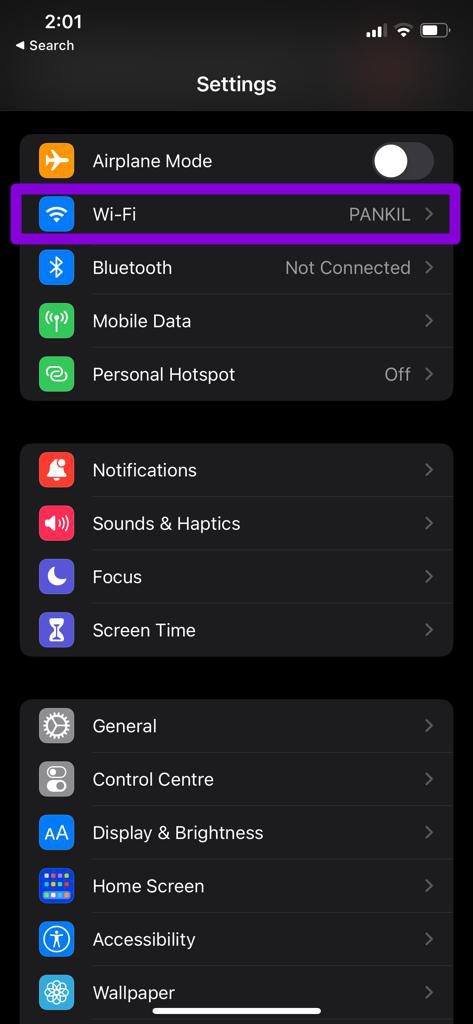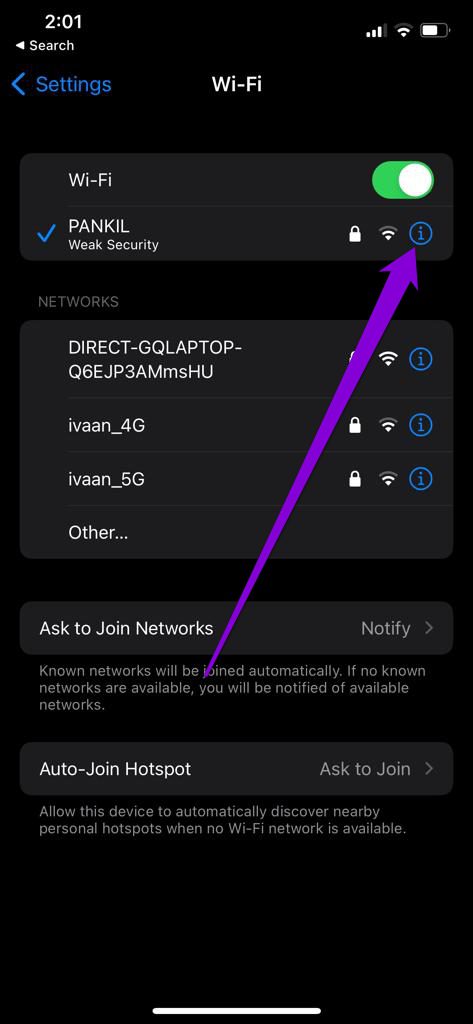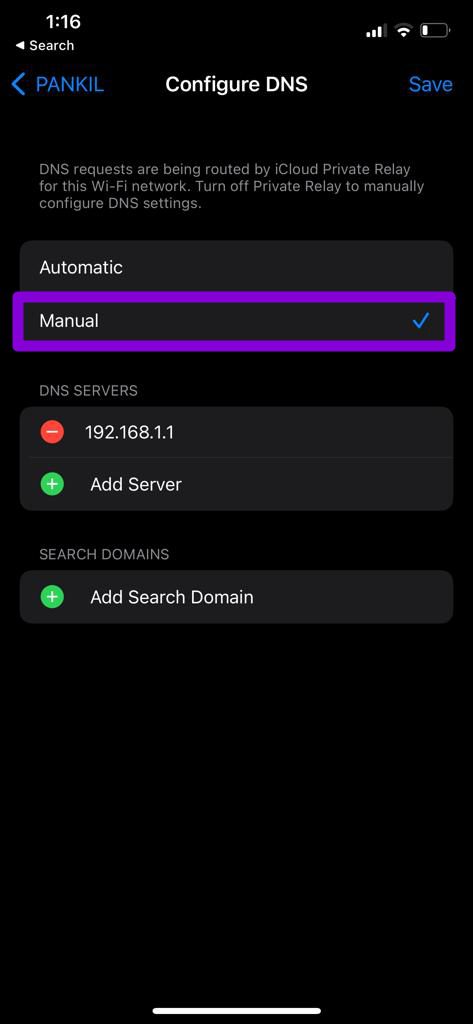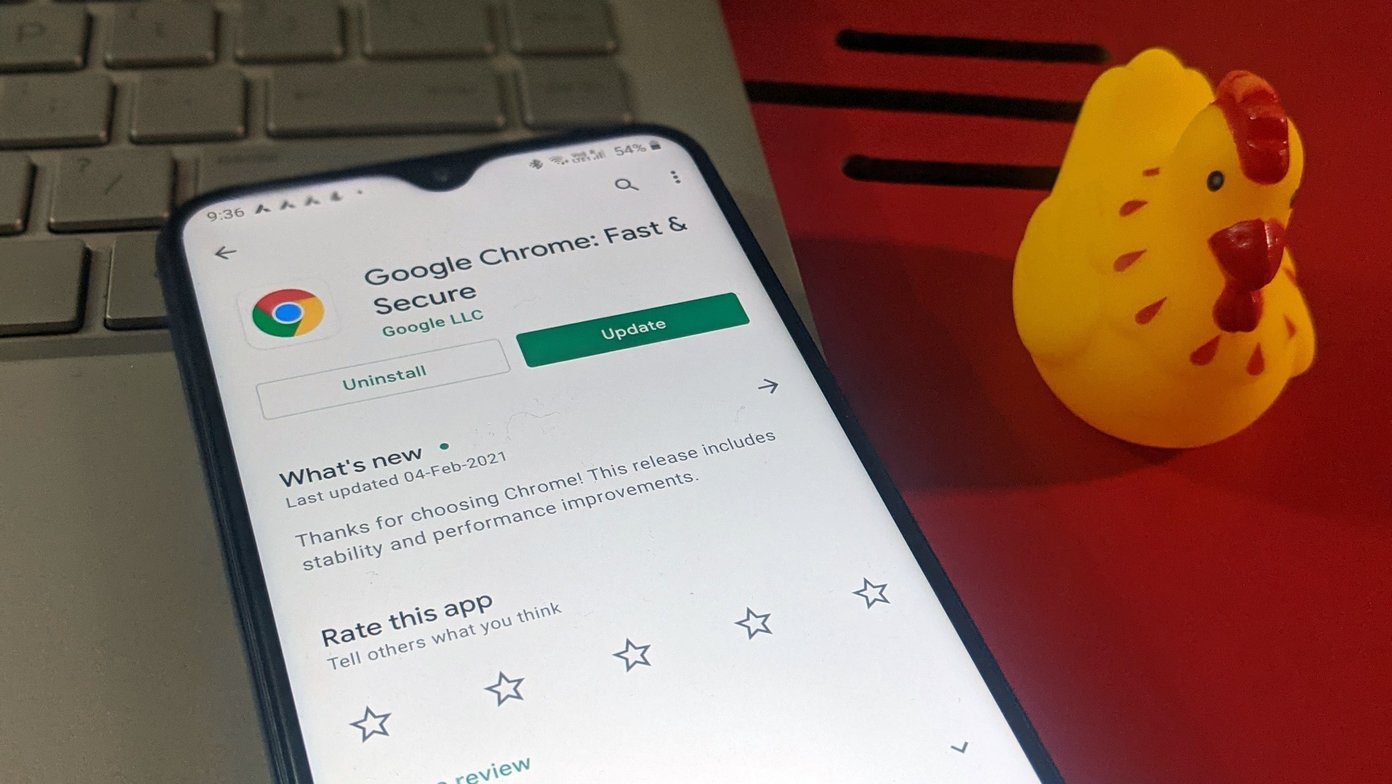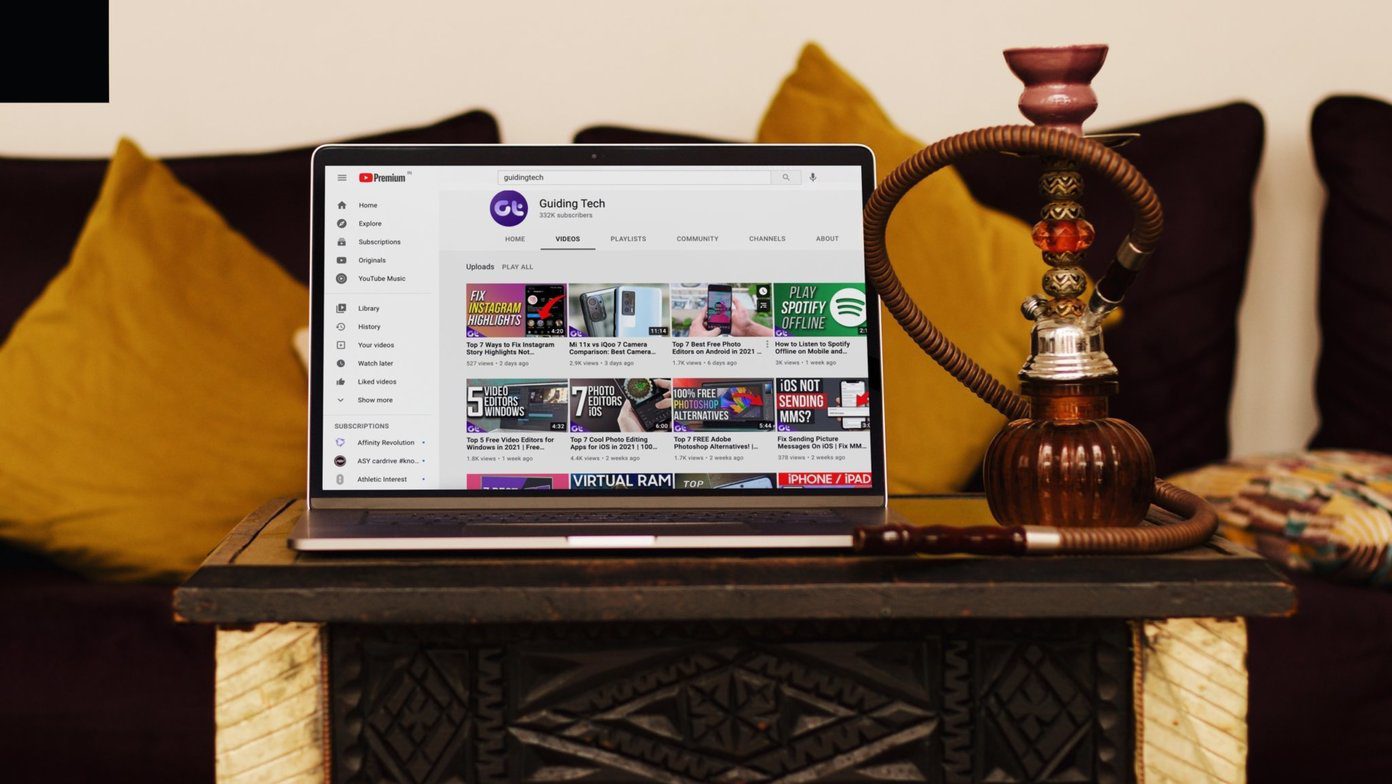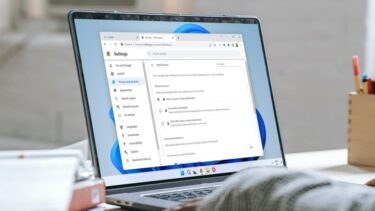This guide includes 7 troubleshooting tips that’ll help if you face the the same problem. So, let’s check them out.
1. Close All Tabs and Restart Chrome
If Chrome is constantly freezing or not responding, you can close all tabs and restart the Chrome app on your iPhone. To do so, tap on the tabs icon at the bottom. Then tap on the Edit option and select Close All Tabs from the menu that pops up.
Once done, restart Chrome to inspect if it works fine.
2. Turn Off Google Discover
The Discover feature in Chrome suggests articles based on your interest on the home page. Oddly enough, several people were able to fix recurring Chrome issues on iPhone by turning off the Discover Feed in Chrome. Here’s how you can try that out. Step 1: Launch Chrome on your iPhone. Tap on the three-dot menu icon in the bottom right and open Settings.
Step 2: Toggle off the switch next to Discover.
If you can’t turn off the Discover feature while Chrome keeps freezing, try turning off the mobile data and Wi-Fi. Then open Chrome to toggle off the Discover option.
3. Disable Content Restrictions
If your issues with Google Chrome are only limited to a select few websites, then you need to see if you’ve enabled any content restrictions on your iPhone. These restrictions can often prevent you from visiting web pages or specific content on those web pages. Here’s how to disable content restrictions on your iPhone. Step 1: Open the Settings app on your iPhone and navigate to Screen Time.
Step 2: Tap on Content & Privacy Restrictions and turn it off.
4. Run a Safety Check in Chrome
Running a safety check in Chrome allows you to confirm the overall security and privacy of the browser. It looks for any pending app updates, safe browsing status, data breaches and suggests actions accordingly. Read on to learn how to run a safety check in Chrome. Step 1: In Google Chrome app, use the three-dot menu icon to open Settings. Step 2: Go to Safety check and hit Check now button.
After completing the scan, you can take the suggested actions and see if that helps.
5. Clear Chrome Cache and Cookies
Like its desktop counterpart, Chrome for iOS also collects cache data as you surf the web. The more you use Chrome, the more cache data it collects to save bandwidth and reduce loading times. But if that data has become inaccessible for some reason, then Chrome may not work as intended. To fix this, you can try clearing Chrome’s cache and cookies by following the steps below. Step 1: Open Chrome on your iPhone. Tap the three-dot menu icon to visit Settings. Step 2: Go to Privacy and select Clear Browsing Data.
Step 3: Next, tap on the Time range option and select All time. Then head back to the Clear Browsing Data page.
Step 4: Mark ‘Cookies, Site Data’ and ‘Cached Images and Files’ options. Then hit Clear Browsing Data at the bottom. Select Clear Browsing Data again when prompted.
After that, restart Chrome one more time and see if it is functioning properly.
6. Change DNS Server
By default, iPhone uses whatever your network provides DNS server. But if you’re having trouble loading web pages in Safari or Chrome, you can try switching to a different DNS Server. Here’s how. Step 1: Launch the Settings on your iPhone and navigate to Wi-Fi. Tap on the info icon next to your Wi-Fi network.
Step 2: Scroll down to DNS and tap on Configure DNS. Then select Manual.
Step 3: Tap on the minus icon to remove the prefilled entries under DNS servers. Tap Add Server to create a new entry for Google DNS by entering 8.8.8.8 and 8.8.4.4 in the text box shown. Lastly, tap on Save.
7. Reinstall Chrome
If nothing seems to work, you can uninstall and install Chrome as a last resort. This will give Chrome a fresh start and fix any performance issues with the app.
Browse with Chrome Again
While using Chrome as your default browser has obvious benefits, you’ll encounter such anomalies occasionally. Hopefully, one of the above solutions has helped deal with the Chrome not working issue on iPhone, and you’re back at browsing the wild web. The above article may contain affiliate links which help support Guiding Tech. However, it does not affect our editorial integrity. The content remains unbiased and authentic.