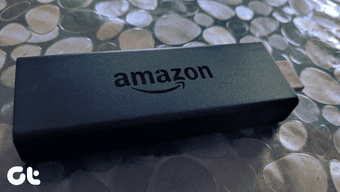When you try to access your favorite TV show or movie, Fire TV Stick will showcase a blank screen, and be stuck at the app splash screen. The issue can be app-related due to Fire TV Stick or a spotty internet connection at home. Nevertheless, we will discuss every possible factor and fix the Fire TV Stick not loading apps issue for you.
1. Check Internet Connection
With resource-hungry and graphics-intensive apps such as Netflix and Disney+, you need a reliable working internet connection at home to stream the content quickly and properly. If you are trying to open apps on Fire TV Stick on a slow network connection, they might not open on the first try. Make sure you are dealing with at least double-digit Wi-Fi speed and then access apps. If your Wi-Fi router support dual-band Wi-Fi frequency, try to connect to 5GHz frequency and not the slow 2.4GHz one. You also need to make sure clear interface between your TV and router. Try to avoid thick walls, long distances, and other distractions that could hamper the connection between the router and Fire TV Stick.
2. Restart Fire TV Stick
If your Fire TV Stick is not loading apps, then the issue might be due to a glitch on your device. A simple reboot should help you load apps. For a complete device reboot, you can unplug the Fire TV Stick from the TV, leave it there for a couple of minutes, and plug it back in. If the remote trick isn’t working for you, you can go to Fire TV Stick Settings > My Fire TV and Restart the device from the following menu.
3. Low Device Storage
4. Clear Application Cache
Step 1: Scroll down to the Settings menu on Fire TV Stick home. Step 2: Open Applications. Step 3: Scroll down to Manage Installed Applications. Step 4: Select an app that’s not loading on Fire TV Stick. Step 5: Scroll down to Clear cache and click on it.
5. Force Stop Application
If an app is acting weirdly, you might want to force stop the app and reopen it. You can easily do so from the Fire TV Stick Settings menu. Step 1: Long-press on the FireStick home button and go to Settings. Step 2: Navigate to Applications > Manage Installed Applications. Step 3: Select an app that’s not loading on Fire TV Stick. Click on it. Step 4: Select Force stop from the following menu.
6. Update Fire OS
An outdated Fire OS software version could lead to the Fire TV Stick not loading apps. You can manually check for updates and install a new Fire OS build on Fire TV Stick. Here’s how. Step 1: Open Fire TV Stick Settings. Step 2: Select My Fire TV. Step 3: Open About and select Check for Updates. Fire TV Stick will install OTA (Over the air) updates on the device, and you are good to go with app access.
7. Check Streaming Service Server
Services like Netflix and Peacock suffer occasional outage. If your preferred service is facing downtime, Fire TV Stick won’t be able to bypass the main screen. You can check on Downdetector and search for relevant streaming service. If other users are also reporting issues with the service, it’s a confirmed server-side issue. You’ll need to wait for the company to fix the issue from their side. Only then will you be able to load the app home screen.
Binge-Watch Your Favorite Show on Fire TV Stick
When Fire TV Stick is not loading apps, it can spoil the perfect entertainment time at home. The solutions mentioned above should help you gain back apps access on your Fire TV Stick. Which method worked for you? Share your findings in the comments below. The above article may contain affiliate links which help support Guiding Tech. However, it does not affect our editorial integrity. The content remains unbiased and authentic.