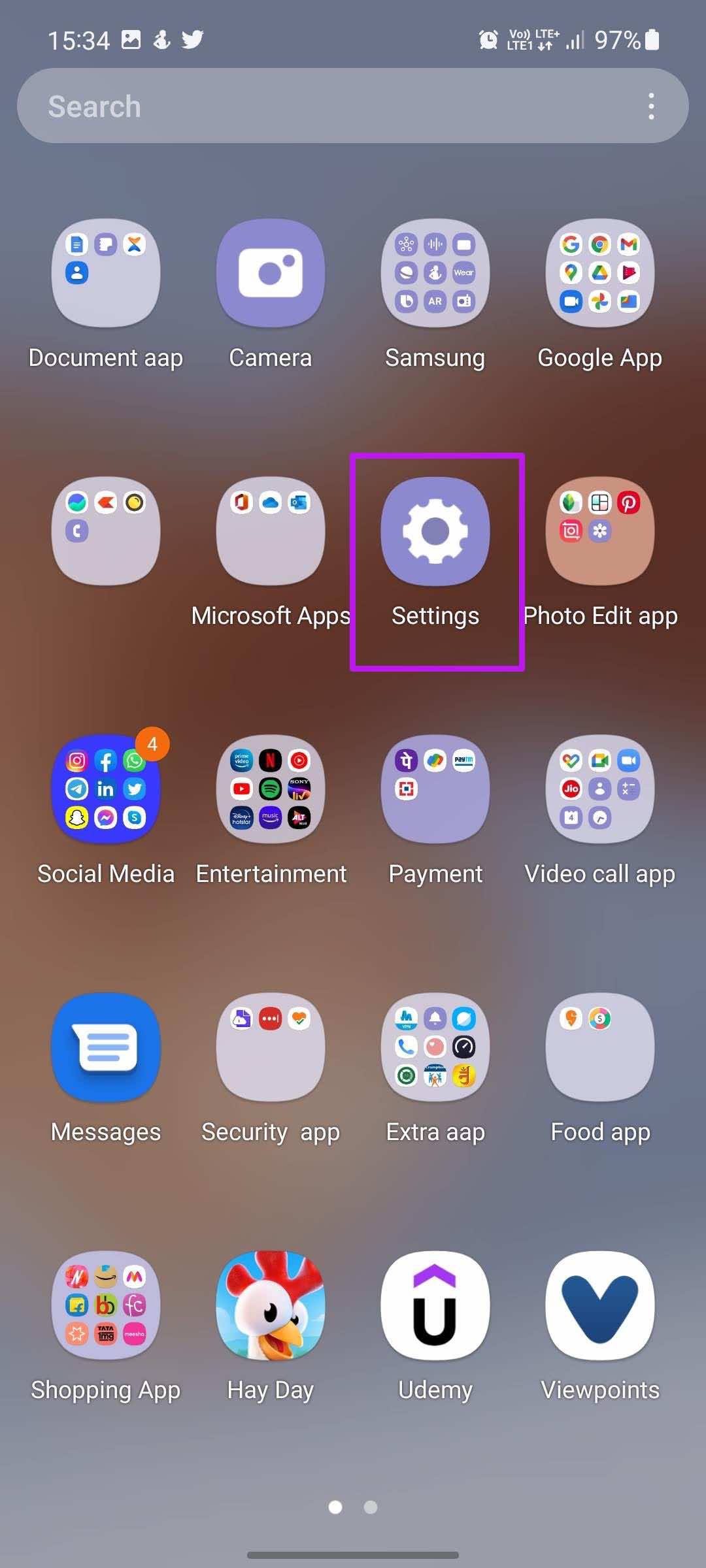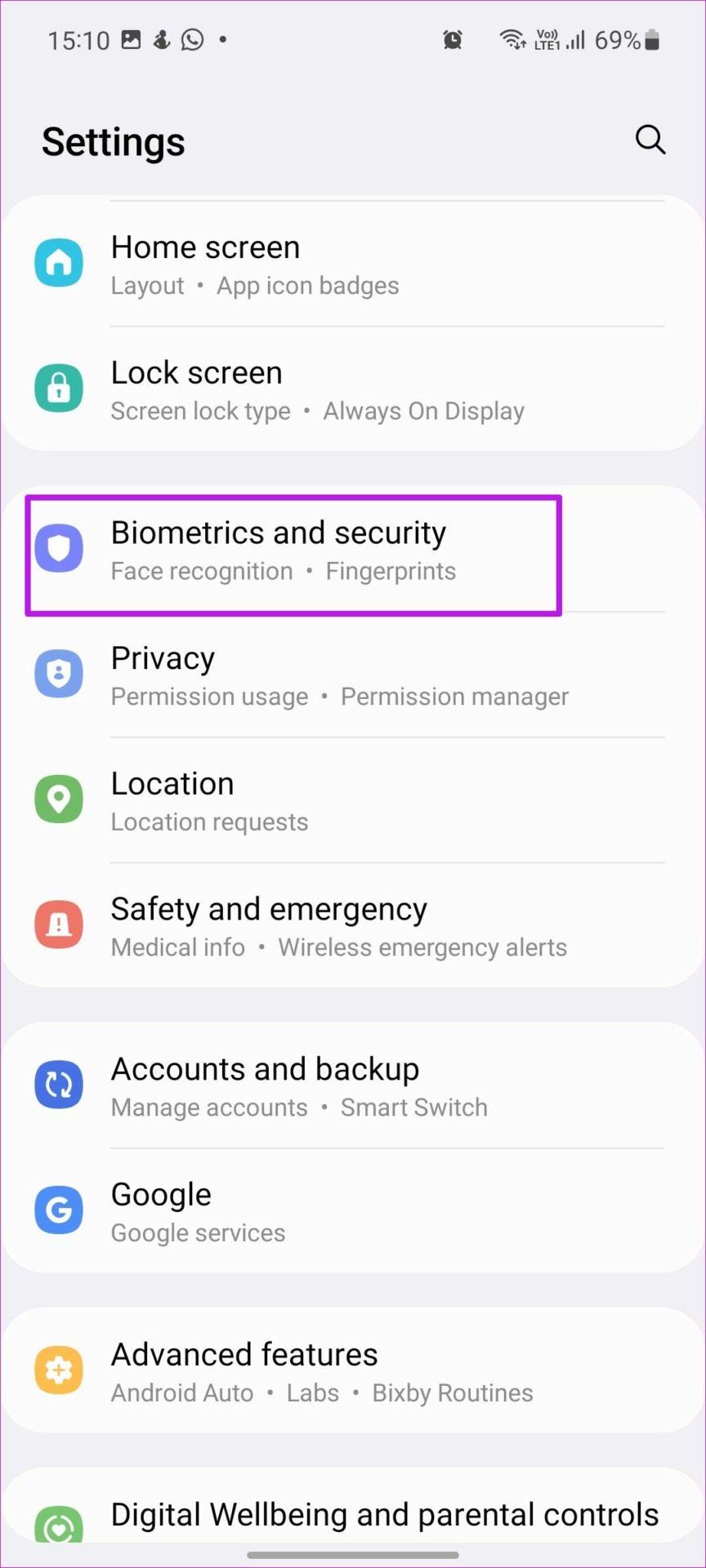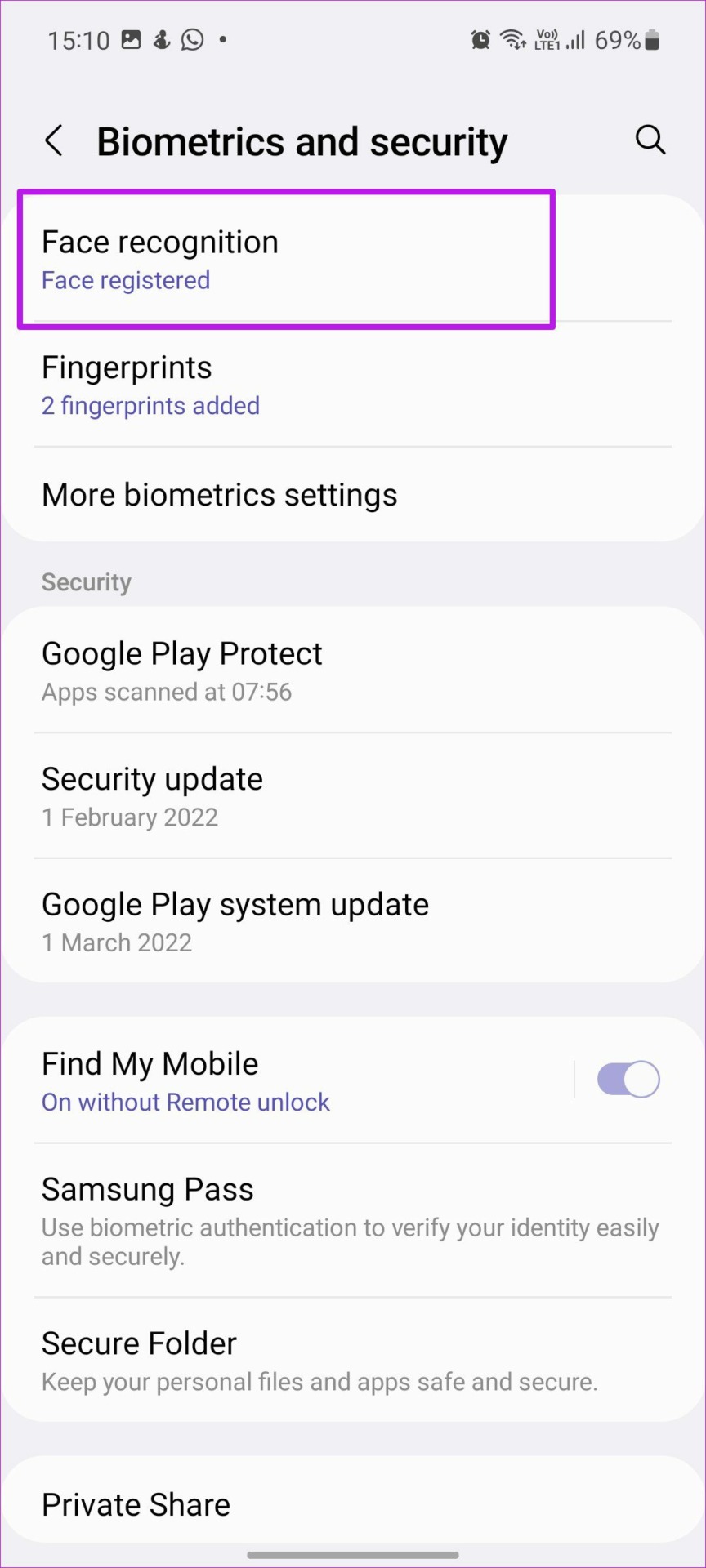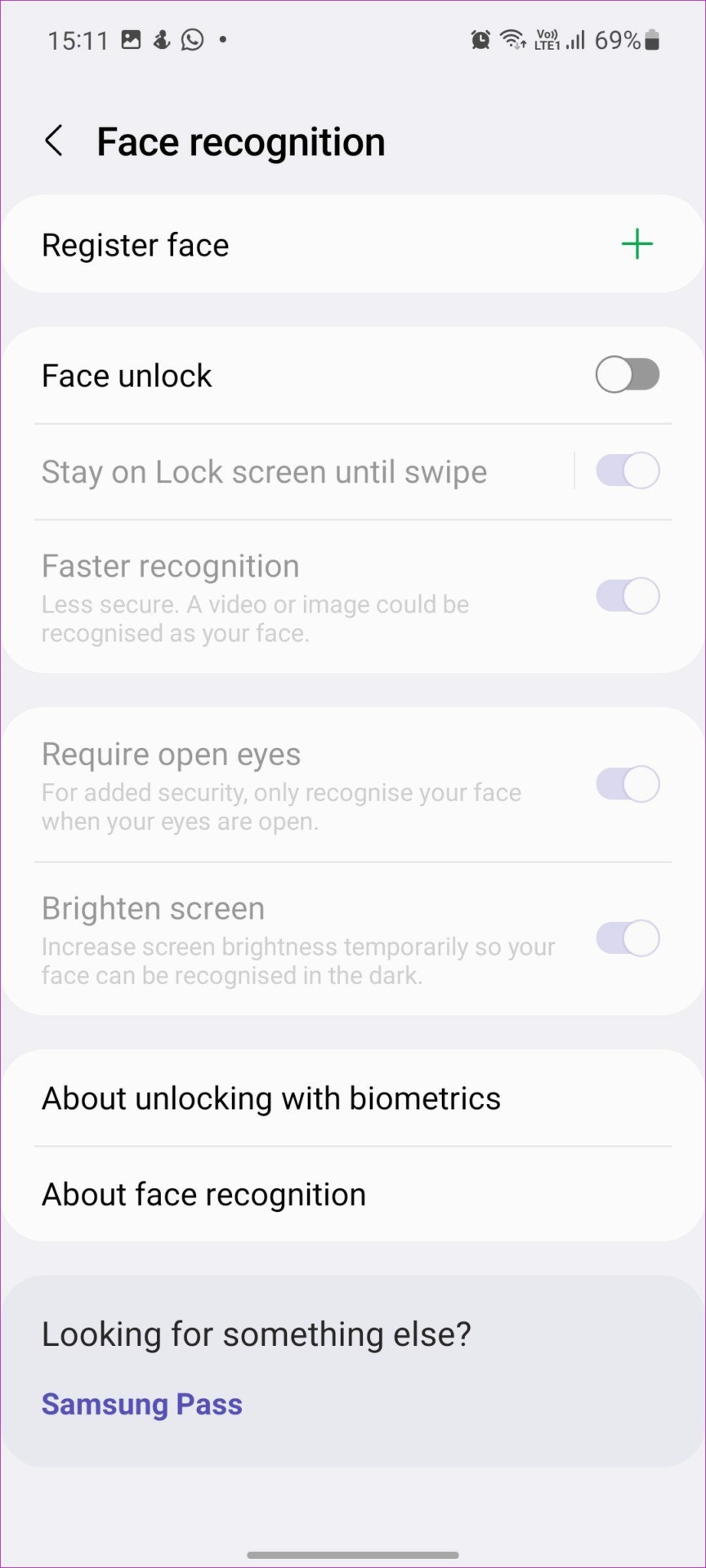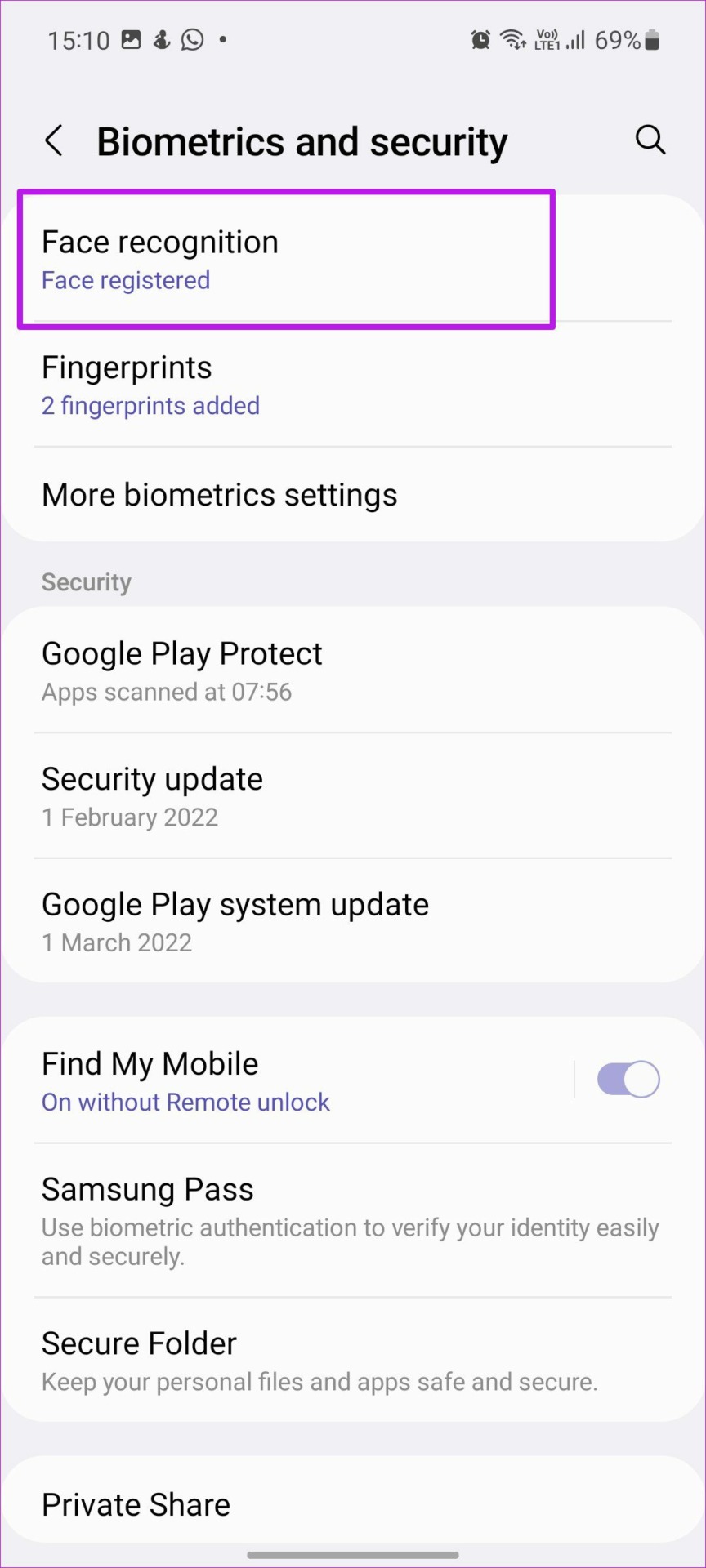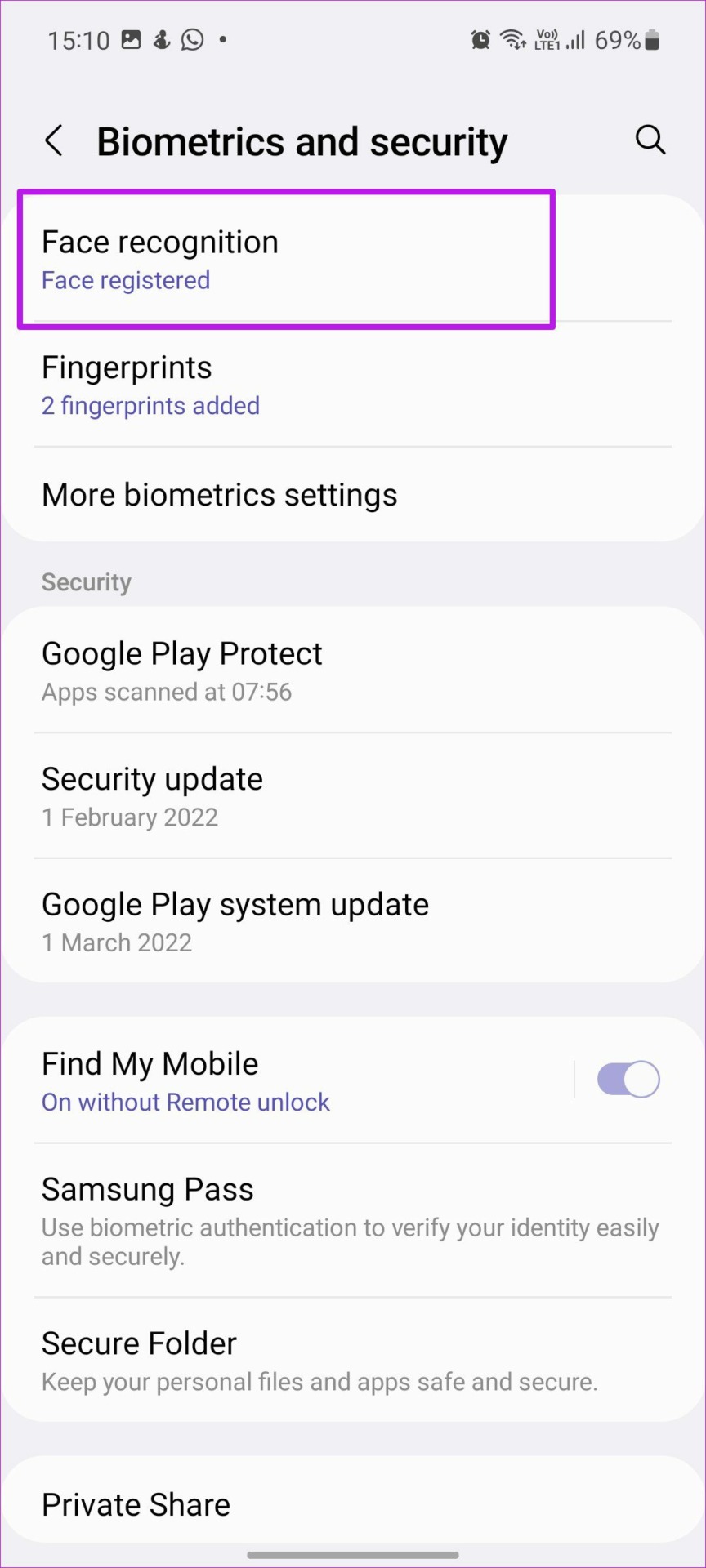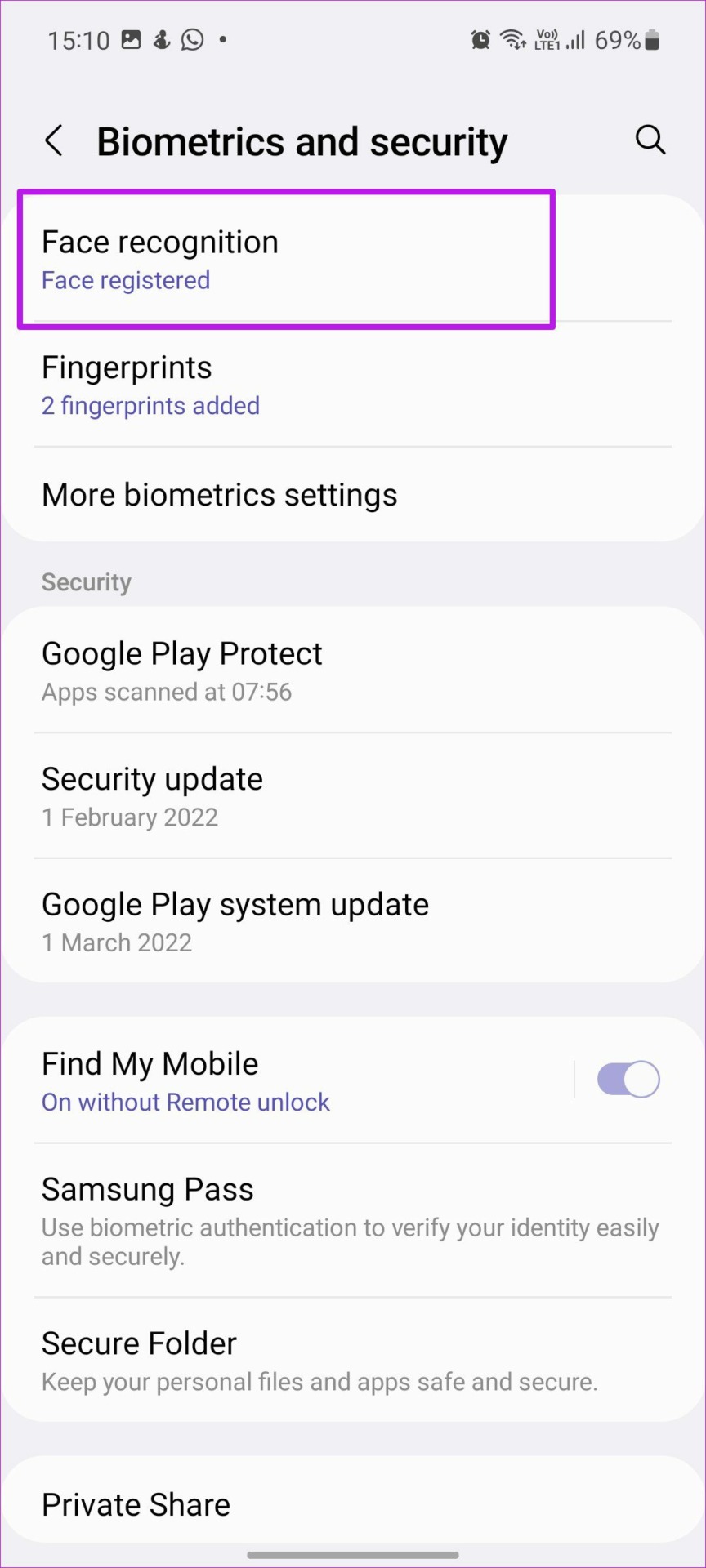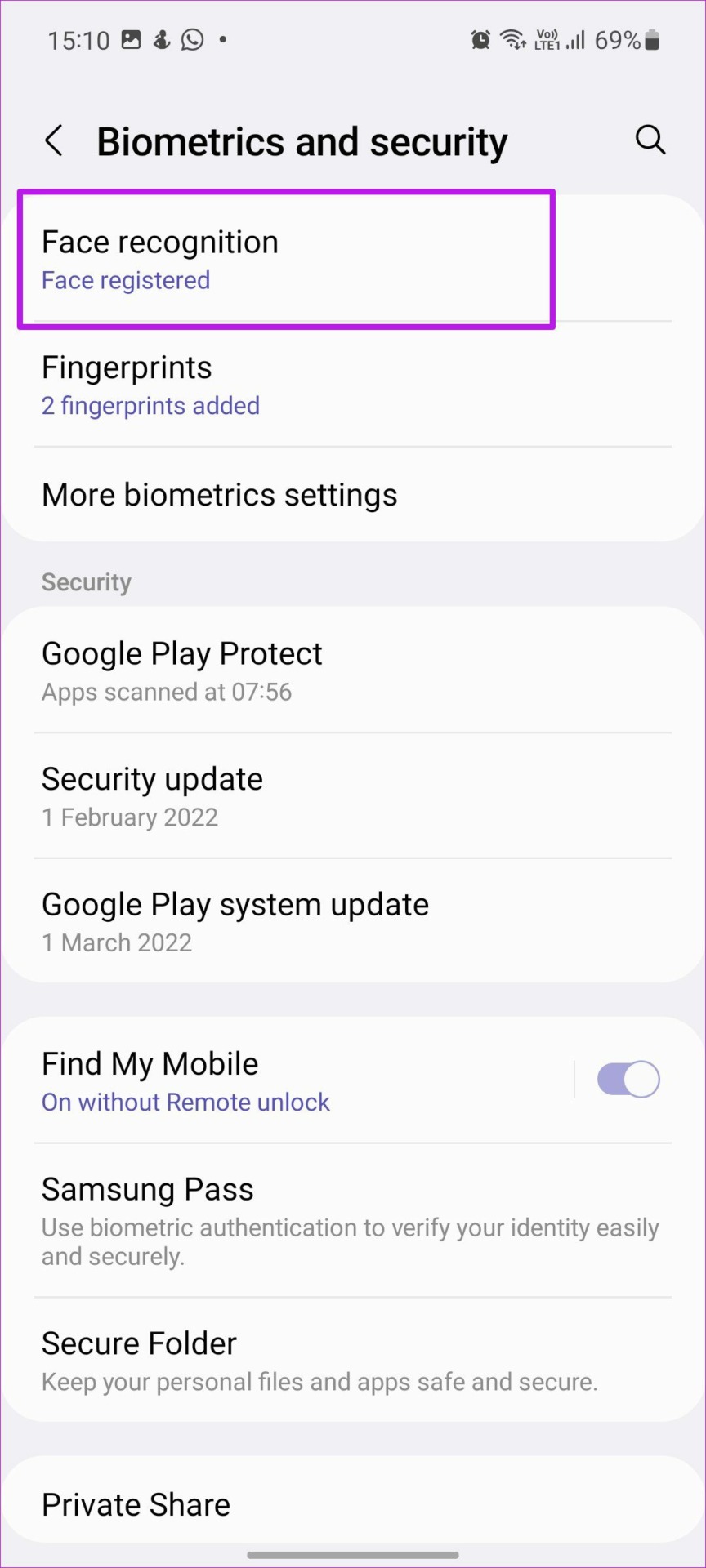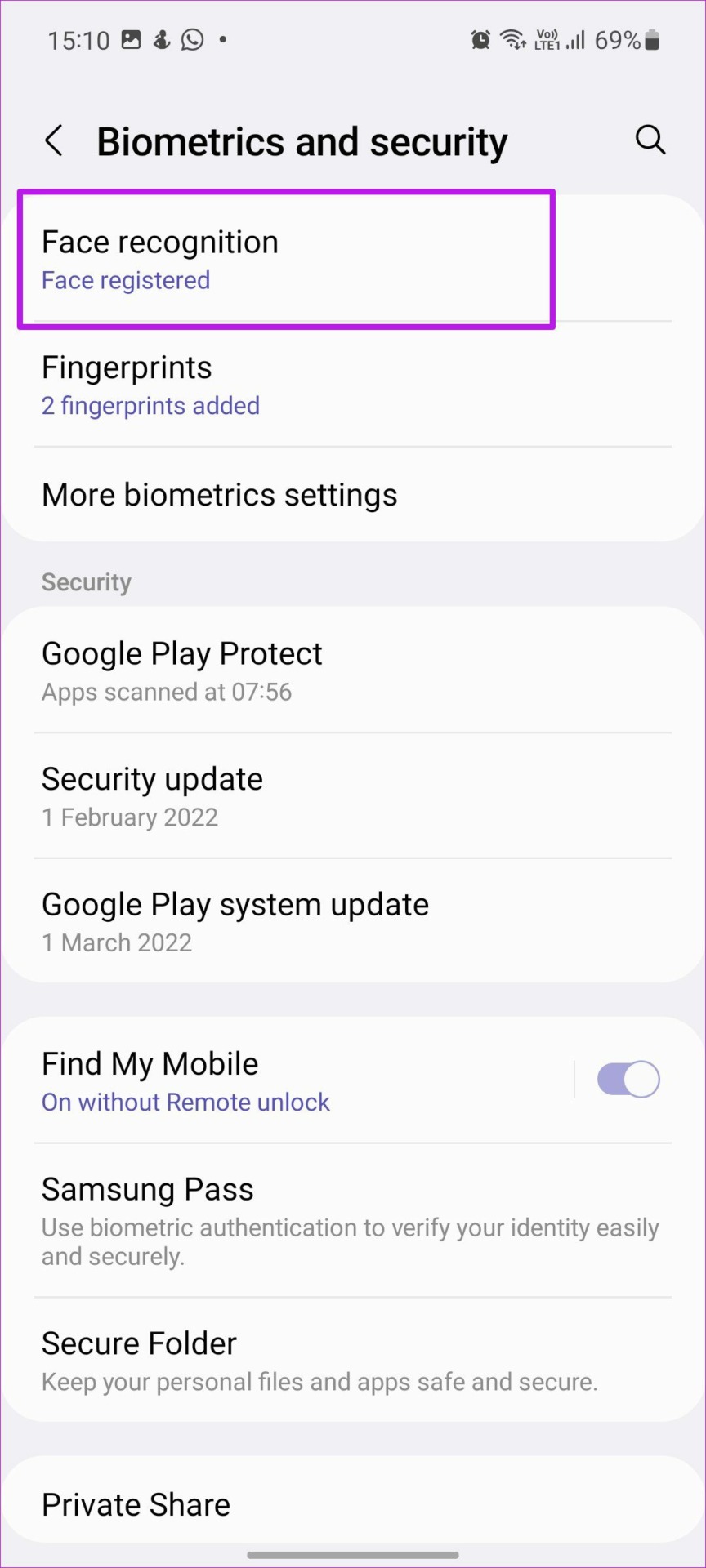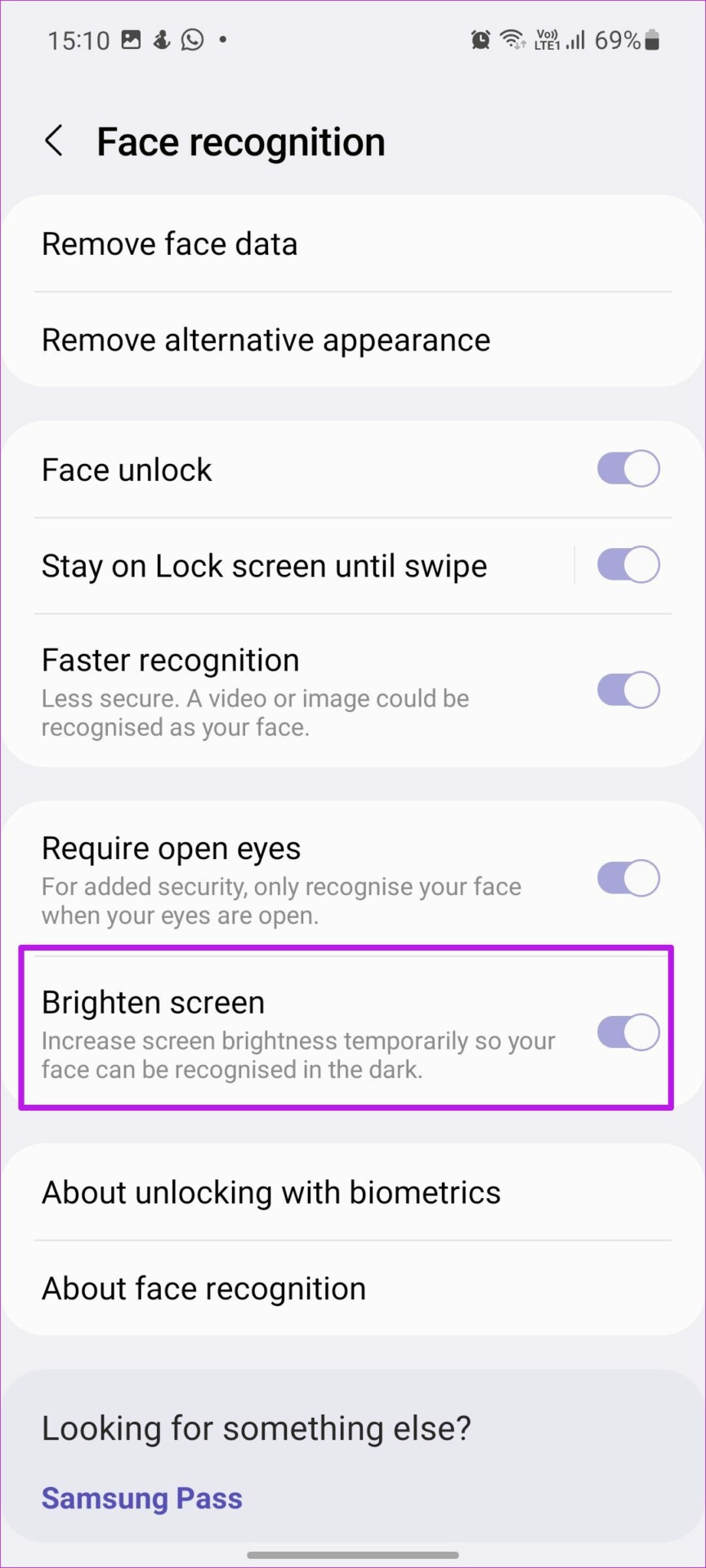Face recognition is quite useful when you are wearing gloves or have wet hands. Instead of going through unsuccessful fingerprint authentication, you can unlock your Galaxy phone with a glance at the lock screen.
1. Remove Face Data and Add It Again
If you didn’t follow the on-screen instructions during setup, you might have errors while unlocking the phone via face recognition. You need to remove current face data and add it again from Settings. Here’s how to do it on your Samsung Galaxy phone. Step 1: Swipe up and open the app drawer menu. Step 2: Find the Settings app with a gear icon and tap on it.
Step 3: From Settings, go to Biometrics and security. Step 4: Tap on Face recognition and your phone will ask for PIN or pattern authentication. Step 5: Once you authenticate yourself, tap on ‘Remove face data’ option from the Face recognition menu.
Step 6: Tap on Remove and confirm your decision. Step 7: You will see an option to Register face on your phone.
Step 8: Tap on the + icon and hit Continue. Follow the on-screen instruction and register your face again.
2. Register Facial Recognition Properly
You’ll need to keep a few things in mind while setting up facial recognition. Make sure your face is visible during the process. Don’t wear a mask, sunglasses, or a hat covering your face. Try to register a look you most often carry in your daily routine. If there is any major change to your appearance, face recognition might not work on your phone. For example, If you carry a beard all the time, don’t register your face with a clean-shaven look. Keeping a heavy beard, makeup, or glasses can lead to an authentication error. Samsung uses a 2D biometric method, and it’s nowhere close to Apple’s advanced 3D face unlock method. Someone who looks like you or uses an image of your face could unlock your phone.
3. Add Alternative Appearance
If you regularly wear glasses or keep a light beard, you have an option to add an alternative appearance to improve the face recognition success ratio. Here’s how you can add one to your phone. Step 1: Open Samsung Settings (refer to the first trick) and go to Biometrics and security. Step 2: Select Face recognition and tap on ‘Add alternative appearance to enhance recognition.’ Step 3: Register your face with a different look and you will see improvements in face recognition over time.
4. Disable Lock Screen Swipe
As mentioned earlier, face recognition is a convenient add-on to authenticate on the phone. By default, face unlock unlocks the lock screen but requires one more swipe to jump to the home screen. If you directly want to open the home screen, you need to make a tweak from Settings. Step 1: Go to Biometrics and security in Samsung Settings. Step 2: Tap on Face recognition and disable the Stay on the Lock screen until swipe toggle.
5. Enable Faster Recognition
You have an option to enable faster recognition on your Galaxy phone. But before you go ahead and enable it, do note that it’s less secure. A video or image can be recognized as your face here. Step 1: Launch Biometrics and security in Samsung Settings. Step 2: Tap on Face recognition and enable the Faster recognition option from the following menu.
6. Disable Require Open Eyes
This is yet another option that carries security risks but improves the facial recognition on your Galaxy phone. If you wear sunglasses frequently, you can disable ‘Require open eyes’ option and the face recognition will start working whenever you wear them. Step 1: Open the Face recognition option in the Biometrics and Security menu. Step 2: Disable Require open eyes.
7. Enable Brighten screen
Is the face recognition not working in low-light environments? You can make a setting change that brightens up the screen when using face recognition on the phone. It improves the success ratio as the system can read your face properly in a dark environment. Launch the Settings app, open Face recognition in the Biometrics and security menu. Enable Brighten screen toggle.
Smooth Authentication on Samsung Galaxy Phones
Face recognition not working may force you to go with a PIN or password to unlock the phone, which is not convenient. You can use the tricks above and improve your facial recognition success rate ratio. Did you notice any improvement in face recognition on your Samsung phone? Share your findings in the comments below. The above article may contain affiliate links which help support Guiding Tech. However, it does not affect our editorial integrity. The content remains unbiased and authentic.