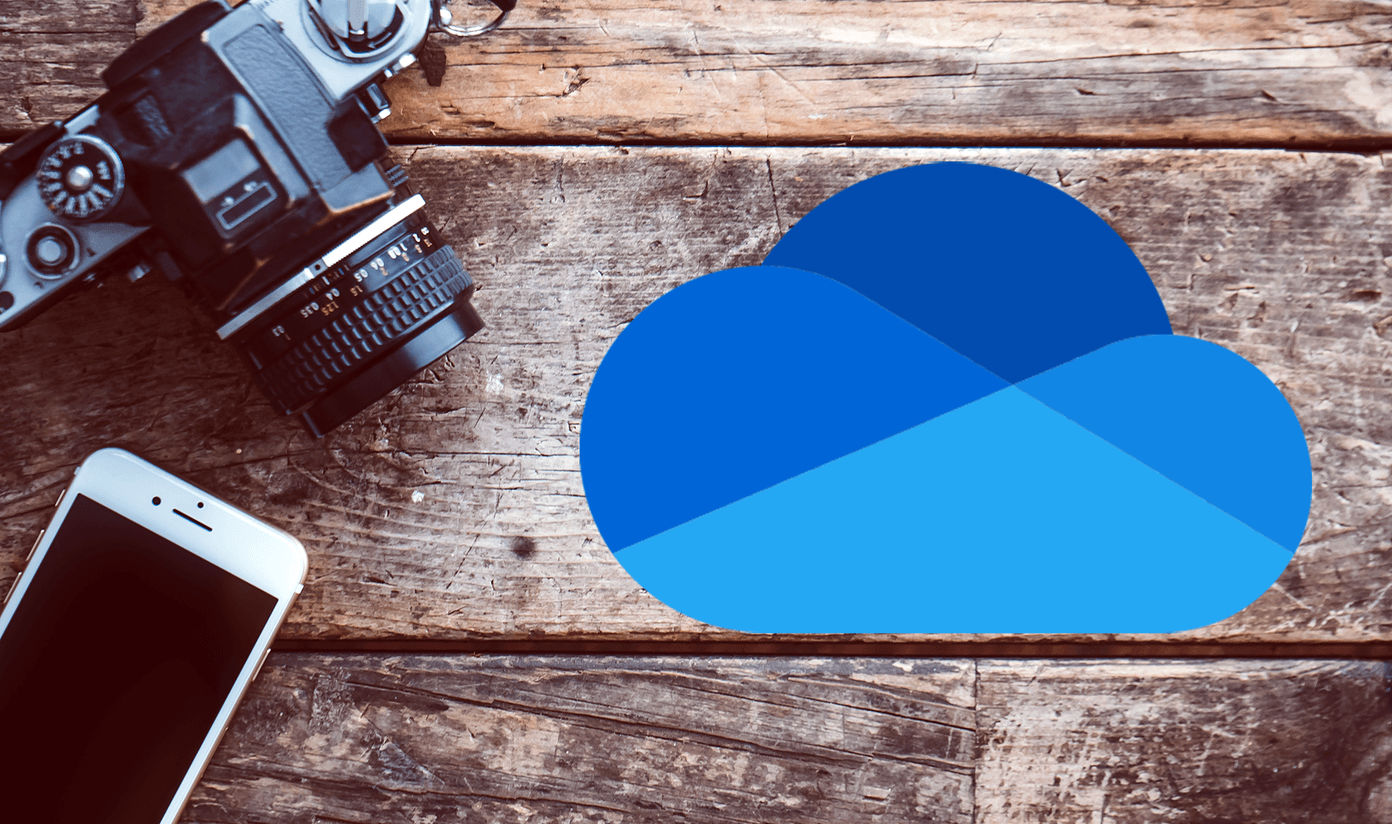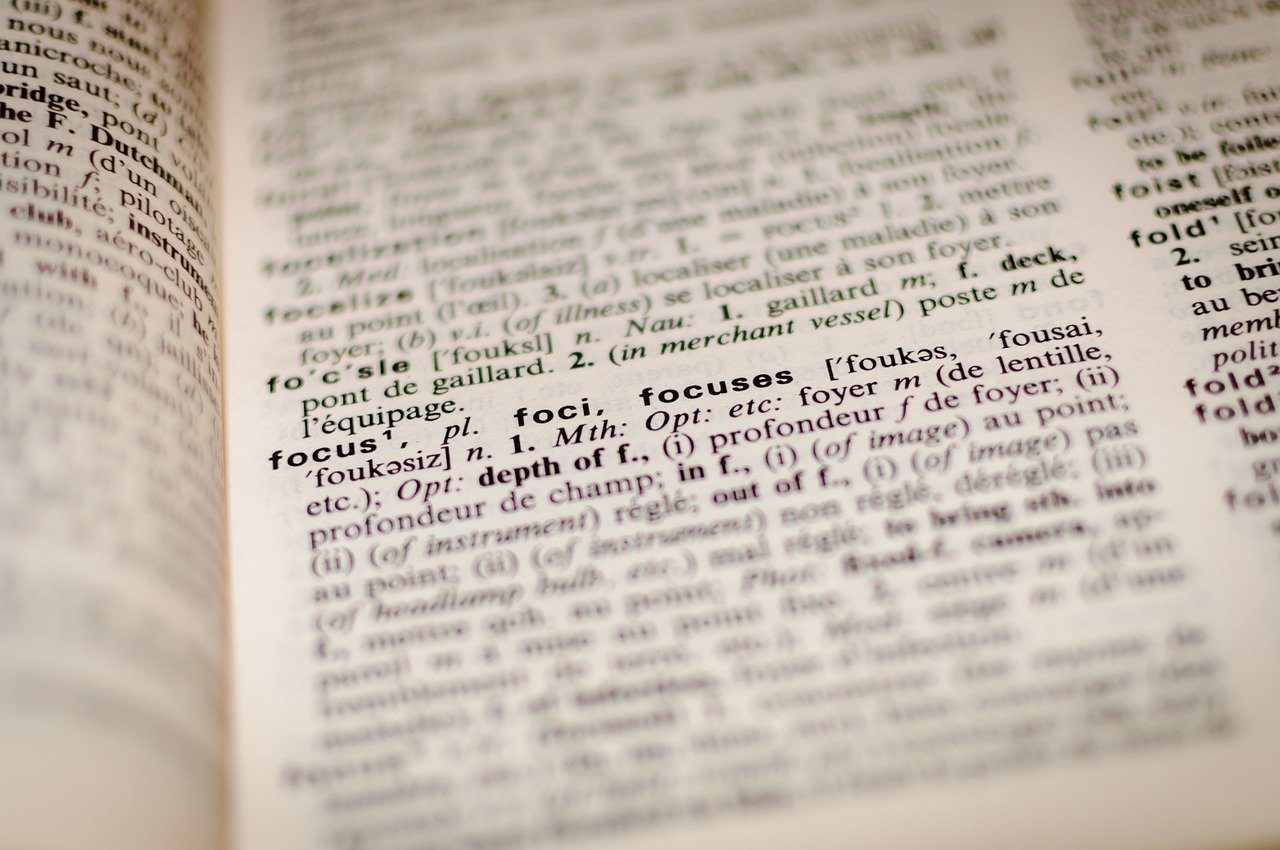Microsoft OneNote is the veteran note-taking apps available through the Office productivity suite. With changing times, it’s good to see Microsoft adopting and improving OneNote with more features and cross-platform availability. OneNote’s user selling point has been its unique note organization approach. Unlike rivals such as Evernote and Bear Notes, OneNote doesn’t rely on tags to find/organize notes in the app. OneNote mimics the traditional notebook-style in the software. You can create a notebook in OneNote, add different sections in it and use pages to add notes. It’s an effective way to organize pages in OneNote. The system makes it easy for a user to find a note that he is looking for. You can create as many notebooks as you like in OneNote. The software also allows you to add color to a notebook for differentiation, password-protect certain sections, share a notebook, and more. In this post, we will talk about top seven OneNote notebook tips and tricks to use it like a pro. Let’s get started.
1. Create a New Notebook
As mentioned earlier, OneNote lets you create multiple notebooks for different usage. I mostly create separate notebooks depending upon the subjects. You can open the OneNote app on the desktop and open the Notebook section. Tap on the ‘Add notebook’ at the bottom. You can either add a Notebook from the OneDrive or create a brand new notebook from scratch. Select ‘New’ option, and it will ask you to add a title for the Notebook. You can also select from the dozens of notebook colors to add a personal touch. All the Notebooks appear in the Microsoft OneDrive > OneNote folder. You can’t change the online location of the notebooks as OneNote relies on OneDrive cloud service to sync the data among the platforms and devices.
2. Sync Notebook
Seamless syncing is not a strong suit of Microsoft OneNote. Users often complain about slow syncing of notes among the devices. You should periodically sync the OneNote notebook to make sure that the recently added data goes to the OneDrive. You can open the OneNote notebook menu and right-click on the notebook name (use double-click if you are using OneNote on the Macbook) and select ‘Sync This Notebook’ option. This may seem tiresome. You can opt for OneNote keyboard shortcut Ctrl + S shortcut for Windows and Command + S shortcut for Mac to sync the notebook. Speaking of OneNote keyboard shortcuts, you should check out our list on OneNote keyboard shortcuts to use the software like a pro.
3. Change Notebook Color
You can change the OneNote notebook color any time you want. To change the notebook color, you can open the OneNote notebook list, right-click on the notebook name, and select notebook color. OneNote offers a long-list of color options. Select a color that relates to the notebook content.
4. Share Notebook
Call it a feature or limitation, but users can’t share a section of a notebook with others. Instead, you can share an entire notebook with others or invite them to make changes. There are two ways to share a notebook on OneNote. You can open the notebook list and right-click on it. There are three options.
Invite People to NotebookCopy View-only Link to NotebookCopy View and Edit Link to Notebook
The second way to share a notebook is from the notes screen. Open any note in OneNote and tap on the Share button at the upper right corner. It will let you choose from the options mentioned above and allow you to share a PDF version of the notebook.
5. Password-Protect a Section in Notebook
Unfortunately, there is no direct way to password-protect an entire notebook in OneNote. Instead, you can add password protection to a section in the notebook. Open a notebook and go to any section. Right-click on any section and select Password Protect. Add a password, and you are good to go with your secret notes.
6. Change Notebook Location
As I mentioned earlier, you can’t change the default OneNote Notebook location to OneDrive to any other cloud storage. However, you can change the Notebook location in OneDrive web or app. First, you need to open the OneDrive web and navigate to the OneNote folder. Here, you will see all the created notebooks in the OneNote app. You can select the notebook that you want to move and then select Move from the toolbar above. Go to the relevant folder and paste the notebook.
7. Close and Delete Notebook
After completing the work on the notebook, you might want to close it for some time. You can open the notebook list in OneNote and select the ‘Close This Notebook’ option, and it will remove the notebook from the OneNote. Don’t worry. The notebook is still available on OneDrive. You can open it any time from the app. To completely delete a notebook and its data, you need to close the notebook from OneNote first. Then, head to OneDrive and go-to notebook location. Select the notebook and tap on the delete option from the toolbar above.
Start Your OneNote Journey
OneNote is free, and it’s available on all platforms. Of course, there is a convenience of cross-platform support which makes it a viable choice over other popular note-taking options. That said, you can use these tricks to get maximum out of OneNote notebooks and master it with our dedicated post on OneNote tips and tricks. Next up: OneNote also offers a PDF function in the app. Read the post below to find the top OneNote PDF tips and tricks. The above article may contain affiliate links which help support Guiding Tech. However, it does not affect our editorial integrity. The content remains unbiased and authentic.