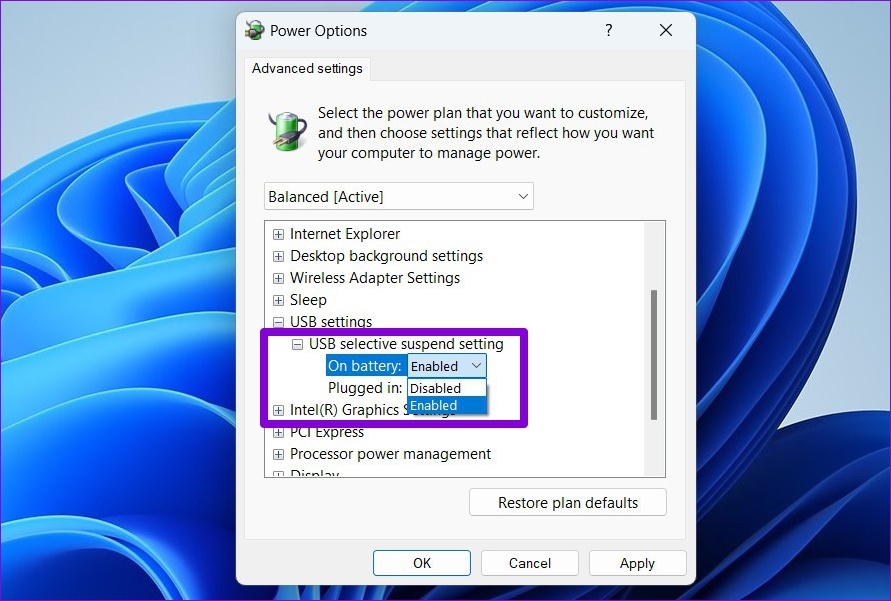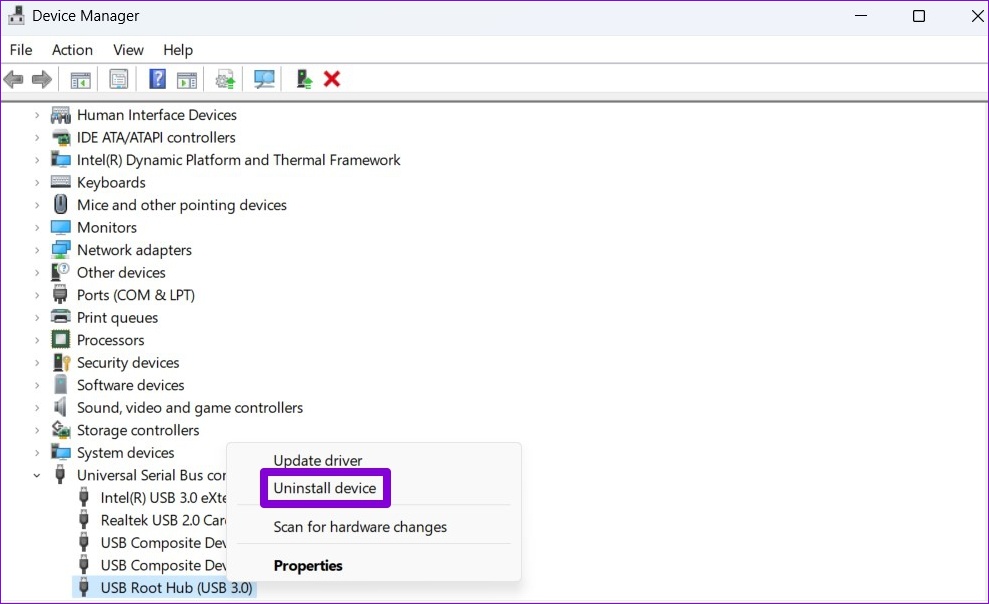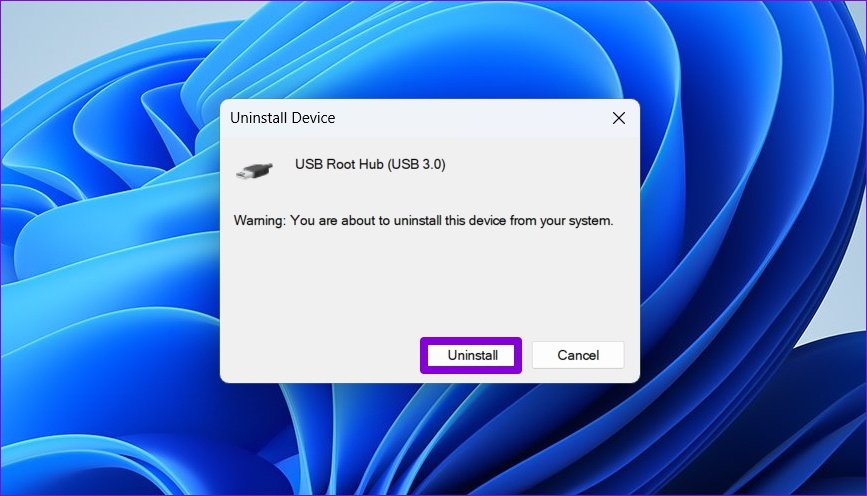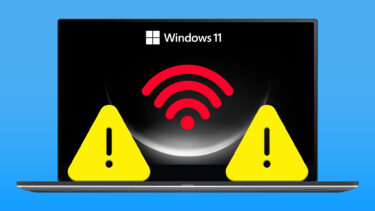There are several reasons why this might happen. So, there’s no one sure-fire way to fix the problem. We’ve compiled a list of troubleshooting tips to fix USB device disconnection issues on Windows 11. So, let’s check them out.
1. Reconnect the Device
The first thing you need to do is unplug your USB device and plug it back in. The idea is to rule out any issues caused by a loose connection. If you use a USB cable to connect your phone or hard drive to your computer, check the wire and the connector for damage. You can also try switching out the cable if possible.
2. Try a Different USB Port or Computer
The issue may not be with your device but the USB port on your computer. You can try connecting your device to another USB port to see if that works. If you use a USB hub, try plugging your device directly into the computer. Your USB hub may not supply enough power to keep the other USB device running.
Alternatively, you can connect your USB device to another computer to check if it runs fine.
3. Check Power Management Settings
Choosing a stricter power usage profile for your laptop may also cause Windows to disable the drivers powering your USB devices. When that happens, your USB device might disconnect randomly. Here’s how you can avoid that. Step 1: Right-click on the Start button and select Device Manager from the list.
Step 2: Double-click Universal Serial Bus controllers to expand it. Right-click on your USB driver and select Properties.
Step 3: Switch to the Power Management tab and uncheck the box that reads ‘Allow the computer to turn off this device to save power.’ Then, hit OK to save changes.
Repeat the above steps to disable the power-saving option for other USB drivers. After that, restart your PC and try using your USB device to check if the issue is still there.
4. Check USB Selective Suspend Setting
The USB selective suspend feature allows Windows to suspend USB ports on your PC to save power. This can also lead to USB devices disconnecting and reconnecting issues. Hence, it’s best to disable this feature. Step 1: Press the Windows key + S to open the search menu, type edit power plan, and press Enter.
Step 2: Click on ‘Change advanced power settings.’
Step 3: In the Power Options window, double-click on USB settings to expand it.
Step 4: Expand the USB selective suspend setting menu and click Enabled.
Step 5: Use the drop-down menu next to On battery and Plugged in to disable USB selective suspend.
Step 6: Click on Apply followed by OK.
5. Run Hardware and Devices Troubleshooter
Windows 11 includes a Hardware and Devices troubleshooter that can automatically detect and resolve any common issues with peripheral devices. You can use this tool in case the above solutions don’t work. Step 1: Press the Windows key + X to open the Power User menu and select Terminal (Admin) from the list.
Step 2: In the console, type the following command and press Enter.
Step 3: In the Hardware and Devices window, hit Next to allow Windows to scan for any issues.
If the automatic repair pops up, follow the on-screen instructions to apply the recommended fixes. After that, restart your PC and check if the issue is still there.
6. Reinstall the USB Drivers
USB Drivers on your PC help Windows communicate with your USB devices. If your USB devices keep disconnecting and reconnecting, Windows may have a driver problem. You can try reinstalling the faulty USB drivers to see if that makes a difference. Step 1: Press the Windows key + R to open the Run dialog box. Type devmgmt.msc in the box and press Enter.
Step 2: Expand Universal Serial Bus controller, right-click on the USB driver, and select Uninstall device.
Step 3: Select Uninstall to confirm.
If your PC has multiple USB ports, you’ll see several entries under Universal Serial Bus controller. In that case, repeat the above steps to uninstall each driver. After you remove USB drivers, restart your PC, and Windows should automatically install the missing USB drivers during boot. After that, USB devices will function normally.
Enjoy a Solid Connection
Such random disconnections of USB devices can result in various issues, including data loss. Hopefully, the solutions listed above have helped you resolve the issue for good, and you can use your USB devices as before. The above article may contain affiliate links which help support Guiding Tech. However, it does not affect our editorial integrity. The content remains unbiased and authentic.