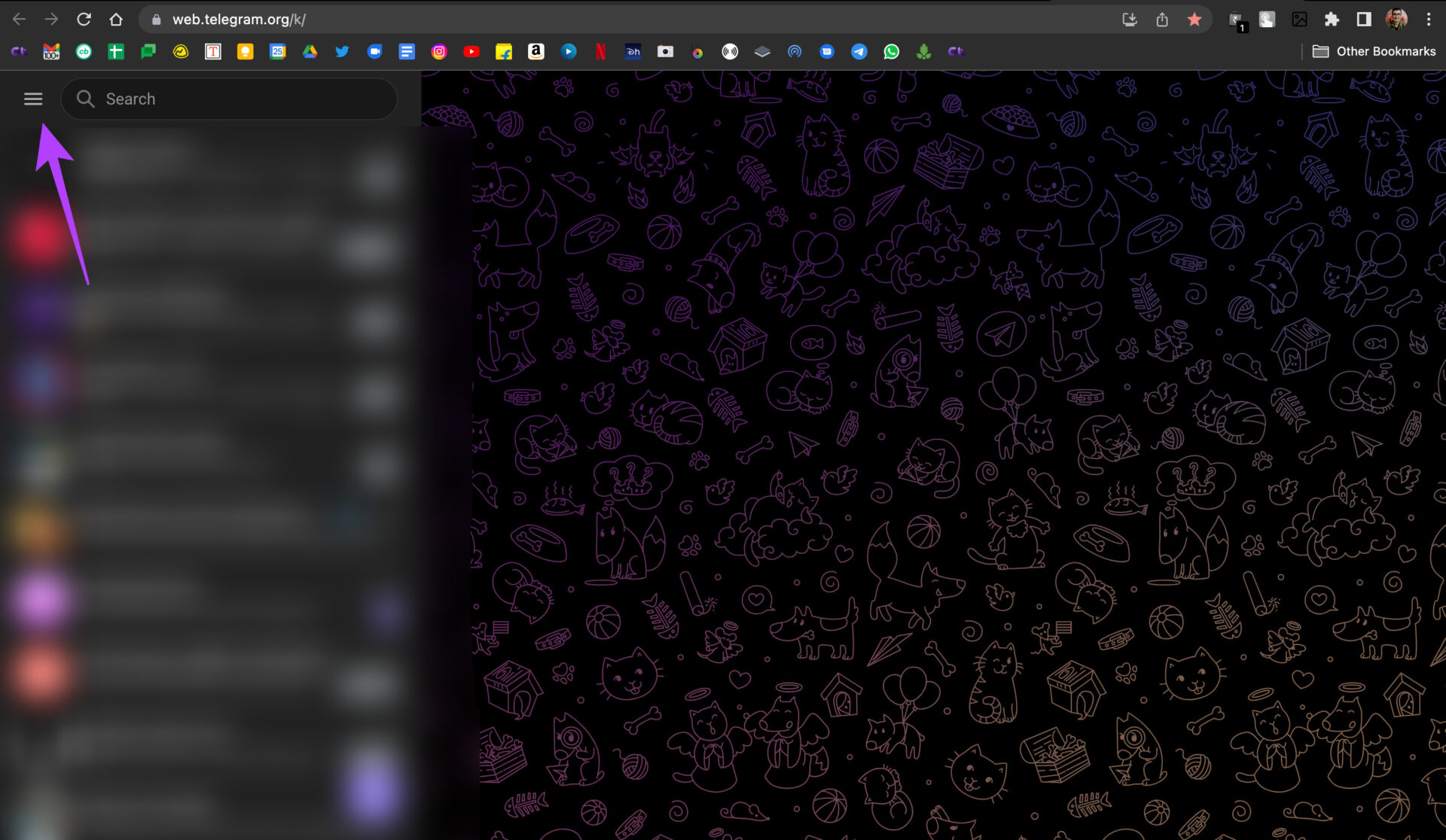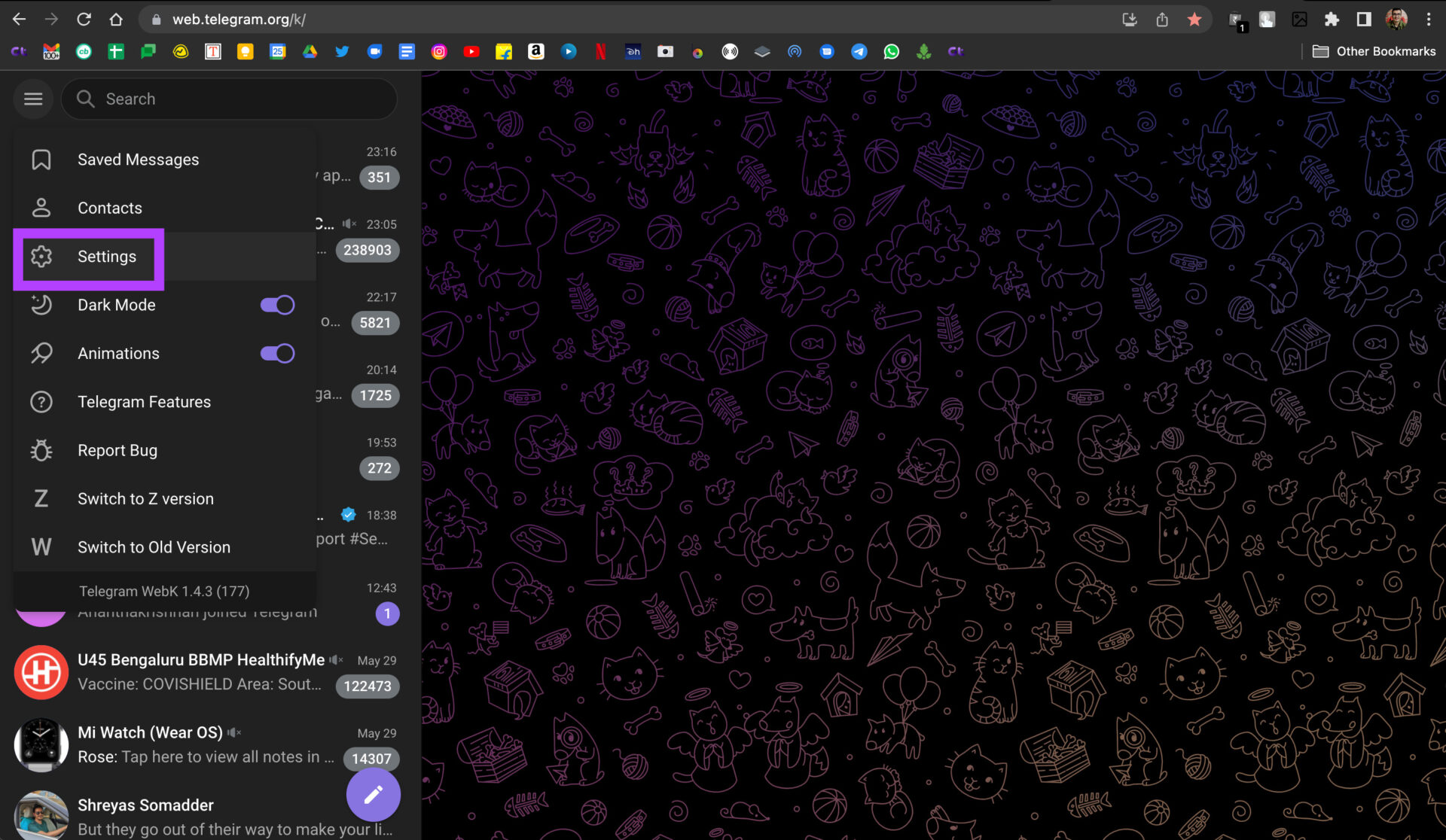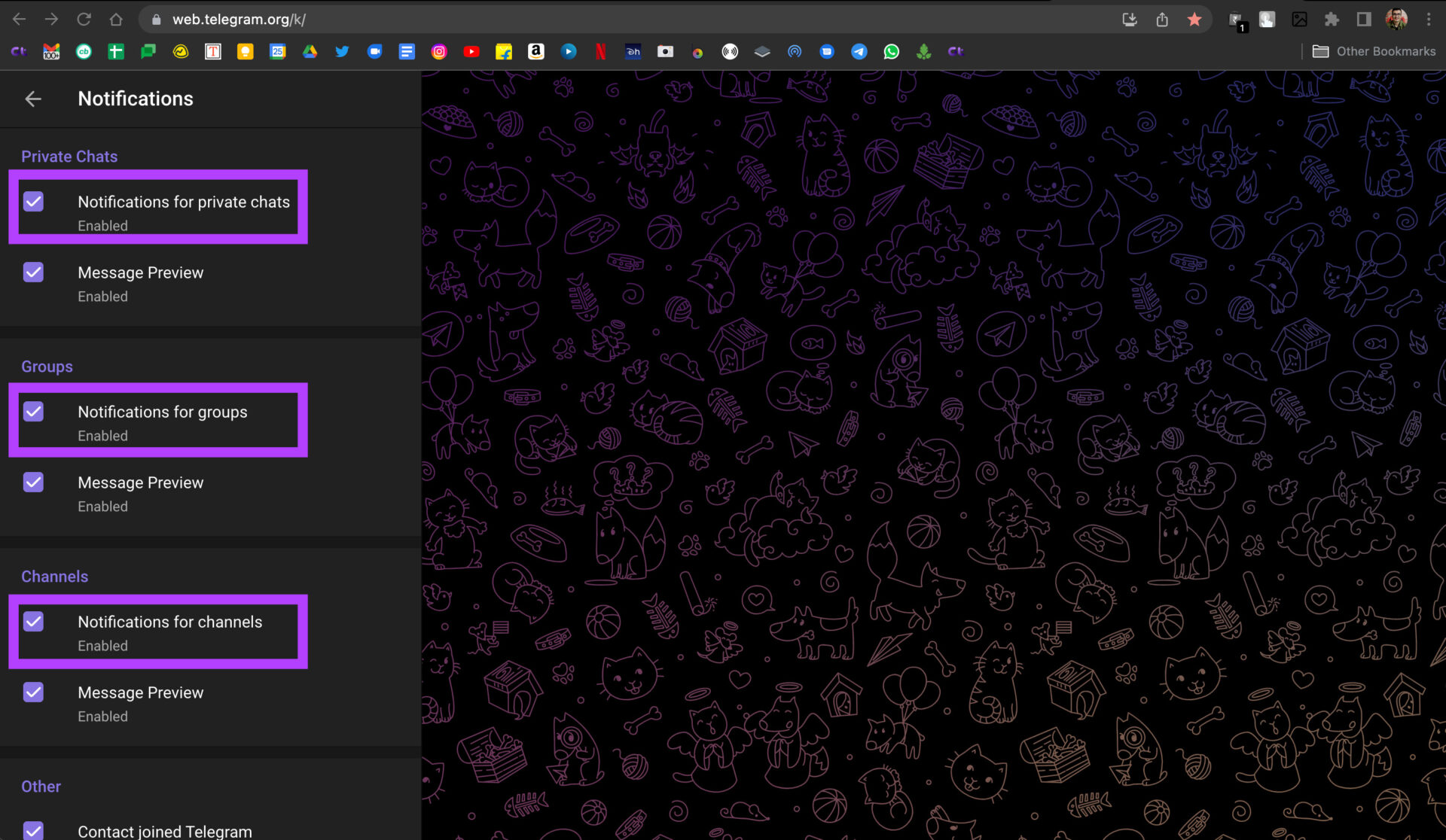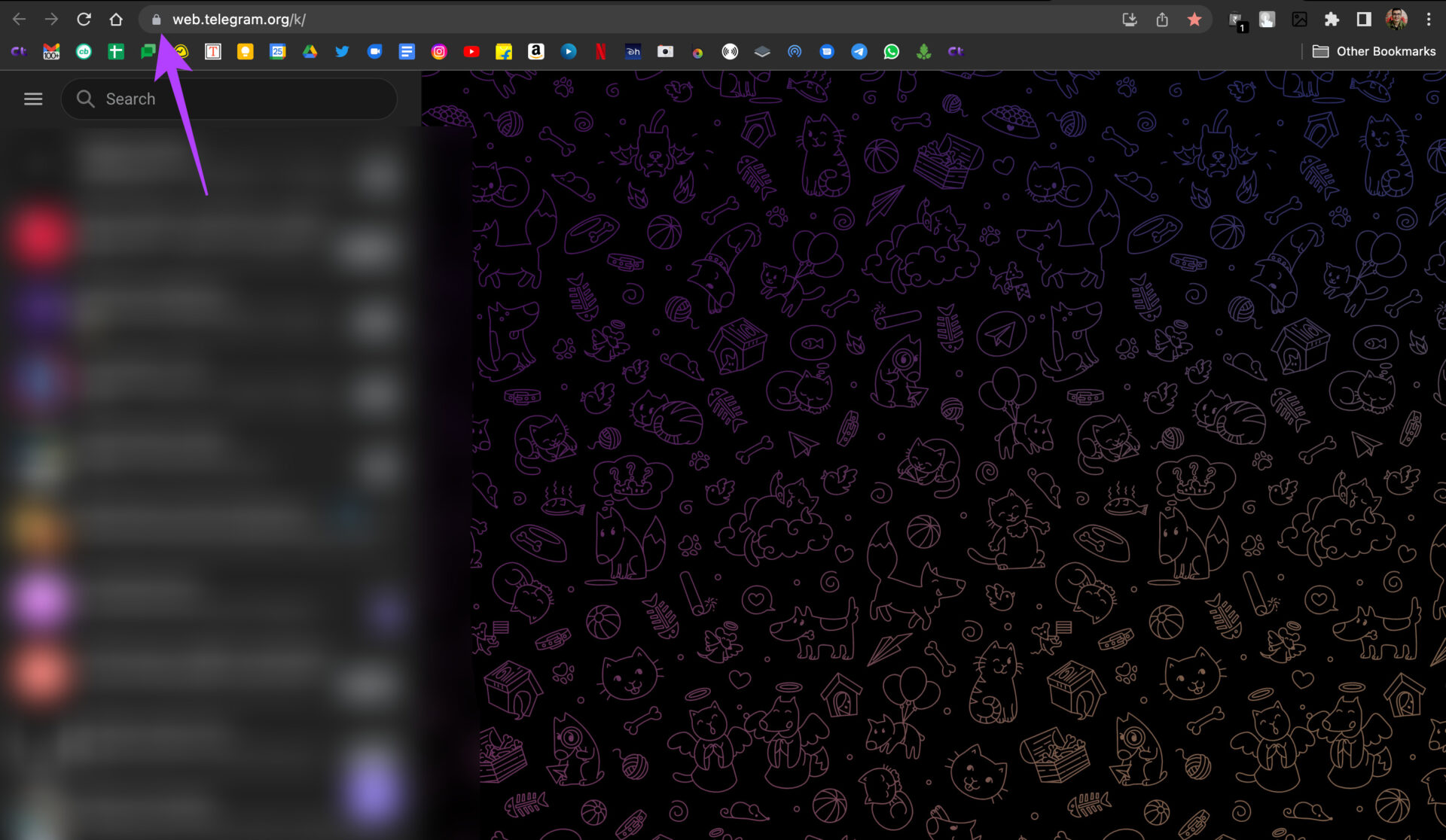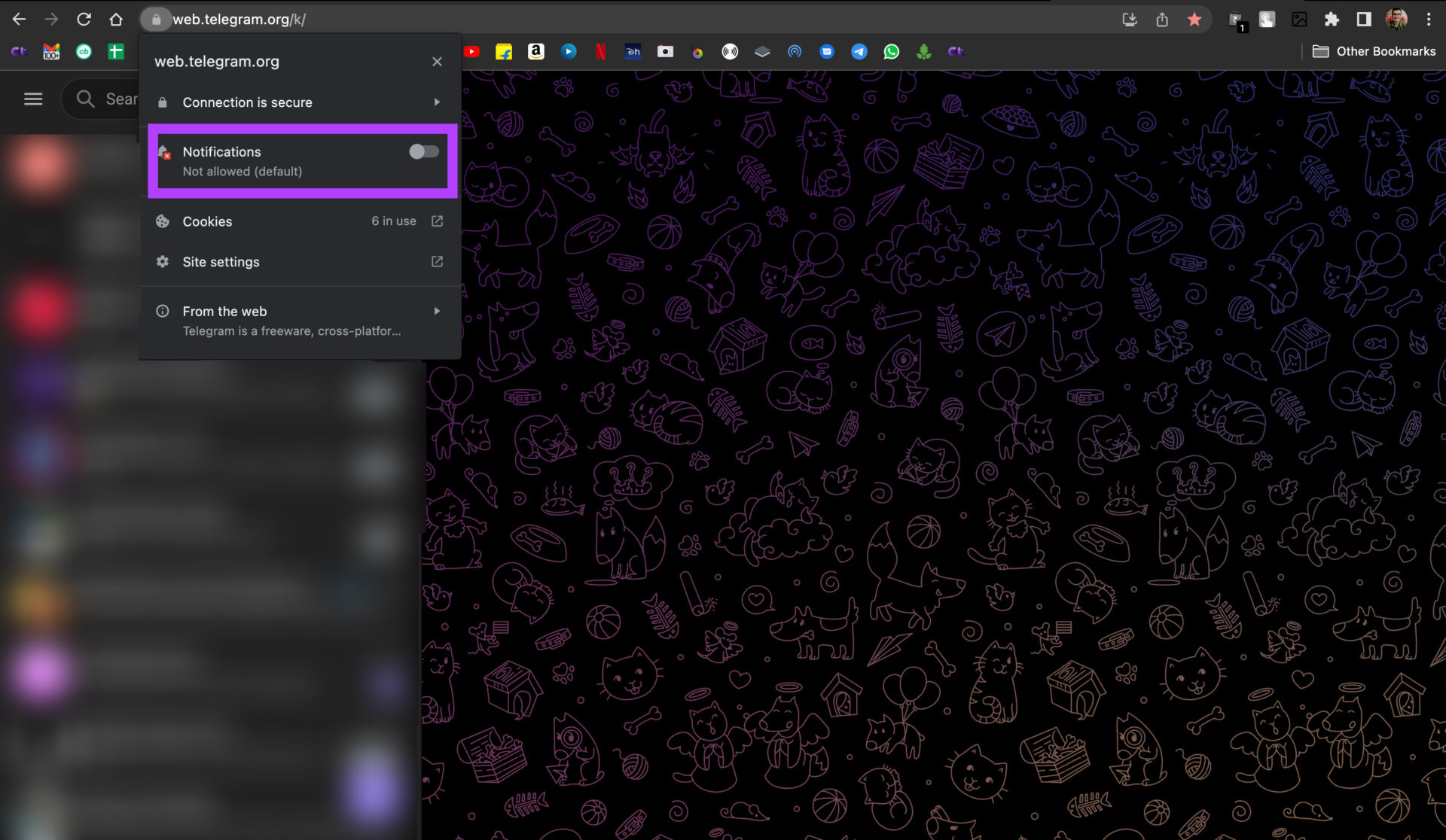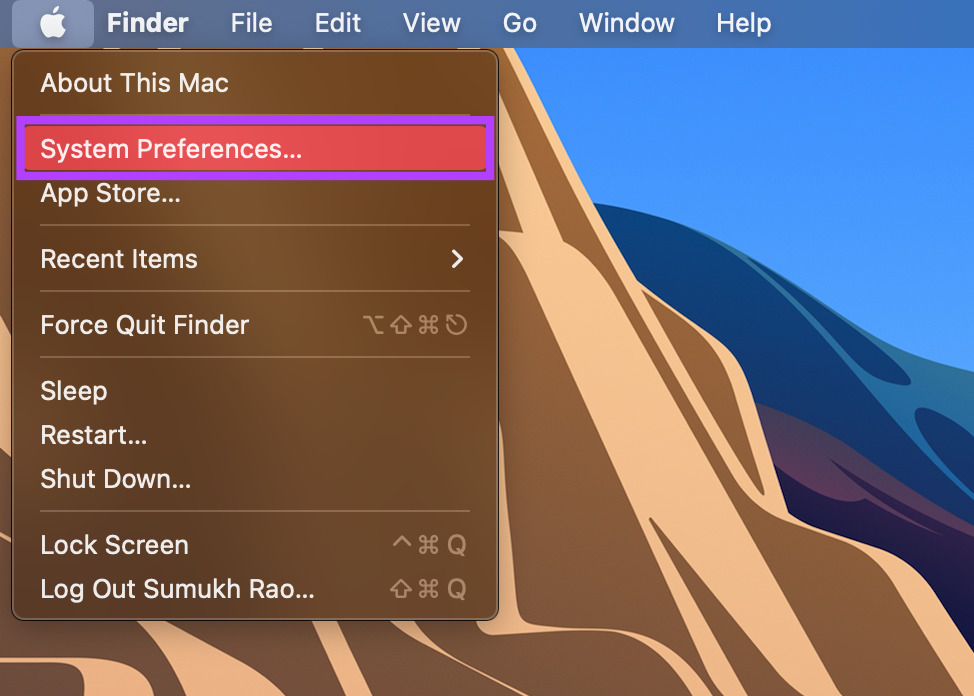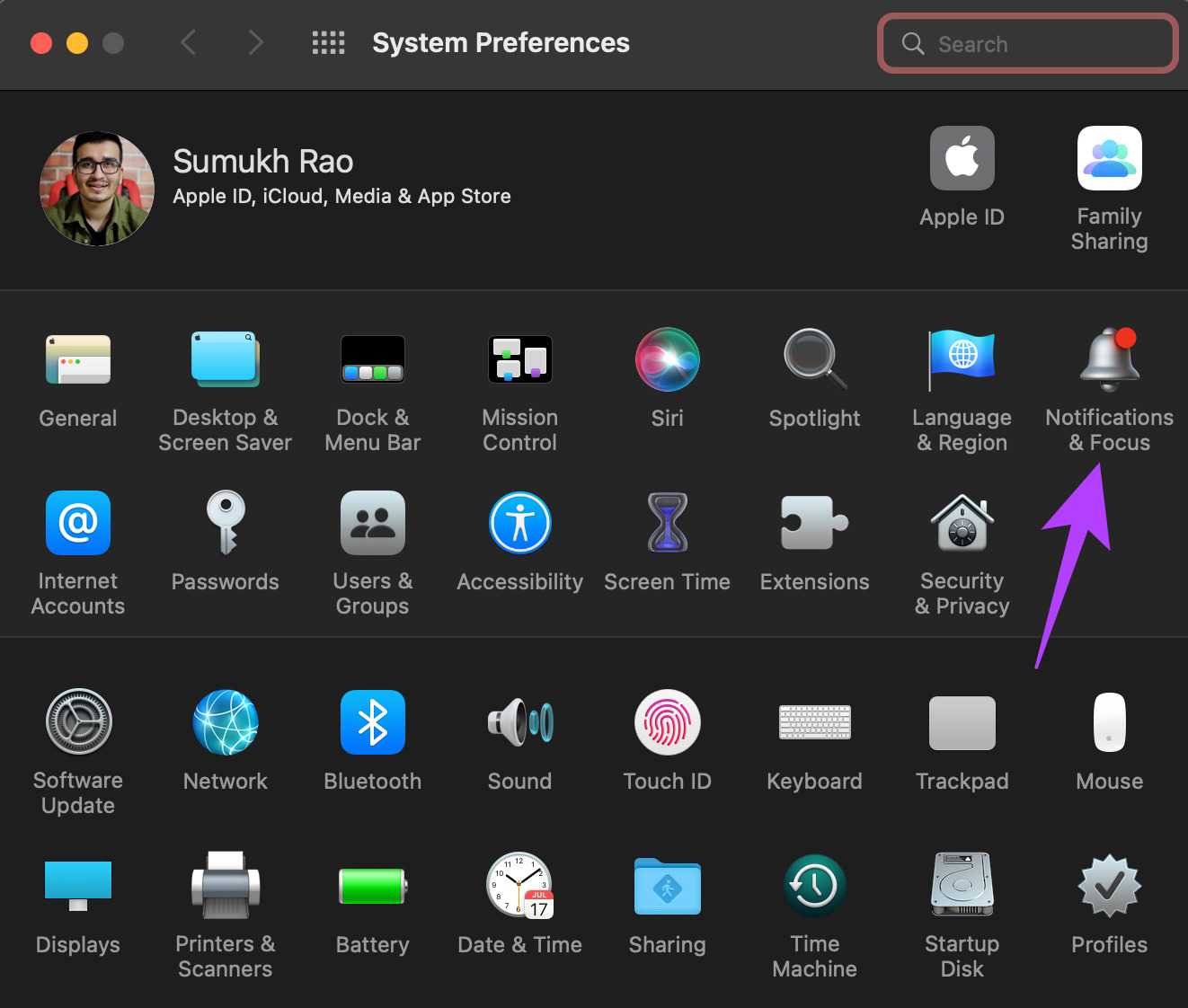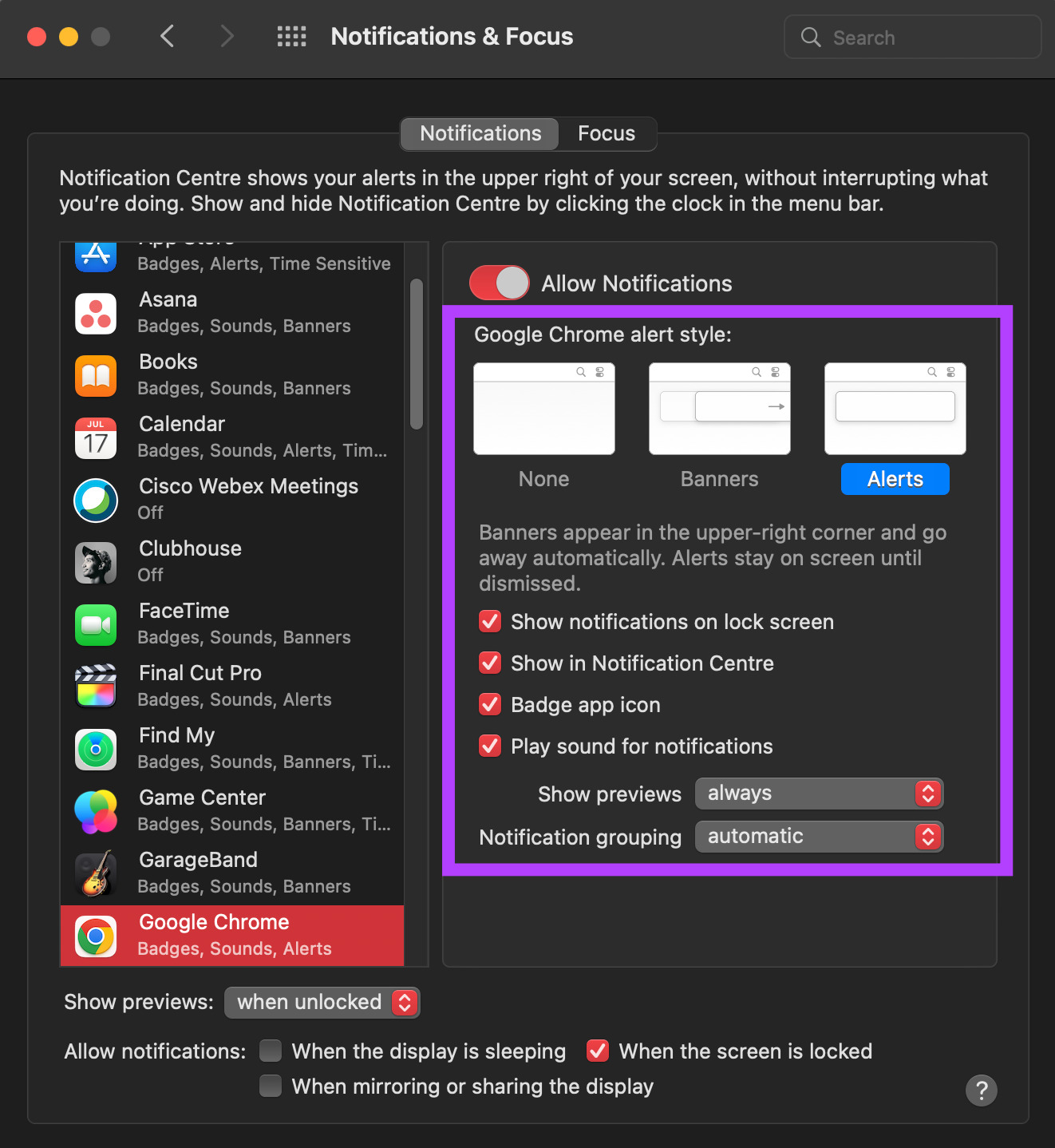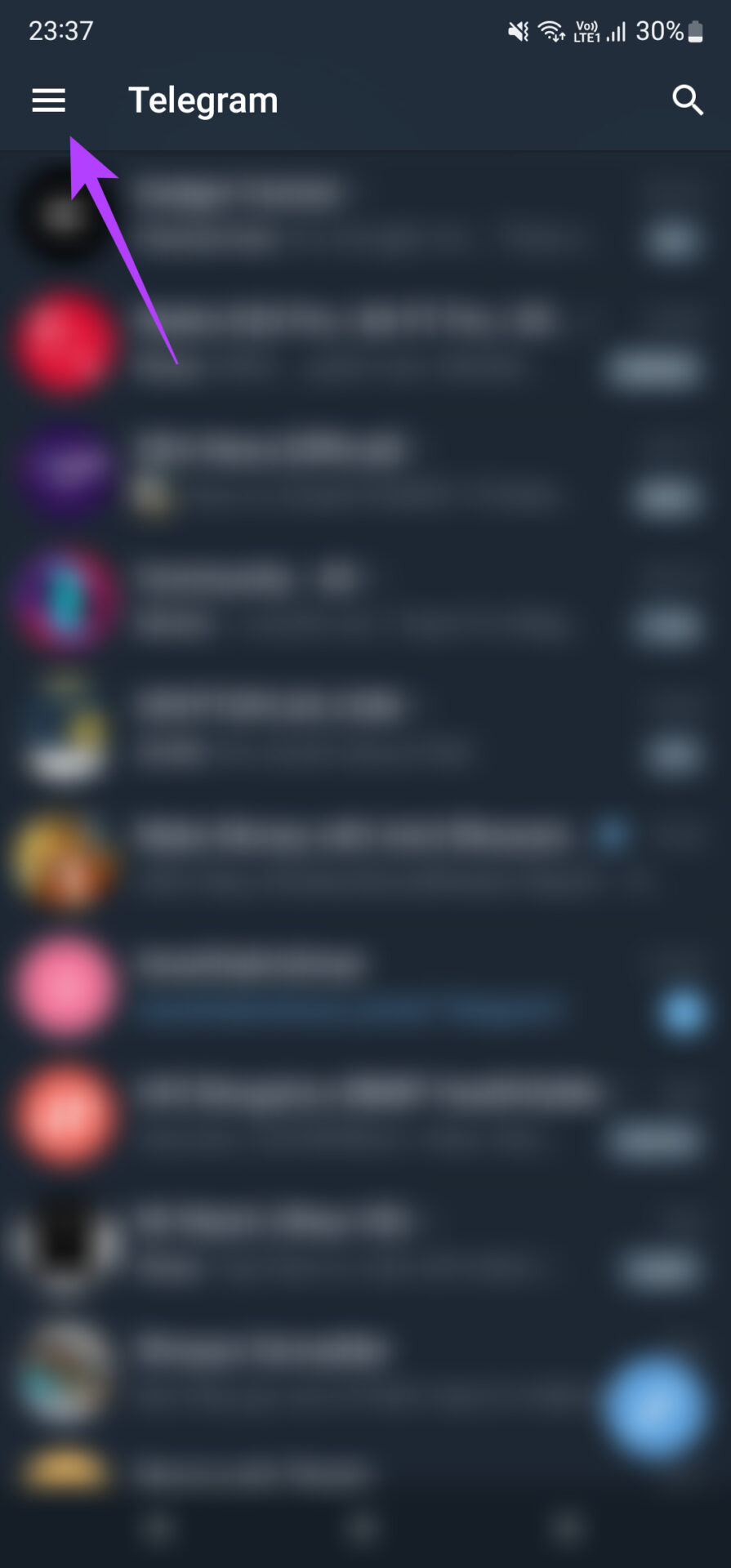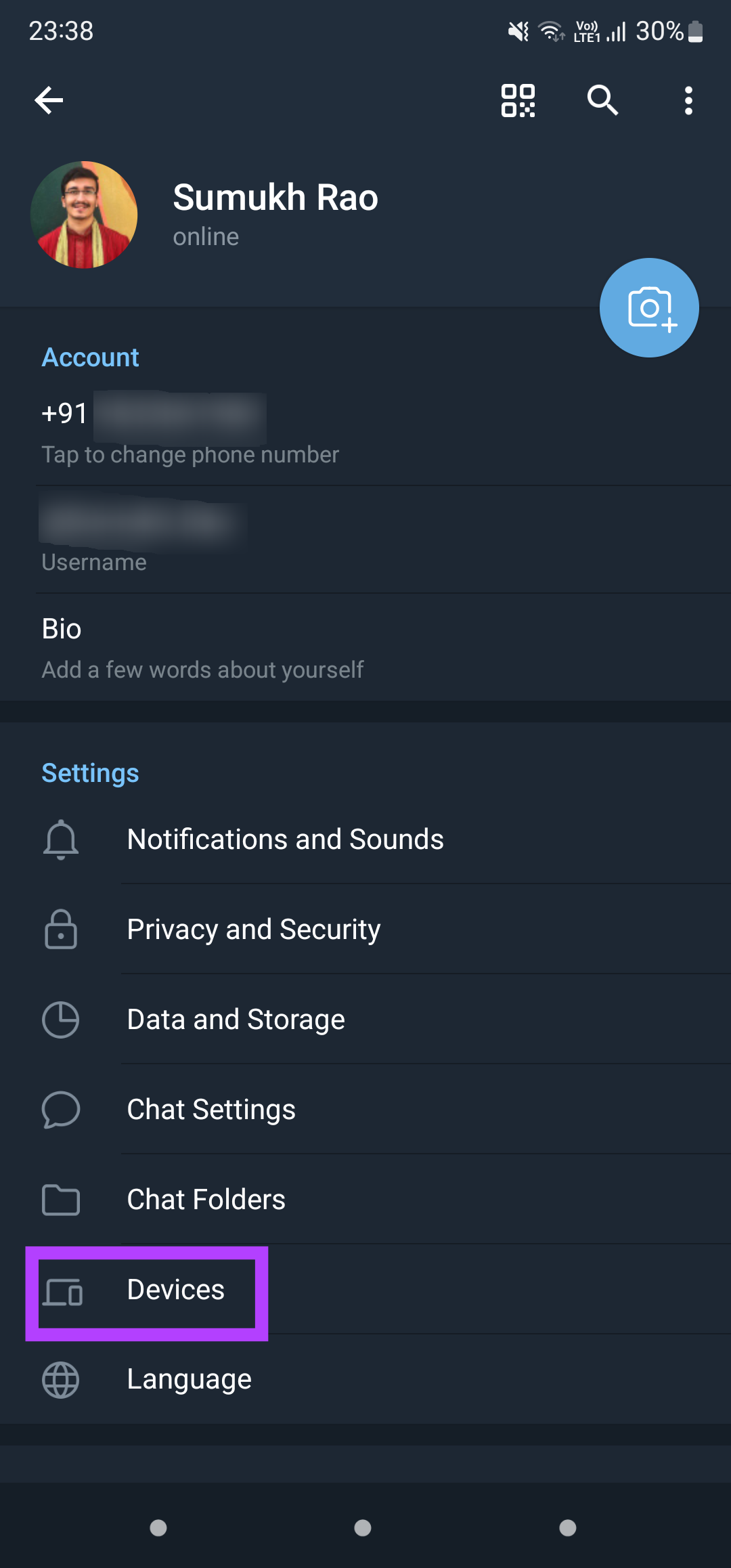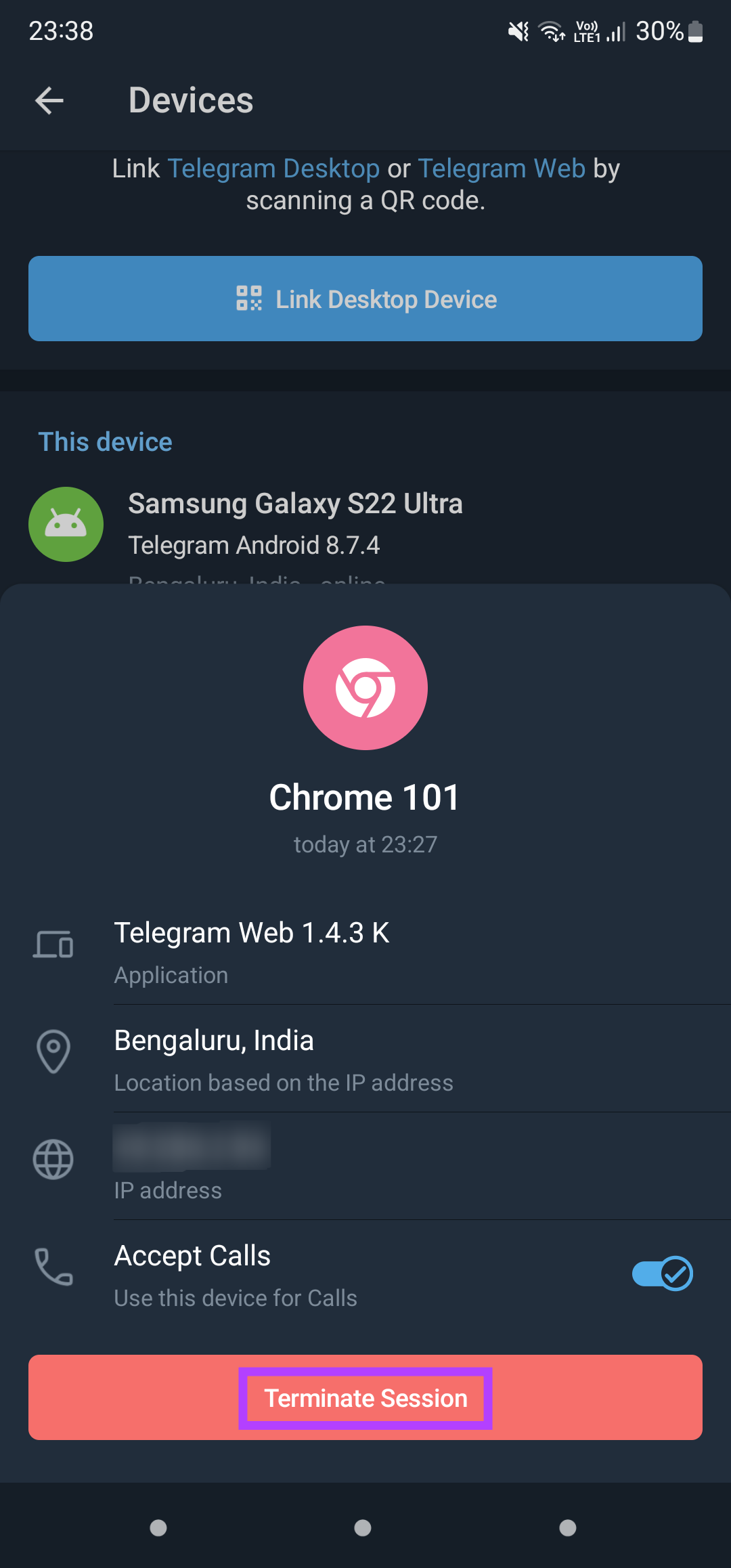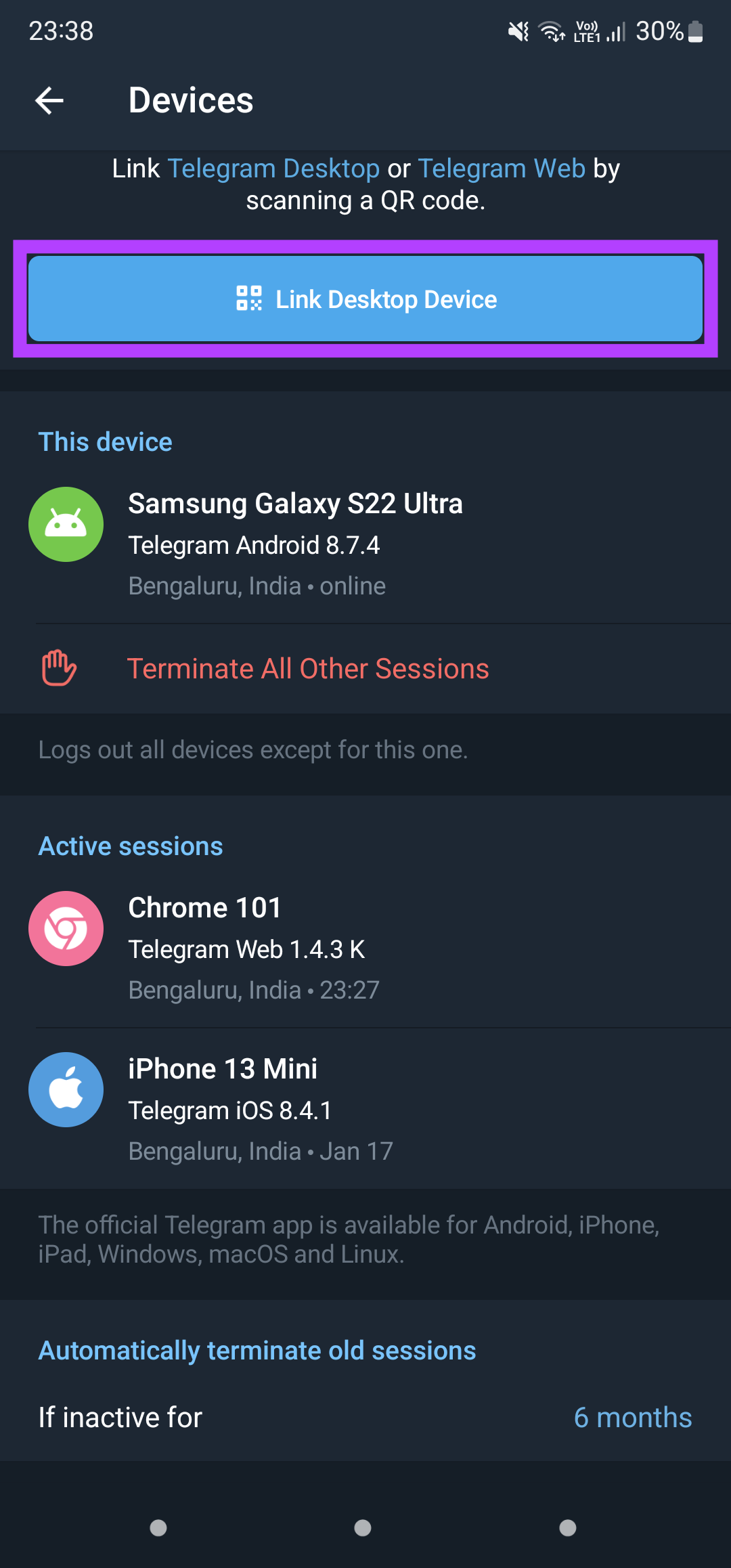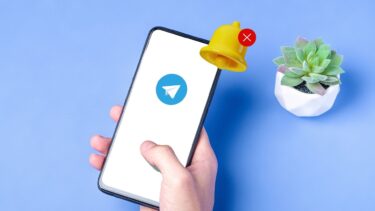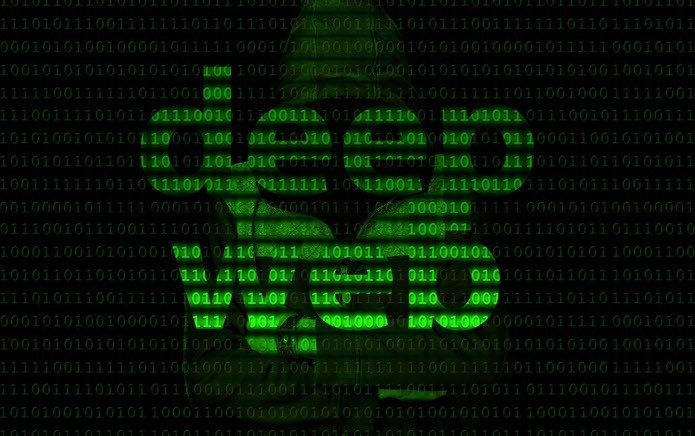While Telegram works great on your phone, you can also use Telegram Web on your computer. It’s a good way to keep track of your chats without reaching out for your phone often. However, you may encounter some issues with notifications while using Telegram on your PC. If that’s the case, here are some ways in which you can fix Telegram Web notifications not working.
1. Ensure That Your Computer Is Connected to a Stable Internet Connection
Unlike WhatsApp, Telegram works independently on all devices, including your smartphone. Telegram Web should work fine if your computer is connected to an active internet connection. And your phone need not connect to an active internet.
Ensure your PC is connected to the Internet with an ethernet connection or a stable Wi-Fi network for Telegram Web to function properly and deliver notifications. Using metered connections or mobile hotspots may cause issues with Telegram Web notifications.
2. Enable Notifications Alerts on Telegram Web
There’s a settings panel that you can access from within Telegram Web to configure notifications. Make sure notification alerts are enabled. Here’s how to do it. Step 1: Open Telegram Web on your computer and click on the hamburger menu in the left pane.
Step 2: Now, select the Settings option.
Step 3: Click on Notifications and Sounds.
Step 4: Enable the checkboxes next to ‘Notifications for private chats’ and ‘Notifications for groups.’
This should allow all your Telegram Web notifications to come through.
3. Allow Telegram Web to Send You Notifications on Your Browser
Even if you’ve enabled Telegram Web notifications by following the previous step, the web app won’t deliver the notifications if you didn’t change your browser’s notification settings. Here’s how you can enable Telegram Web notifications in your web browser. We’re demonstrating the steps on Google Chrome, but it should be similar on most web browsers. Step 1: Open Telegram Web on your web browser. Tap on the small lock icon in the address bar before the URL.
Step 2: Enable the toggle next to Notifications.
Restart your web browser, and Telegram Web notifications should now work normally.
4. Grant Notification Permission to Your Web Browser on Mac
This step is applicable if you’re using WhatsApp Web on a Mac. Suppose WhatsApp Web notifications are not working even after enabling notifications via your browser. In that case, there’s a chance that your web browser doesn’t have permission to display notifications on your Mac. Here’s how you can change that. Step 1: Click on the Apple logo in the top-right corner of the screen.
Step 2: Select System Preferences.
Step 3: Head to the Notifications & Focus section.
Step 4: Look for your browser in the left panel and click on it.
Step 5: Enable the toggle next to Allow Notifications.
Step 6: Select the relevant options like Banners/Alerts, whether or not you want to play a sound for notifications, etc.
Restart your browser and check if Telegram Web notifications are now working.
5. Terminate the Session on Your Smartphone and Log in Again
There could be an issue with how Telegram functions on your computer. You can try removing your computer from the list of linked devices by terminating the session from your smartphone to solve this. Then, link the device again and see if it makes a difference. Here’s how to do it. Step 1: Open the Telegram app on your smartphone and tap on the hamburger menu in the top-left corner.
Step 2: Select the Settings option.
Step 3: Tap on the Devices tab.
Step 4: Scroll down to see a list of your active sessions. Select the session that’s running on your computer by tapping on it.
Step 5: Now, tap on Terminate Session.
This will log you out of Telegram Web on your computer. Step 6: Return to the same screen on Telegram on your smartphone and now select Link Desktop Device.
Step 7: Open Telegram Web on your computer and scan the QR code with your smartphone to link the device.
6. Switch to the Telegram Desktop App
Telegram Web may not play nicely with your web browser, thus causing notifications or sync issues. If there’s no particular reason for you to stick to Telegram Web, we recommend using the Telegram desktop app on your PC or Mac. While Telegram rolls out updates for the desktop app often, you can only hope that the notifications-related issues get resolved in future updates. You can download the Telegram Desktop app for Mac or Windows computer. Get Telegram app for Mac Get Telegram app for Windows
Stay Updated With Your Conversations
Fix issues with Telegram Web notifications by following these simple steps on your PC and smartphone. Missing notifications can be annoying, especially if they’re some close friends or family members. These steps should help you avoid that. The above article may contain affiliate links which help support Guiding Tech. However, it does not affect our editorial integrity. The content remains unbiased and authentic.