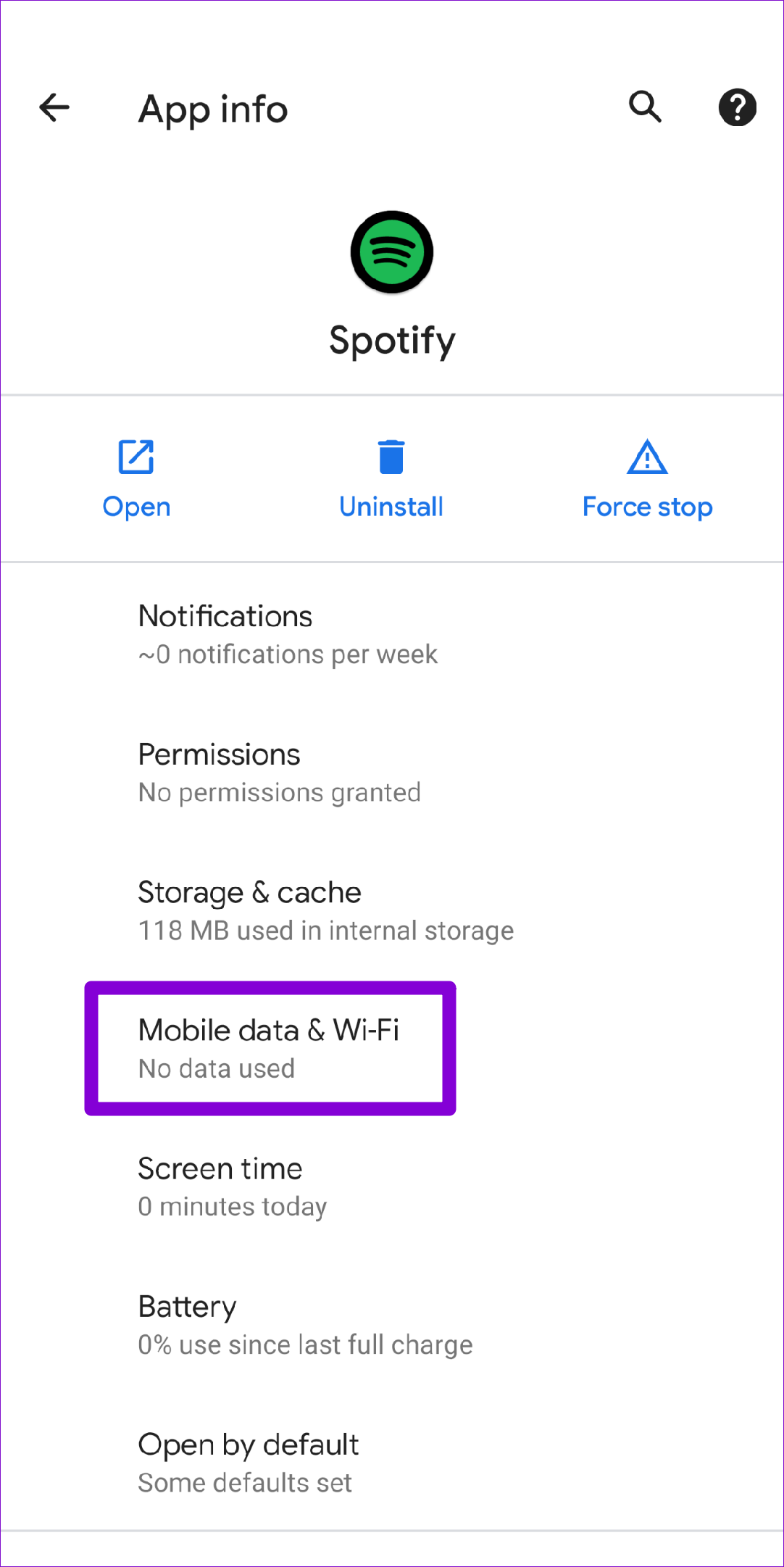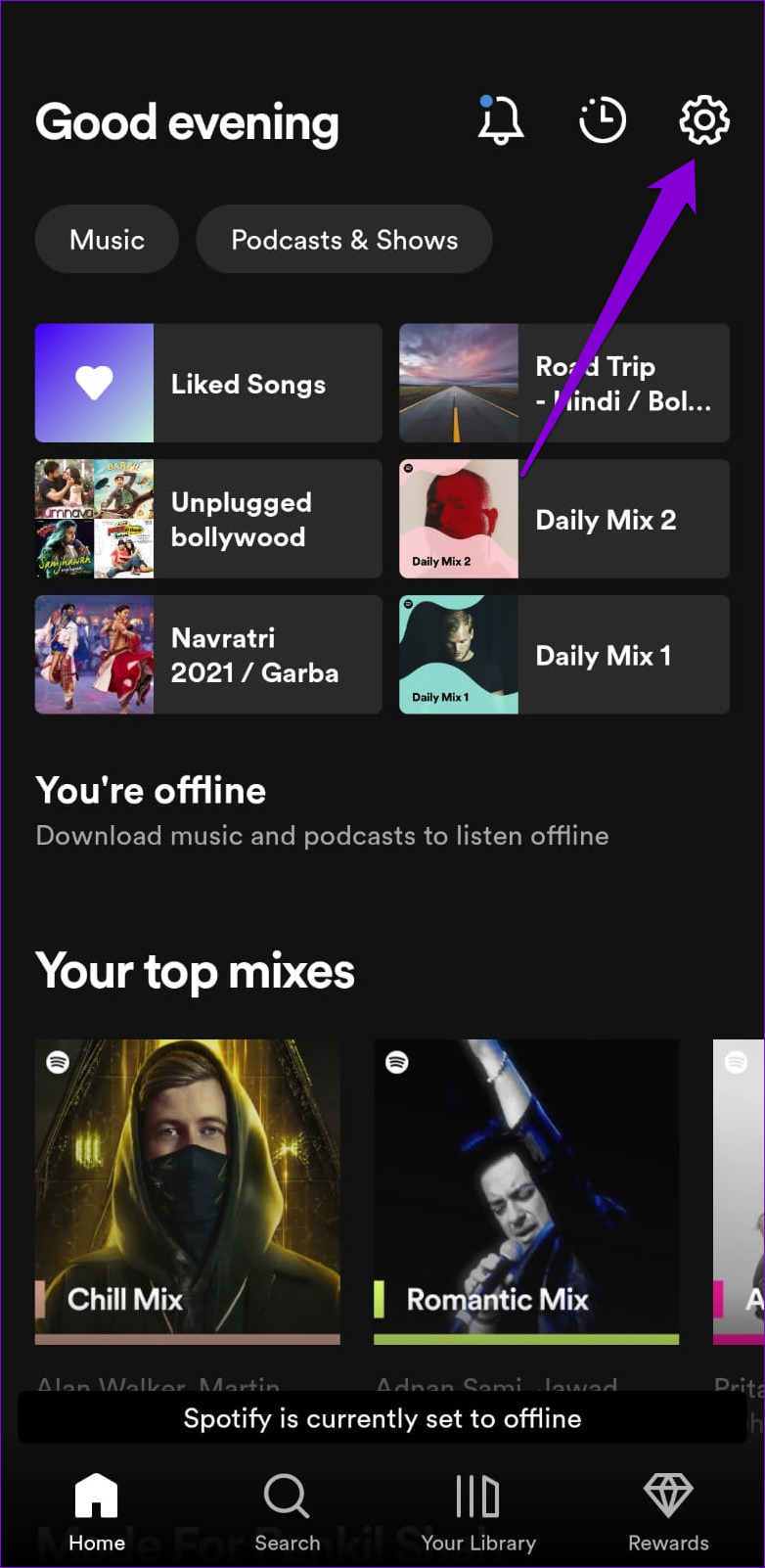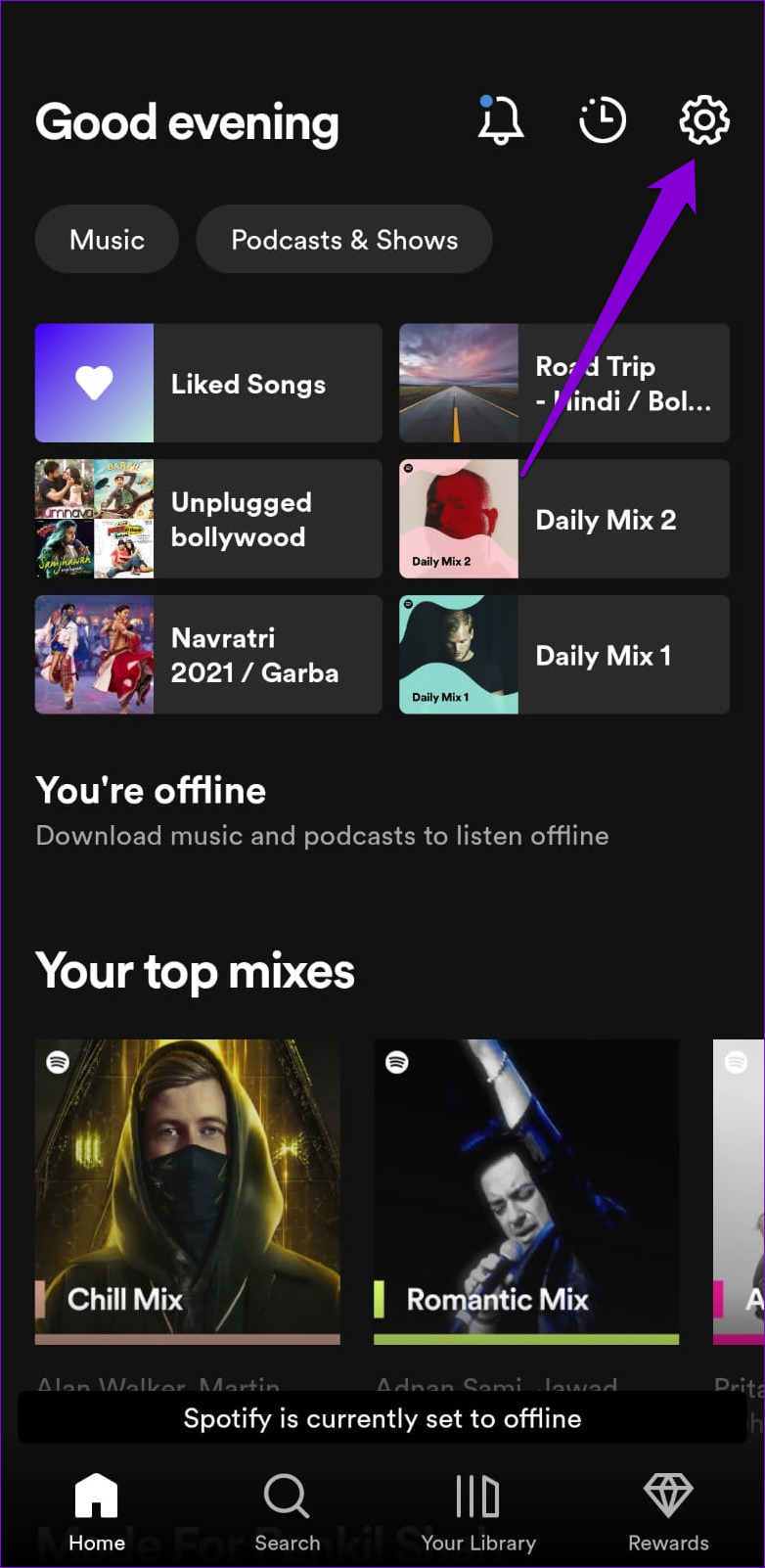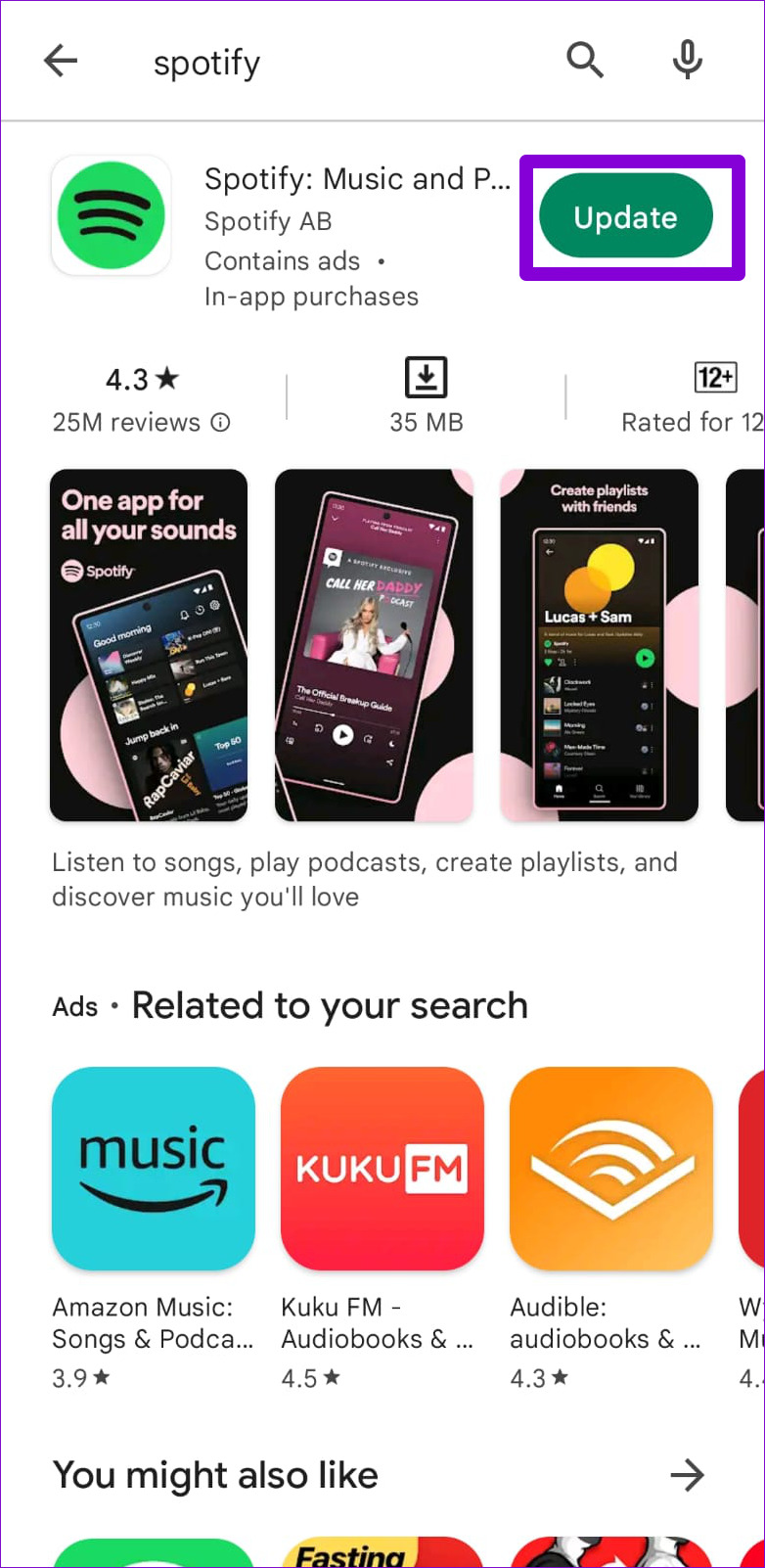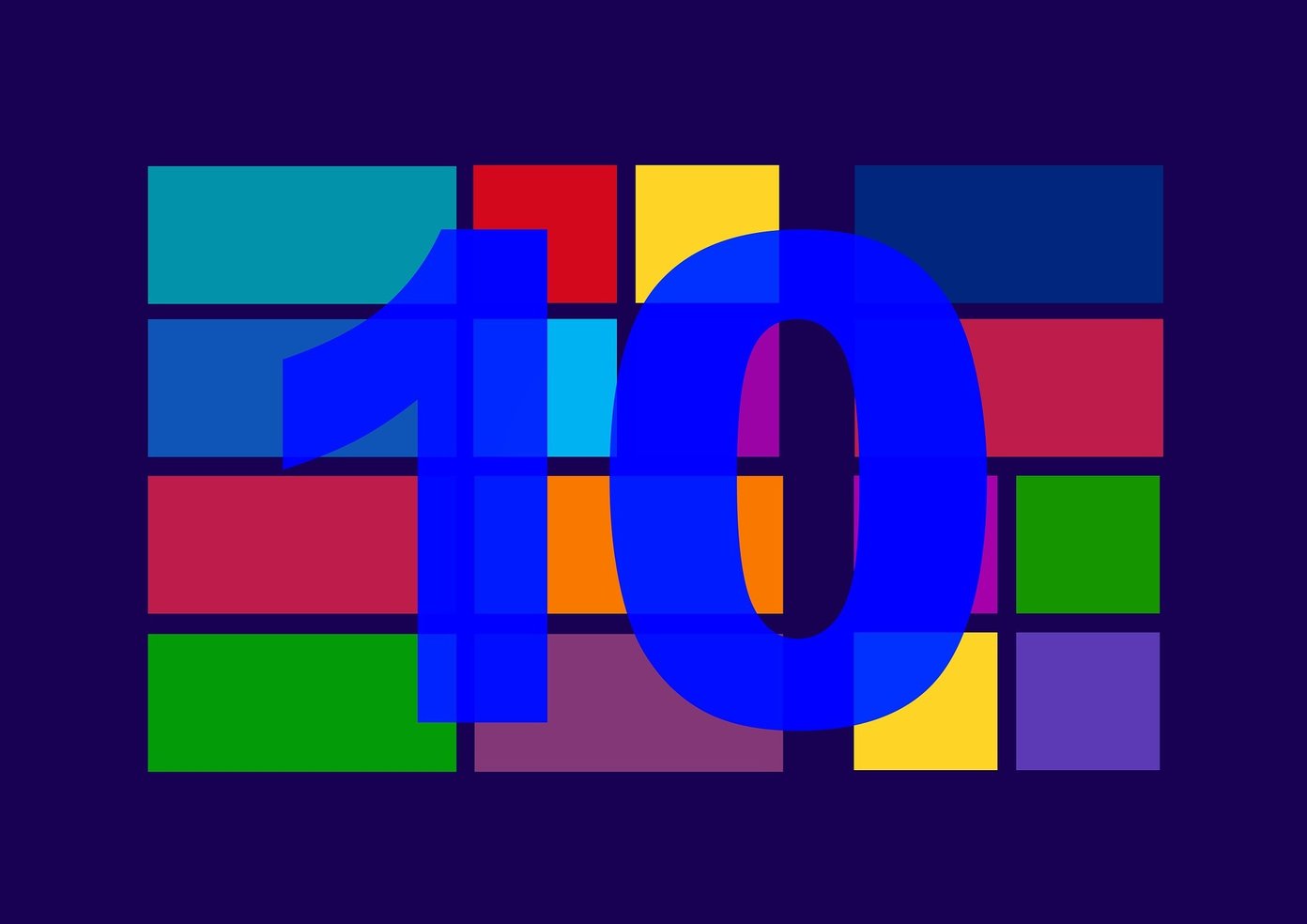If you’ve already ruled out any internet-related issues by testing your connection in another app, it’s time to dig deeper. Here are some effective solutions to fix Spotify’s ‘No internet connection available’ error on Android.
1. Force-Stop the App and Reopen It
Restarting an app is an effective way to resolve weird glitches with it. Hence, before trying advanced troubleshooting solutions, force-stop the Spotify app and open it again. Long-press on the Spotify app icon and tap the ‘i’ icon from the menu that appears. On the app info page, tap the Force stop option.
Reopen the Spotify app and see if the app can connect to the internet.
2. Allow Unrestricted Data Usage to the Spotify App
Restrict data usage for an app on Android may affect its performance and prevent it from accessing the internet. That could be why Spotify displays the ‘No internet connection available’ error. To avoid this, allow unrestricted data usage for Spotify on your Android. Step 1: Long-press on the Spotify app icon and tap the info icon from the resulting menu.
Step 2: Tap on ‘Mobile data & Wi-Fi’ and enable the toggle for ‘Unrestricted data usage’ from the following menu.
Restart Spotify and see if it connects to the internet. If you have a limited mobile data plan, refer our guide to minimize your Spotify data usage.
3. Toggle Offline Mode in Spotify
Spotify’s offline mode gives you the luxury of listening to your favorite songs without the internet. Sometimes, when you disable the offline mode in Spotify, the app may show the ‘No internet connection available’ error and become stuck. In most cases, you can fix the problem by toggling the offline mode. Step 1: Open the Spotify app on your phone and tap the gear icon in the top right corner to open Settings.
Step 2: Scroll down to the Playback section and enable the Offline mode toggle. Wait for a few seconds, and then turn it off. After this, Spotify should connect to the internet.
4. Sign Out of All Devices and Sign In Again
Spotify may throw random errors if it fails to authenticate your account. You can try signing out of all your devices and start over. This will refresh Spotify’s connection with the server and resolve the ‘No internet connection available’ error. Step 1: Open any web browser on your PC and head over to Spotify’s website. Sign in to your Spotify account. Visit Spotify Step 2: Click on your name in the top right corner and select Account from the list.
Step 3: Scrol down to click on the ‘Sign out everywhere’ button.
Sign in to your Spotify account on your Android and see if the error is still there.
5. Clear Spotify Cache
Spotify saves frequently-accessed data in its app cache. This allows Spotify to save bandwidth and improves its performance. While that’s a good thing, it’s not uncommon for this data to get outdated or corrupted over time. When that happens, Spotify may stop working on your phone and annoy you with various errors, such as the one described here. For such occasions, Spotify provides the option to clear the cache directly within the app. Here’s how to access it. Step 1: Open the Spotify app on your phone and tap the gear-shaped icon in the top right corner.
Step 2: Scroll down to tap the Clear cache option. Select Clear cache again when prompted.
6. Update the Spotify App
Apps like Spotify could act up if you are using an old version. That’s why it’s a good idea to enable automatic updates for all your apps on Android. Alternatively, you can update the Spotify app manually from the Play Store. Step 1: Open Google Play Store on your phone and search for Spotify. Step 2: Tap the Update button to install the pending update.
Alternatively, you can also uninstall the Spotify app and reinstall it. This should clear any corrupt app data that may have been preventing the app from connecting to the internet and update it. Following this, the ‘No internet connection available’ error should not bother you.
Let the Music Move You
Such errors in Spotify can ruin your listening experience and keep you busy all day. We hope that the solutions help you solve the issue. Let us know which one does the trick in the comments below. The above article may contain affiliate links which help support Guiding Tech. However, it does not affect our editorial integrity. The content remains unbiased and authentic.