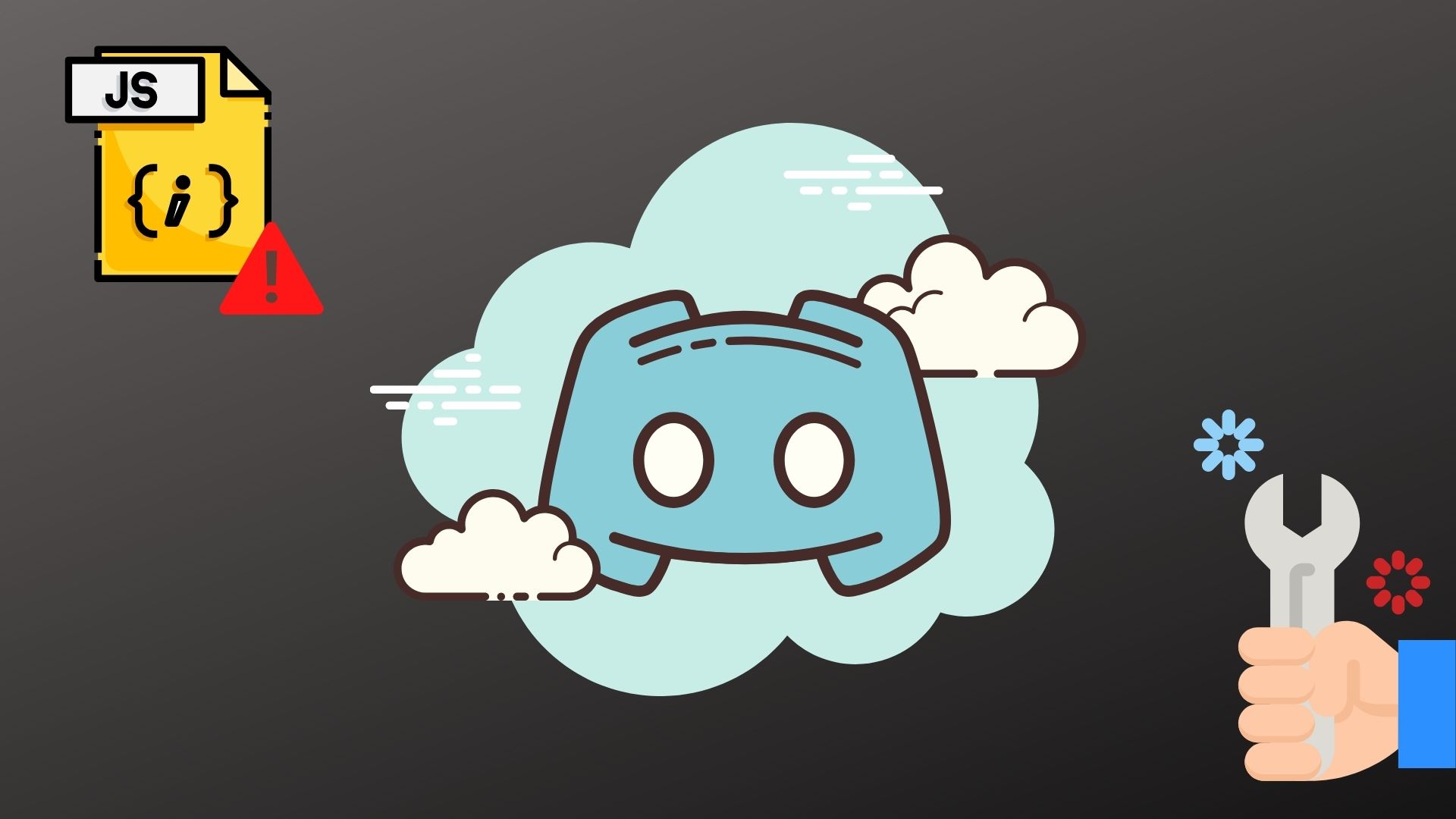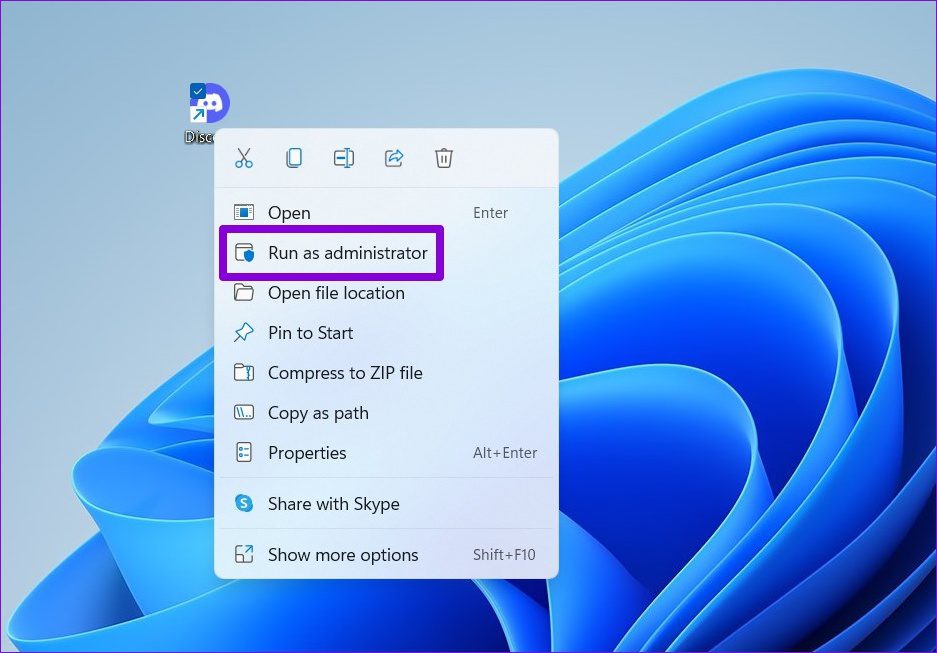If Discord is interrupting you with a similar error message, fret not. In this post, we’ve put together some of the best troubleshooting tips that’ll help fix the JavaScript errors on Discord. So, let’s begin.
1. Terminate Discord Processes
Start by restarting the Discord app. You may have tried this already, but you must kill all Discord services running in the background while restarting Discord. Step 1: Right-click on the Start menu and select Task Manager from the list. Alternatively, you can press Ctrl + Shift + Esc on your keyboard to quickly launch the Task Manager.
Step 2: Click on More details to expand Task Manager.
Step 3: Select the Discord app and click on the End Task button.
Launch the Discord app again to see if that fixes the JavaScript error.
2. Run Discord as Administrator
Another reason why you might face the JavaScript error is if the app doesn’t have the required permissions or if another app running in the background is interfering with its functionality. To fix this, you can try running Discord with administrative privileges. Right-click on the Discord app icon and select Run as administrator from the menu.
If Discord is running fine, you can configure the app to always launch with admin rights. Here’s how. Step 1: Right-click on the app shortcut and select Properties.
Step 2: Under the Compatibility tab, mark the box that reads ‘Run this program as an administrator.’ Then, click on Apply followed by OK.
3. Remove Discord App Data and Reinstall Discord
If the issue persists, you can try uninstalling Discord and installing it again. Those JavaScript errors may be occurring due to some corrupted app data. If that’s the case, removing the existing app data and reinstalling Discord will help. Step 1: Press Windows key + R to launch the Run command box. In the Open field, type in %AppData% and press Enter.
Step 2: In the File Explorer window that opens, select the Discord folder. Then click on the Trash icon at the top to delete it.
Step 3: Next, open the Start menu, type in discord, and click on the Uninstall option on your right.
Once removed, visit Microsoft Store to download and install the Discord app.
4. Modify Quality Windows Audio Video Experience Service
Next, you can try changing the startup type for the ‘Quality windows audio video experience’ service to automatic. Several users reported success in fixing the JavaScript errors on Discord by making this change. You can also give it a try. Here’s how. Step 1: Press Windows key + S to open Windows Search, type in services, and select the first result that appears.
Step 2: In the Services window, scroll down to locate the ‘Quality Windows Audio Video Experience’ service. Right-click on it and select Properties.
Step 3: Under General, use the drop-down menu next to Startup type to change its value to Automatic. Hit Apply followed by OK.
5. Use Command Prompt
If you’re still bothered by the JavaScript errors on Discord, then it’s time to refresh the group policies on your Windows computer. You’ll need to use the Command Prompt for this. Step 1: Open the Start menu, type in cmd, and click on Run as administrator to launch the command prompt with admin rights.
Step 2: In the console, paste the command given below and press Enter.
After that, restart Discord and see if the JavaScript error occurs again.
6. Temporary Disable Antivirus
Antivirus programs often block essential Discord files and interfere with the app at times. So, you’ll need to ensure that your antivirus program isn’t blocking Discord in any way. To do so, you can temporarily disable the antivirus program and then use Discord. If Discord is working fine, then you’ll need to dig through settings on your antivirus program and whitelist the Discord app from there.
Your Place to Talk
Discord’s app issues on Windows are nothing new. Most of the time, it’s either due to a corrupted installation or the antivirus program. That said, the above solutions should help in any case. If not, you can always switch to Discord’s web version identical to its desktop counterpart. Like using Discord? Then here are some of the best Discord bots that you’ll love. The above article may contain affiliate links which help support Guiding Tech. However, it does not affect our editorial integrity. The content remains unbiased and authentic.