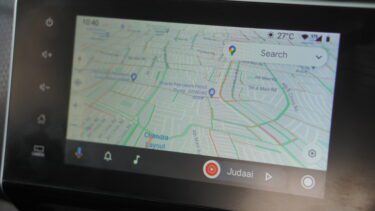In such situations, you could try the solutions to fix the screen orientation issue. It could be as easy as turning off the screen rotation lock or as demanding as resetting the entire phone. In any case, here are the top 6 solutions to fix auto rotate not working on iPhone.
1. Turn off Screen Rotation Lock
If the iPhone screen is not rotating, you need to check to ensure that the auto-rotation setting is not locked. If it is, you’ll find an auto-rotate locked symbol in the top right corner of the screen. To unlock auto rotate on your iPhone, swipe down from the top right corner of the screen to bring up the Control Center. Next, tap on the Rotation Lock button (one that looks like a lock with an arrow circling it), and a message will appear that reads ‘Portrait Orientation Lock: Off’. Now try turning your phone sideways, and the iPhone screen orientation should change. If not, check the next solution.
2. Check Auto Rotation on Other Apps
If the screen rotation is unlocked and not working, you can try to see if the problem persists in all of the apps. That’s because there are a bunch of apps on iOS that are designed to run in portrait or landscape mode only. Thus, you can check auto rotation on apps like Safari or Notes to see if it is working fine.
3. Restart the App
Sometimes, apps on iPhone can get stuck or frozen, preventing the screen from changing orientation. If the auto-rotation problem is limited to a particular app only, then you can try restarting the app to fix the issue. To close the app, swipe up from the Home bar and hold for a second to open the multitasking view. Now swipe up on the app to close it. Old iPhones users can double-tap the home button and swipe the app up and off the top. Now open the app again and see if the issue is resolved.
4. Restart Your Phone
One of the most preferred and effective solutions to fix common software glitches is to restart your iPhone. Usually, this clears any bugs and closes all of the apps, giving your iPhone a fresh start. To restart your iPhone (iPhone X or later), press and hold either of the Volume buttons along with the Side button to bring up the Slide to Power Off menu. Old iPhone users can press and hold the Sleep/Wake button to bring up the power off slider. Move the slider from left to right to power off your iPhone. Wait for it to shut down completely. Now press and hold the Sleep/Wake button until the Apple logo appears on the screen.
5. Turn off Display Zoom
Aside from rotating app screens, the plus-size iPhones (iPhone 6 Plus, 6S Plus, 7 Plus, 8 Plus, or any iPhone Max model) also can rotate the Home screen layout. If you’re puzzled why the Homescreen on your iPhone is not rotating despite the rotation not being locked, then it may be due to the Display Zoom feature on your device. This feature takes advantage of the larger screen by enlarging the icons and texts to improve readability. At the same time, it also prevents screen rotation on your iPhone. Follow the steps mentioned below to turn it off easily. Step 1: Open the Settings menu on your iPhone and go to Display & Brightness. Step 2: Under the Display Zoom section, tap on the View button. Now switch Display Zoom to Standard and hit the Set button in the top right corner. Once you change this setting, your phone would restart with a new zoom setting. After that, check to see if auto-rotate is working fine.
6. Reset All Settings
If trying out all of the solutions above didn’t work out, then resetting your iPhone may well be the last option you have. It will reset all your preferred settings on your iPhone, such as Wi-Fi passwords and local settings on your iPhone. Thankfully, you won’t be losing out on your contacts, calendar, and other personal data. To reset your iPhone, open the Settings menu and navigate to General > Reset. Next, tap on Reset All Settings, and iPhone will ask you to enter your passcode. Once verified, it will reset settings to default. If you want to go all-in, you can choose to delete all the data and content on your iPhone while resetting it. But before that, it’s recommended that you backup all your data first.
Portrait or Landscape
If every solution mentioned above fails, then it could be a hardware-related issue. For example, as the accelerometer sensor on your iPhone controls screen rotations, the iPhone screen won’t rotate if that sensor is not working. If that’s the case, you can book an appointment with Apple Support to get it fixed. The above article may contain affiliate links which help support Guiding Tech. However, it does not affect our editorial integrity. The content remains unbiased and authentic.