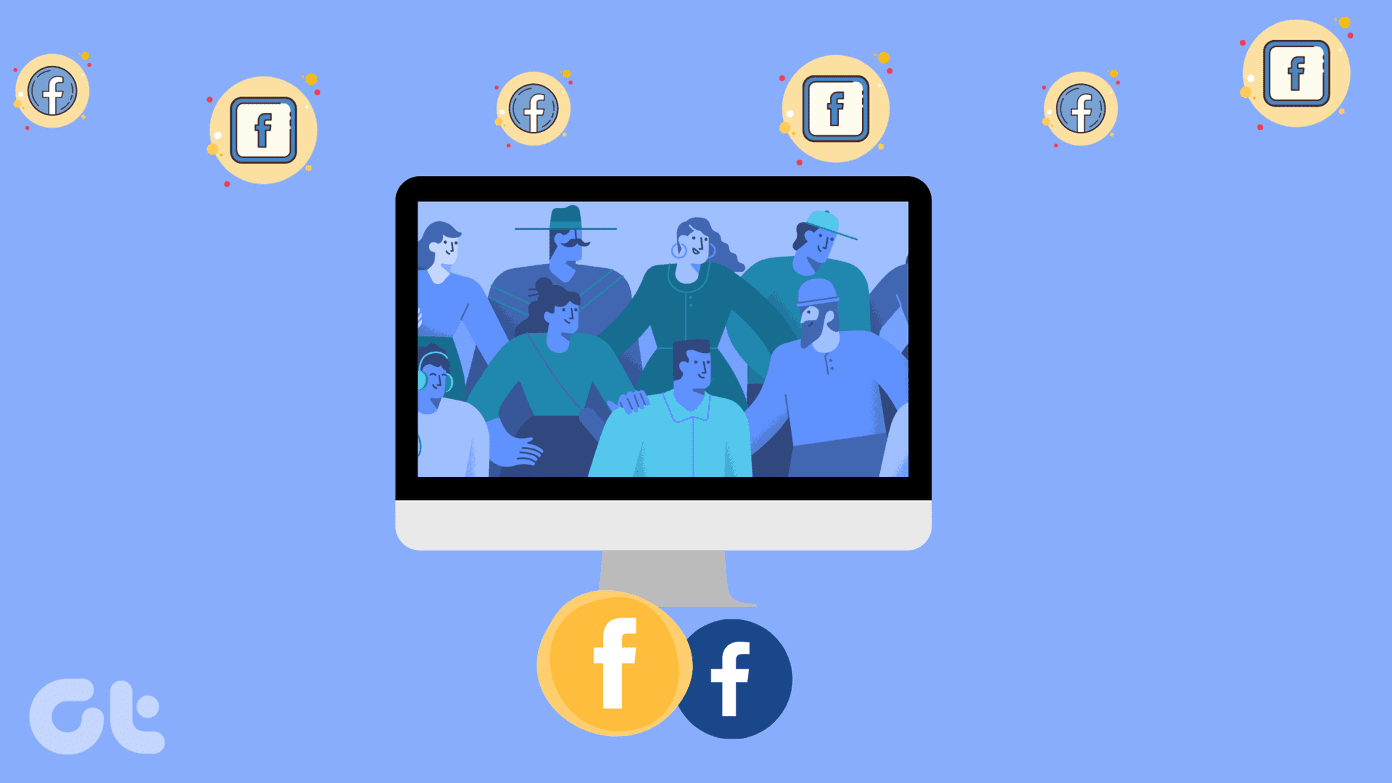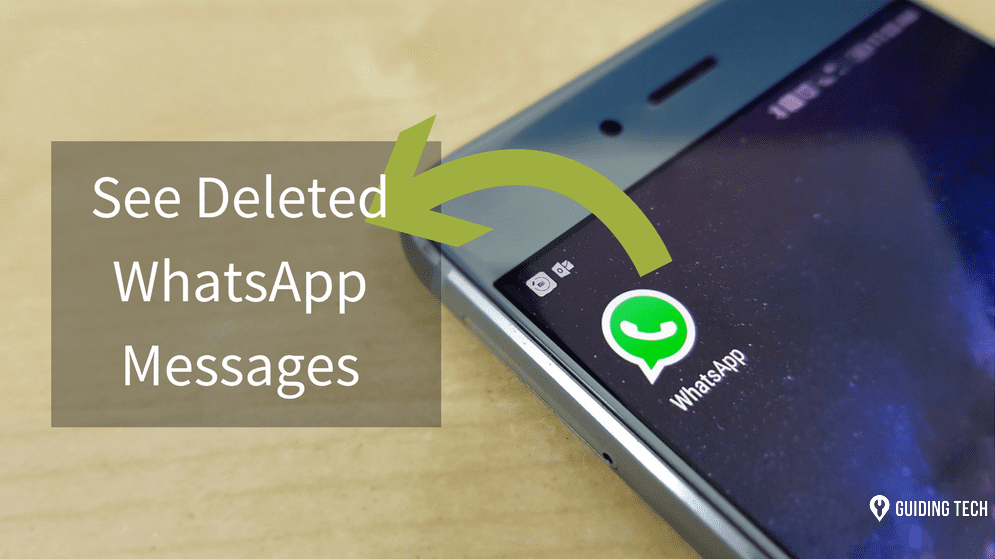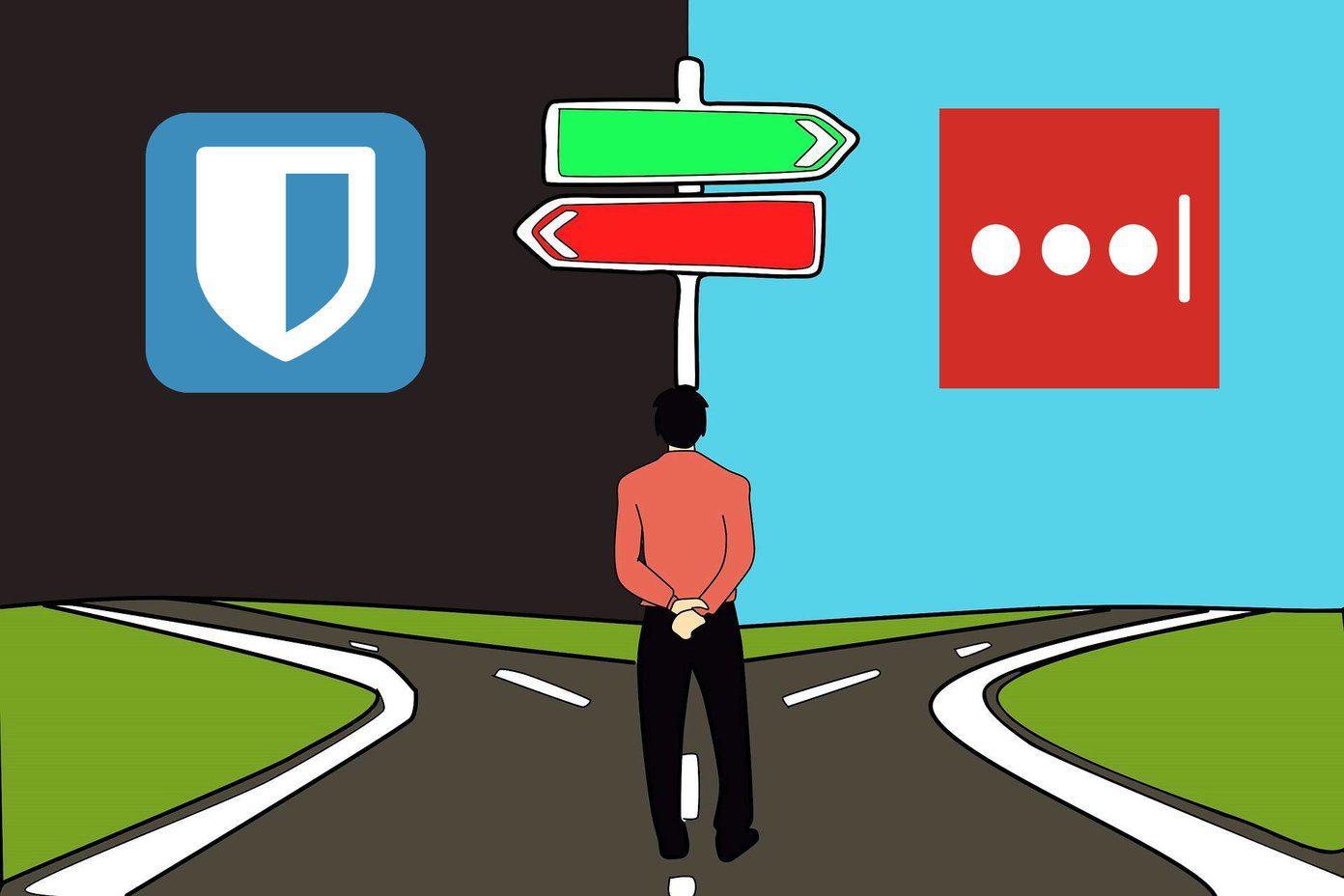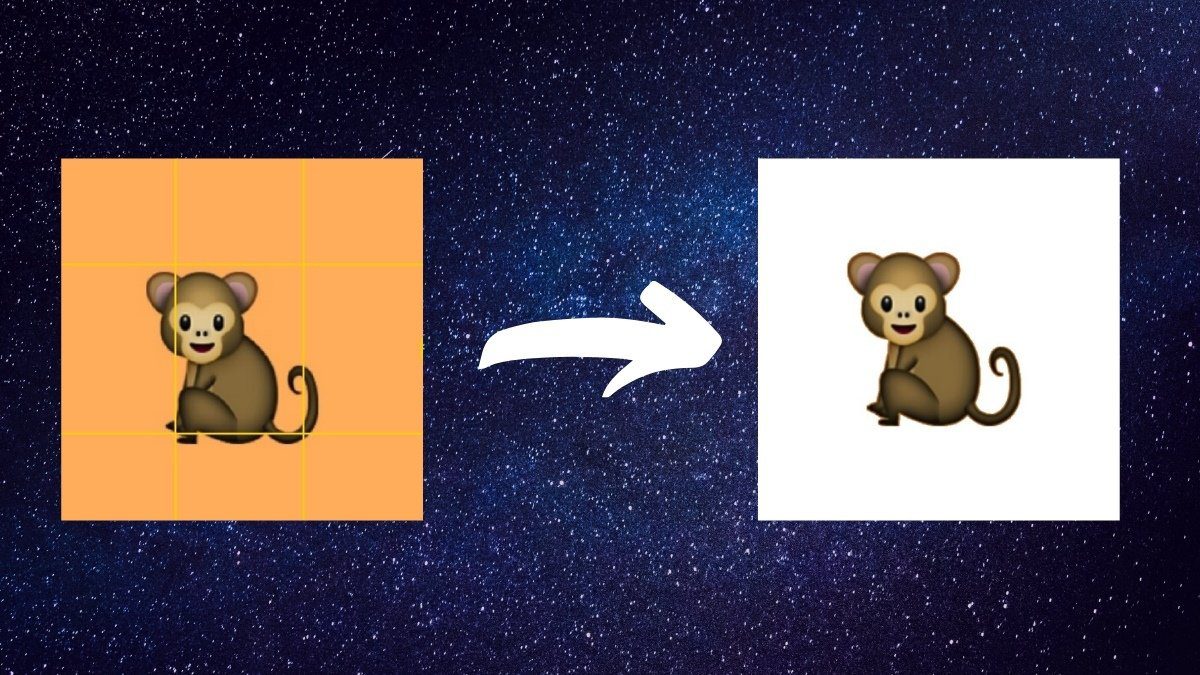Adobe Lightroom remains one of the preferred apps for photographers to edit photos. The company has brought the same excellent photo editing tools to videos. You can now apply presets, change light, color, and effects, or even trim the video in Lightroom. You no longer need to use another video editing app to make small changes.
1. Crop a Video
As the name suggests, the Crop tool allows you to trim unnecessary footage from the video. Here’s how you can import a video in Lightroom and crop it. Note: Lightroom for Windows and Mac use an identical user interface. We have used Lightroom for Mac in the example below. You can use the same steps on Lightroom’s Windows app and get the job done. Step 1: Open the Lightroom on Windows or Mac. Step 2: Select File in the menu bar and click Add Photos.
Step 3: It will open the Finder menu. Find your video, select it, and click the ‘Review for Import’ button.
Step 4: Select the crop icon from the right sidebar.
Step 5: Lightroom will enable an orange slider to crop the video. Once you trim it, click the share icon at the top to export the video.
2. Rotate & Flip a Video
Did your little one shoot a video in an awkward orientation? Using Lightroom, you can easily rotate and flip a video for a better viewing experience. Step 1: Import a video in Lightroom (refer to the steps above). Step 2: Select the crop icon from the sidebar.
Step 3: Lightroom offers four rotate and flip options to set your video straight. After you fix orientation, continue reading to fix light and color.
3. Make Color Adjustments
Lightroom allows you to adjust color temp, tint, vibrance, and saturation in a video clip. Follow the steps below to make relevant changes. Step 1: After you import a video in Adobe Lightroom (check the steps in the first section), select the Edit button in the top right corner.
Step 2: Expand the Color menu. Step 3: Use a slider to tweak hue, saturation, vibrance, tint, and shadows.
You can also expand the Color Mixer and Color Grading menu to make further edits. Don’t go overboard with so many video editing options at your fingertips. You will end up ruining a video instead of making it better. Keep the changes subtle and minimal.
4. Use Video Effects to Deliver a Cinematic View
This one is our favorite tool to apply cinematic effects to a video. Go through the steps below to use the Vignette tool. Step 1: You can drag and drop a video from Finder or File Explorer to Lightroom to start editing. Step 2: Open the Edit menu and expand Effects.
Step 3: Use the Vignette slider and check live effects in real time.
You can apply grain effects to deliver another neat touch to your videos.
5. Play With Light Tools
You can play with exposure, contrast, highlights, shadows, whites, and blacks in a video. Let’s check them in action. Step 1: Import a video and head to the editing menu (check the steps above).
Step 2: Expand the Light menu and make necessary changes using the slider.
After you understand the basics of such tools, it’s a pure joy to make changes in a video to your preference. You can also expand the Profile menu and select ‘Browse All Profiles’ to check the Artistic, Modern, and Vintage filters in action.
6. Check Video Presets
Ready-to-use presets is one of the killer features of Adobe Lightroom. It’s good to see Adobe supporting the same for videos too. Let’s check it in action. Presets analyze your video and offer ready-to-use suggestions to deliver a professional touch to your boring videos. You can also create a separate Presets list to quickly use it across all your videos and photos. Step 1: Open the video editing menu in Adobe Lightroom. Step 2: Select ‘Presets’ at the top.
Step 3: The ‘Recommended’ tab will analyze the video to offer editing suggestions. Step 4: Move to the ‘Premium’ tab to check more presets.
Whether you are editing a travel vlog, food videos, landscape views, or vintage footage, there is a dedicated preset for all video types.
Don’t Confuse Lightroom With a Pro Video Editing Tool
Lightroom is far from a professional video editing tool. Similar to Photoshop for images, you need Adobe Premier Pro to unlock more pro-level video editing tools. Lightroom is good enough for filters, presets, and cropping. If you don’t prefer Adobe’s solution, check the best Lightroom alternatives for Mac. The above article may contain affiliate links which help support Guiding Tech. However, it does not affect our editorial integrity. The content remains unbiased and authentic.