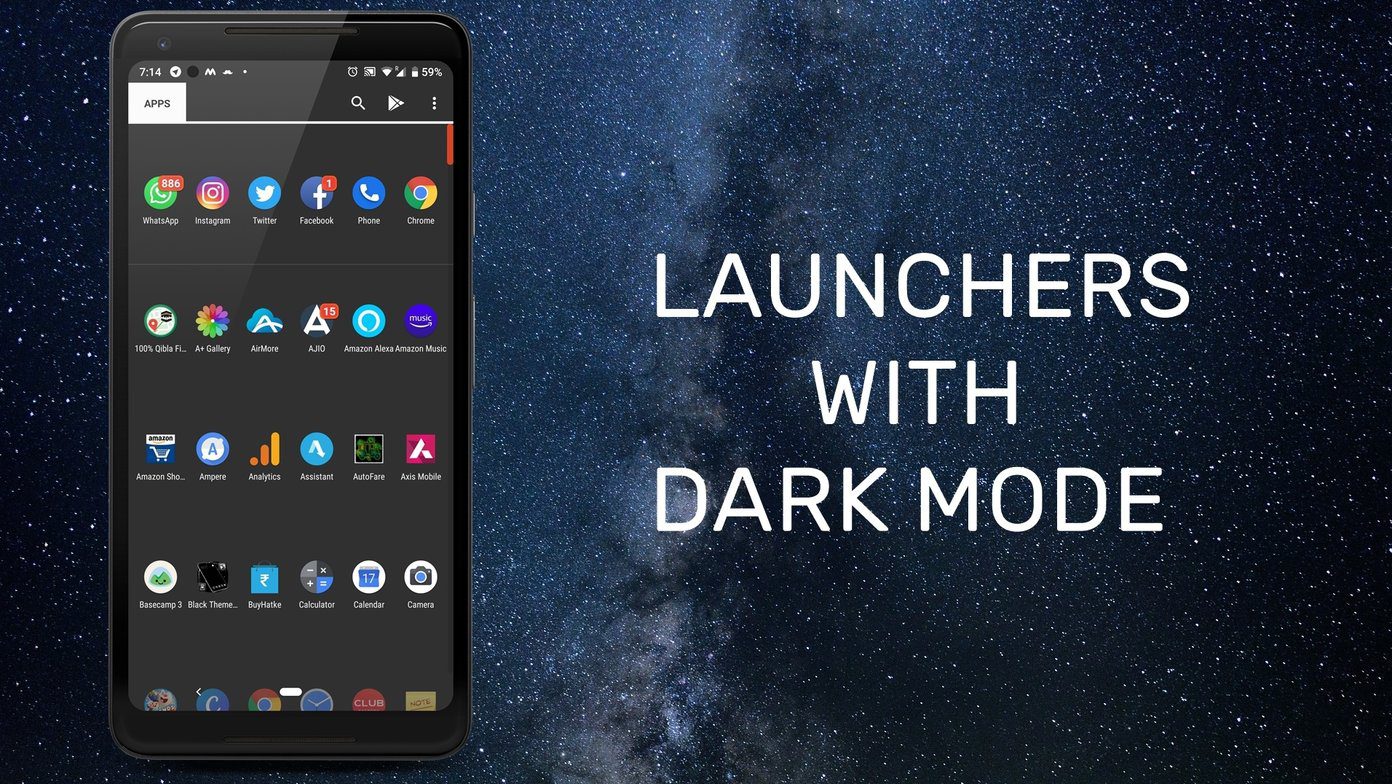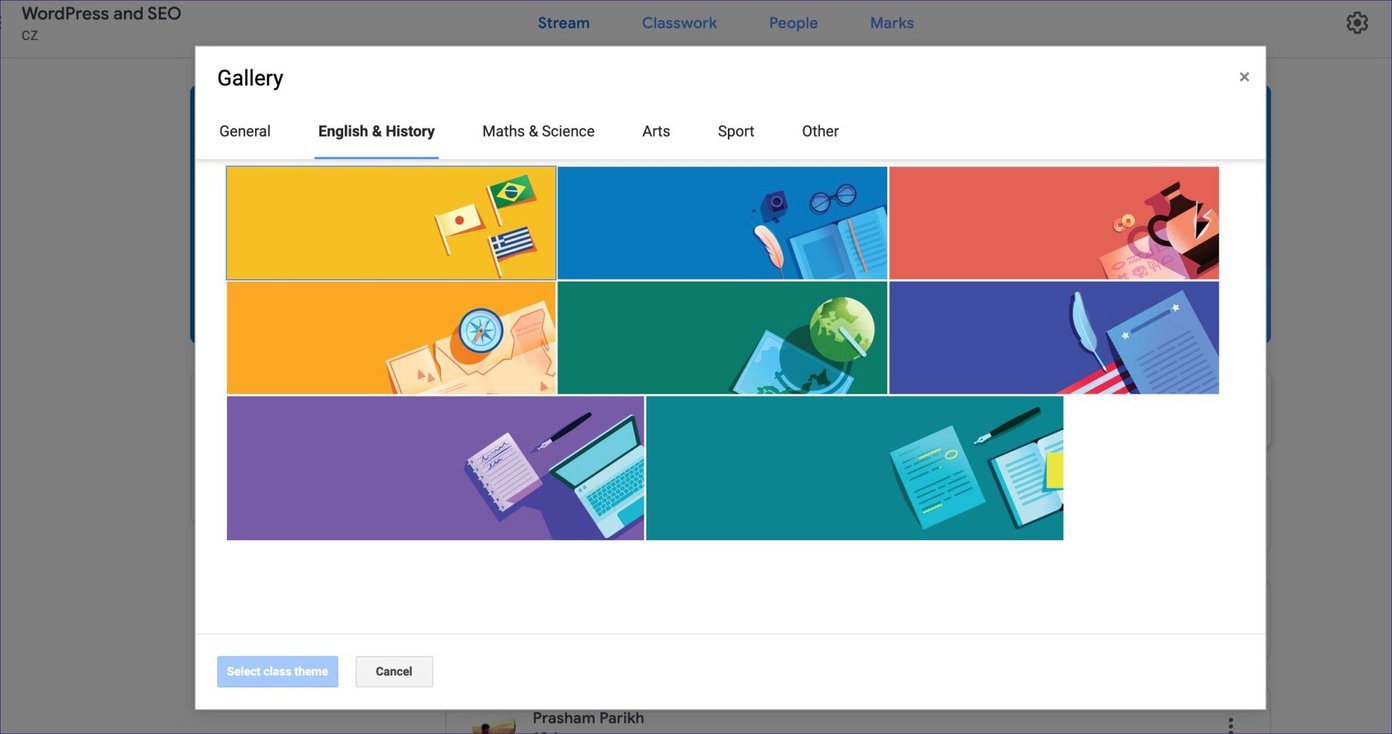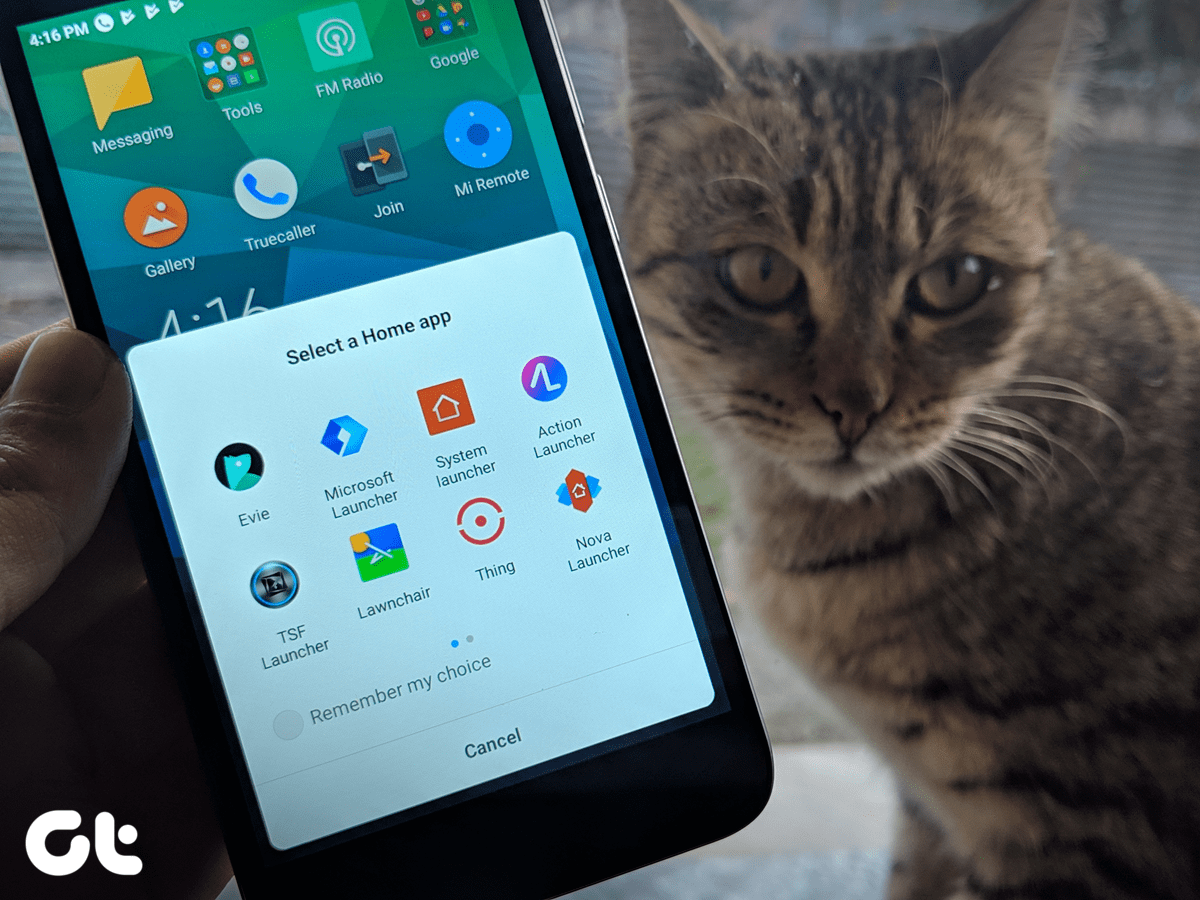What if someone wants to customize the badge style or change its color and size? Unfortunately, you don’t get this by default in Android and you’d need to rely on launchers. Here are the top 6 Android launchers with notification badges that work on almost all devices.
1. Evie Launcher
With a size of just 7MB, Evie Launcher packs a bunch of cool stuff. There are many features that set it apart from the rest. For instance, it comes with a built-in search that is both powerful and fast. You can also hide apps and change app icons. And, of course, the app comes with unread notification badges. If numbers are your soulmate, then we are happy to tell you that besides notification dots, Evie Launcher also supports unread numeric count. I personally like count more than dots as they are more helpful. You can also change the size of the badge. Further, this launcher also lets you disable badges for individual apps. So, for instance, you don’t want to have a badge on WhatsApp, you can turn it off in the settings. And guess what? You get all this for free. By default, notification badges are turned off in this launcher. You have to manually enable them. To do so, follow the steps: Step 1: Open the Launcher settings and tap Unread badges.
Step 2: You will be asked to grant Notification access to the app. Tap Enable access. Then on the next screen, enable Evie launcher. Tap Allow on the pop-up. This is a one-time step. Step 3: Go back and tap the toggle at the right corner to activate badges. You can now customize the badge style and size and also enable or disable count for individual apps. Download Evie Launcher
2. Microsoft Launcher
Previously known as Arrow Launcher, Microsoft Launcher has undergone various changes since its original launch. With interesting features like themes, app icons, gestures, this Launcher is quite fast and snappy. You also get a personalized feed and an exclusive Continue on PC feature. Using this feature, you can send links directly to your PC. When it comes to notification badges, this launcher provides two types of badges: Dots and count. However, Microsoft Launcher doesn’t call it dots. You have to choose the Mute badge number option under Customize badge style to enable dots. Similar to Evie Launcher, the badges are available for free and are turned off by default. To enable and customize them, follow these steps: Step 1: Open Microsoft Launcher settings and tap Personalization. Then hit Notification Badges. Step 2: Tap Apps with notification badge. Enable the All apps option. You will be asked to grant permission for Notification access. Tap Sync now. You will be taken to the Notification access screen. Enable Microsoft Launcher here. Step 3: Go back and you will see that notification badges are enabled for all apps. To disable any app, just turn the toggle off. Download Microsoft Launcher
3. One Launcher
With features like smart widgets, themes, and effects, One Launcher also supports app icons. However, you only get numerical icons and not badges. Further, you cannot customize the icons. As of now, you will have to live with the default red notification icons. Moreover, you also need to select the apps for which you want to show iOS-like notification icons. Personally, I feel the developers could have done a better job at implementing these app icons. Even though they work fine, the setup process is kind of messed up. To enable notification badges, follow these steps: Step 1: Once you have set the One Launcher as your default launcher, swipe up on the home screen. Then under General, tap Preferences. Step 2: Hit BadgeAppAndGmailSetting. You will be taken to your phone’s settings. Go to Accessibility and enable One Badge App Icon Service. Then go back and tap Turning on badge app service. Step 3: On the same screen, tap SettingBadgeApp and select the apps. That’s all you have to do to enable notification icons. Download One Launcher
4. ADW Launcher 2
Themes, gestures, and folders, ADW Launcher 2 has it all. With tons of customization available related to app icons, app drawer, and folders, ADW Launcher 2 is another cool launcher that supports notification badges. However, you will have to download a separate, small plugin to activate them. Once downloaded, you have to enable the apps to show notification badges. In the free version, you can only customize the placement of badges. But if you are willing to spend some money, you can customize its shape, size, color, and font. To set up notification badges on ADW Launcher 2, follow these steps: Step 1: Swipe up on the home screen of ADW Launcher 2. Tap ADW Settings at the bottom. Then hit Icon Appearance. Step 2: Tap Badges under Icon Appearance. You will be promoted to download ADWNotifier application. Tap to install. You can install it from here too. Step 3: Once installed, open the ADWNotifier 2 app. Then tap the floating Add icon to add apps for which you want to show badges. Download ADW Launcher 2
5. Nova Launcher
Notification badge is one of the coolest features of Nova launcher among other features that make us love Nova. With remarkable customization options available in the app, it continues to be the most popular launcher. It wouldn’t have been so popular if it didn’t support notification icons. At least for me. I have ditched Pixel launcher for Nova. You can choose between three types of badges: Dynamic, Dots, and Numeric badges. You can customize their position, size, and colors too. However, the unread count feature is limited to the prime version. While other features are available in the free variant, the unread badge is available only in the prime. You have to install the TeslaUnread app to add badges. To set up notification badges on Nova Launcher, follow these steps: Step 1: Install Nova Launcher and TeslaUnread app. Step 2: Then open Nova Launcher settings and tap Notification badges. You can now customize the badges according to your wish. Download Nova Launcher
6. Action Launcher
Action Launcher is one of the very few launchers that support Google Now feed. Besides that, the launcher also supports gestures, folders, and covers. You can also customize app icons and shortcuts. When it comes to notification badges, you can choose from dots and count. You cannot, however, change the size or color of these badges. Again, notification badges are available only in the pro version of Action Launcher. To set up them, follow these steps: Step 1: After installing Action Launcher, hold an empty space on the home screen. Tap Settings. Step 2: Under Action Launcher settings, tap Icon appearance & App Shortcuts. Then enable Unread badges. Download Action Launcher
Show Me the Badge
Without checking the notification panel, unread badges let you know whether an app has new notifications or not. We hope the above-mentioned apps satisfy your badge hunger. Do let us know in comments below if we missed an app. The above article may contain affiliate links which help support Guiding Tech. However, it does not affect our editorial integrity. The content remains unbiased and authentic.