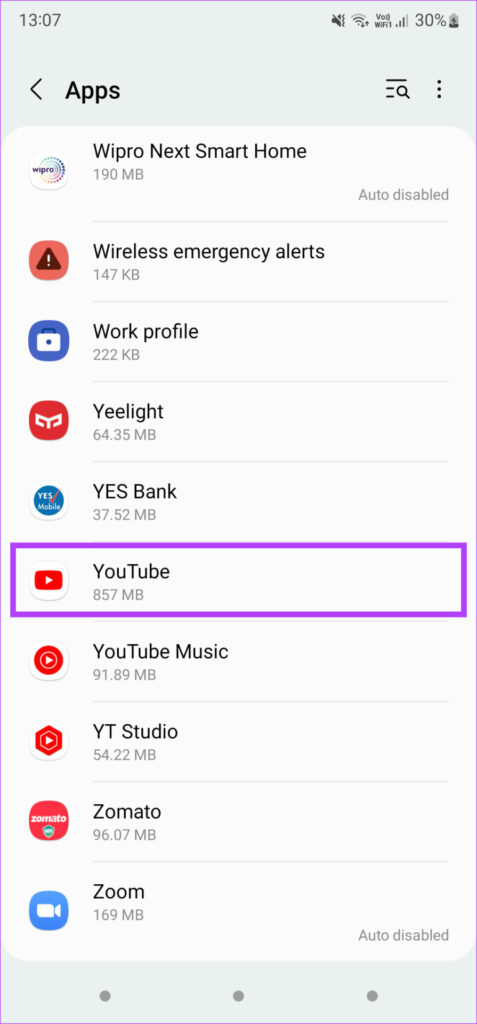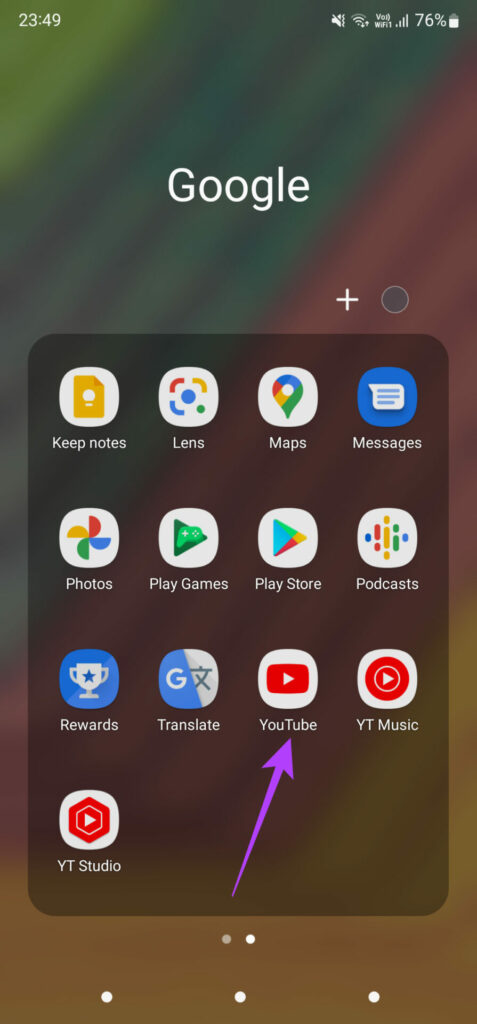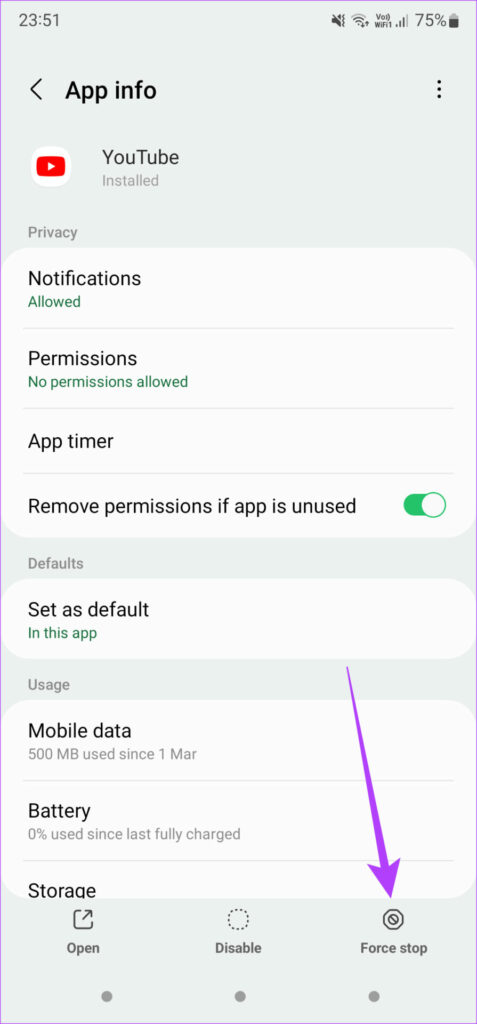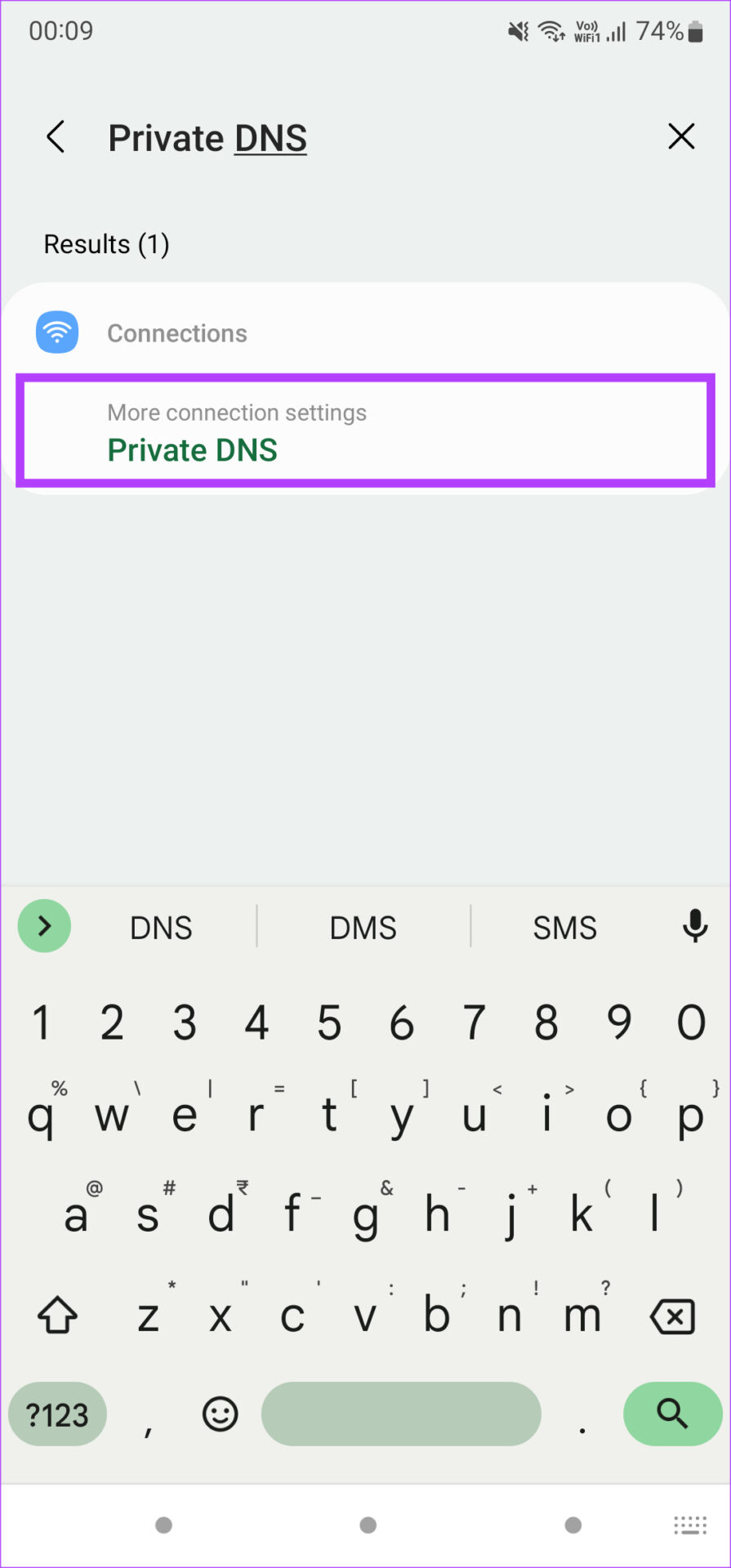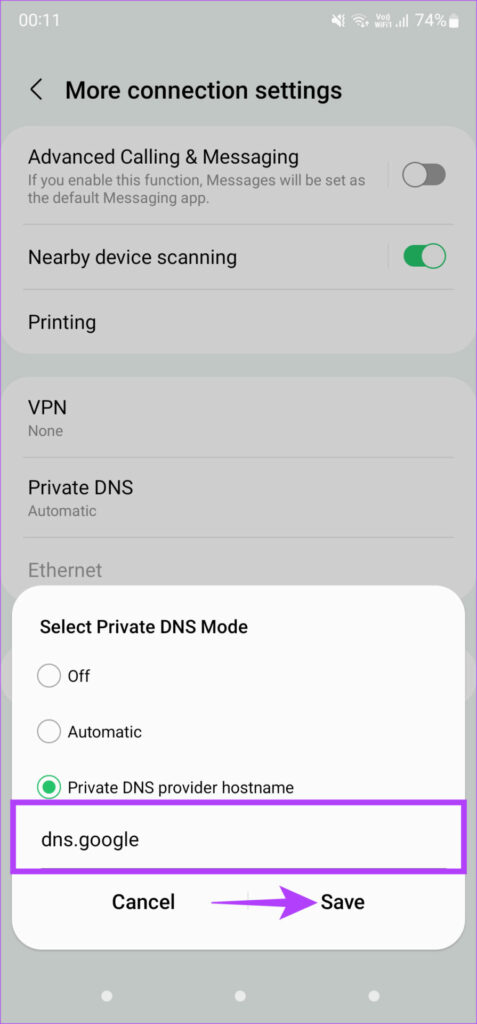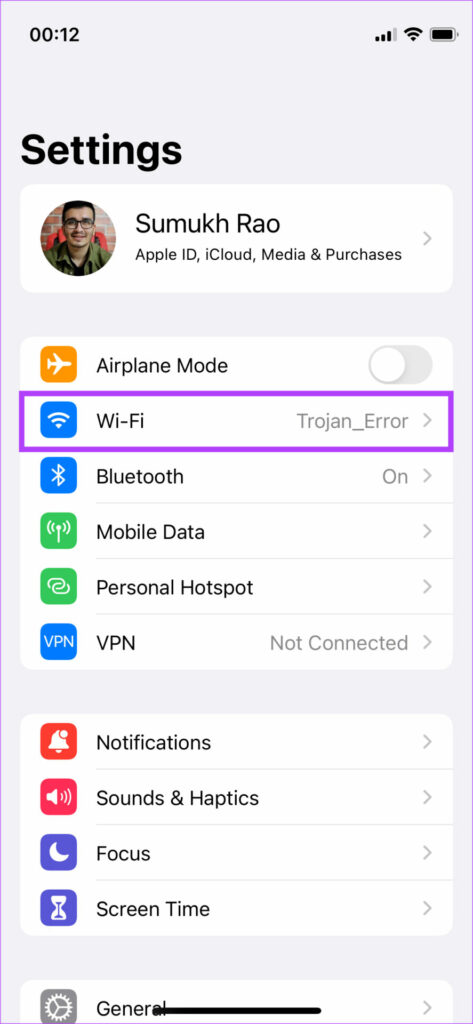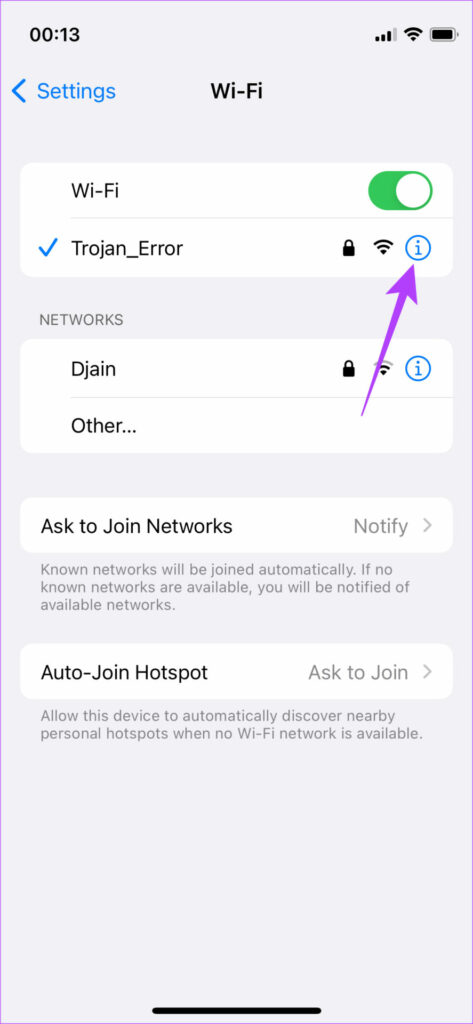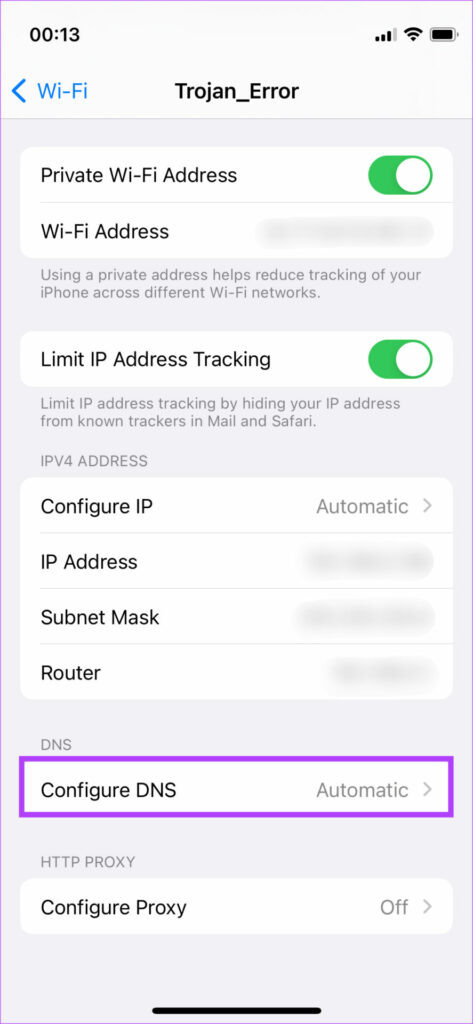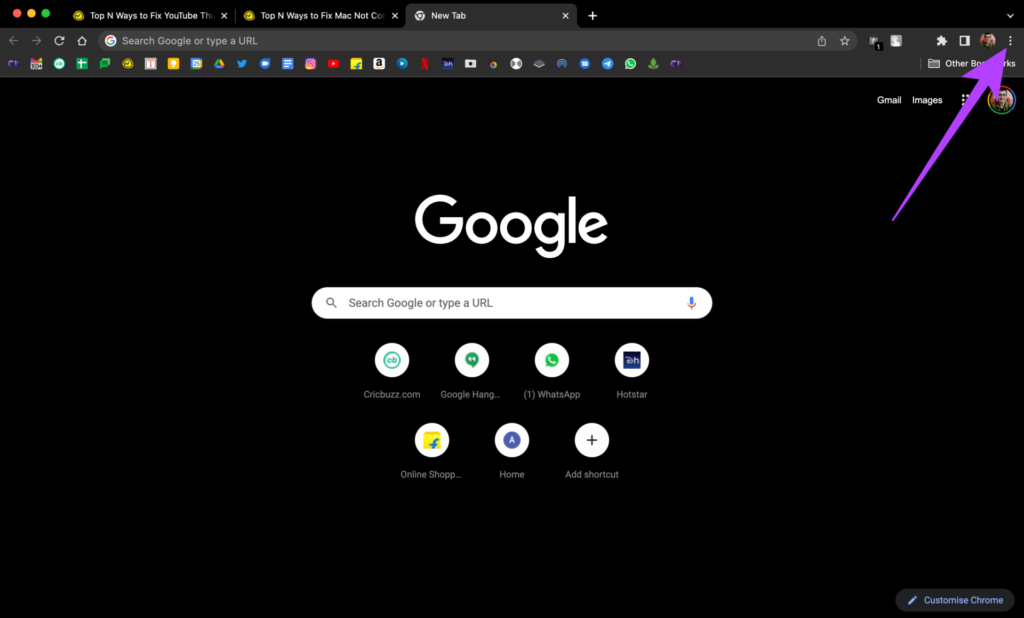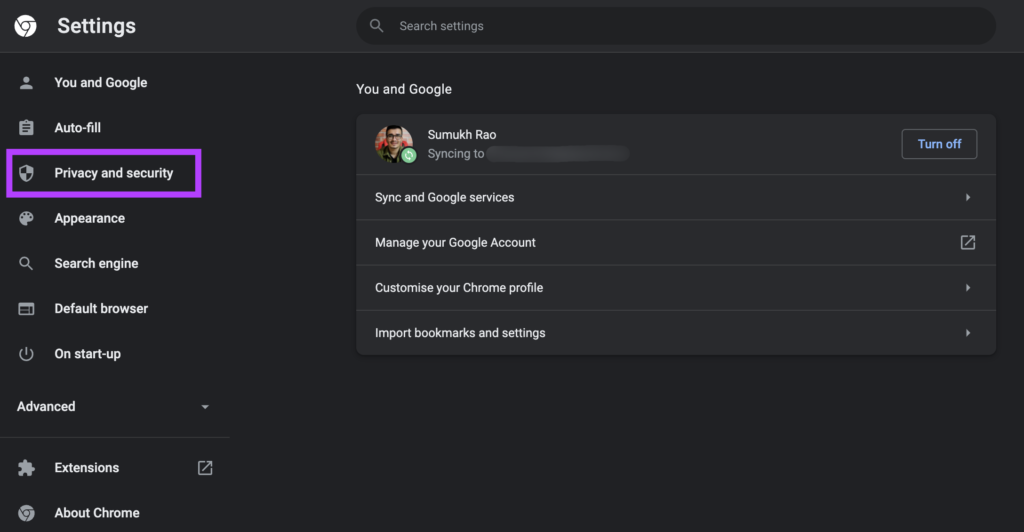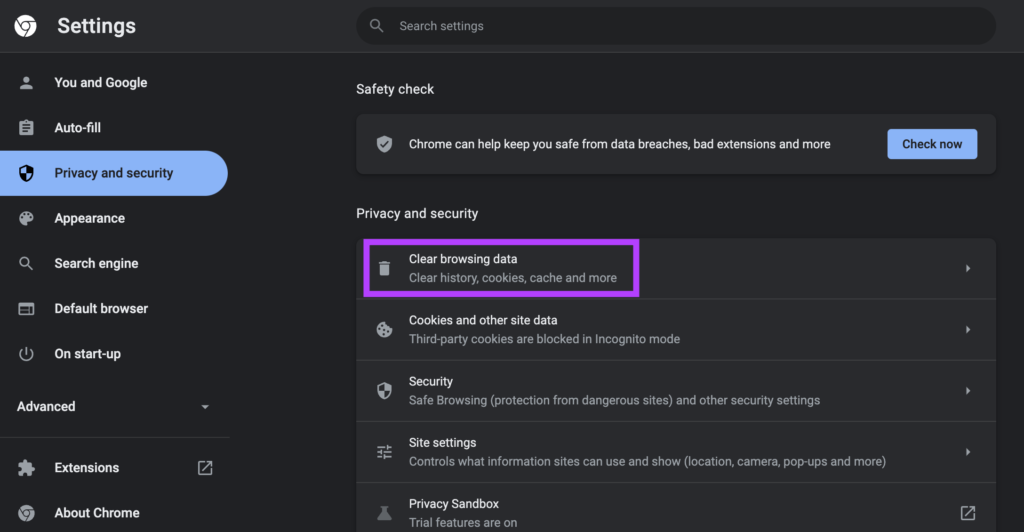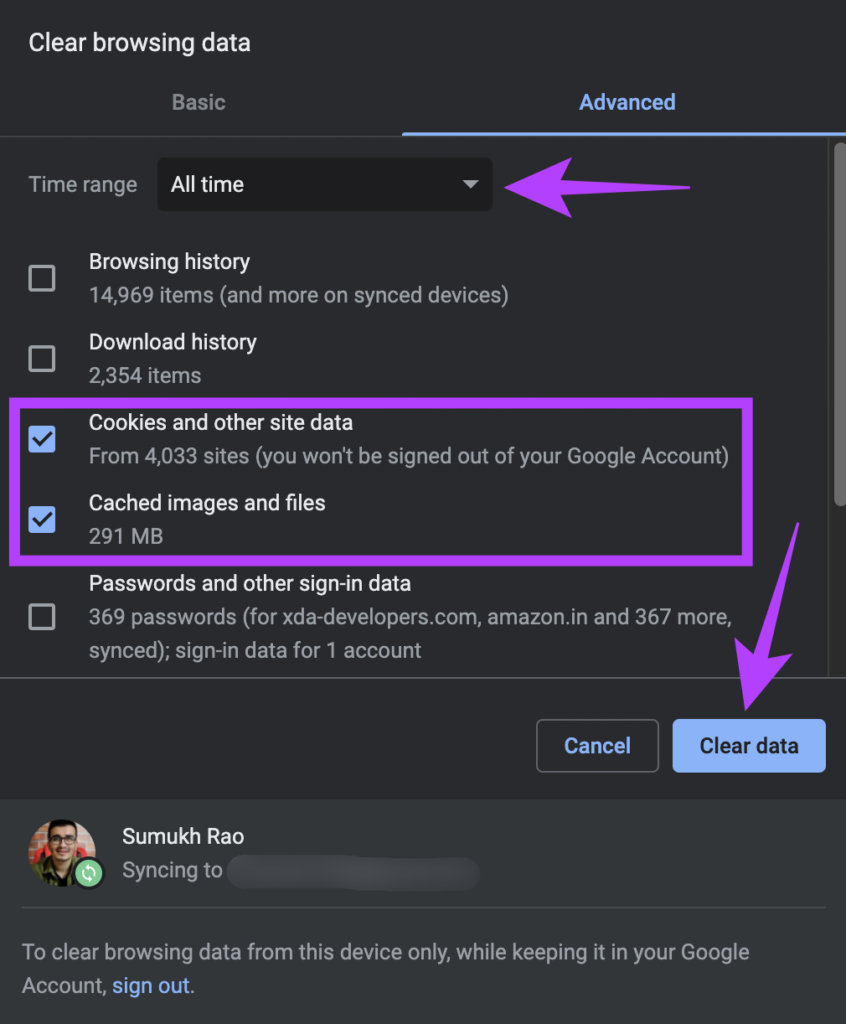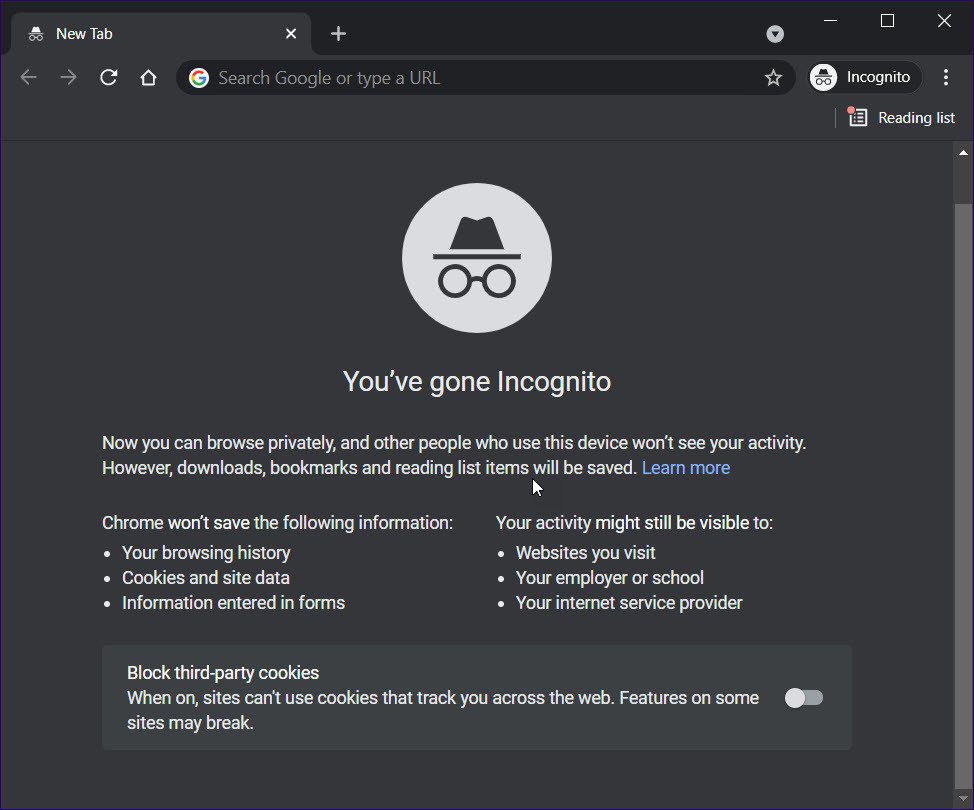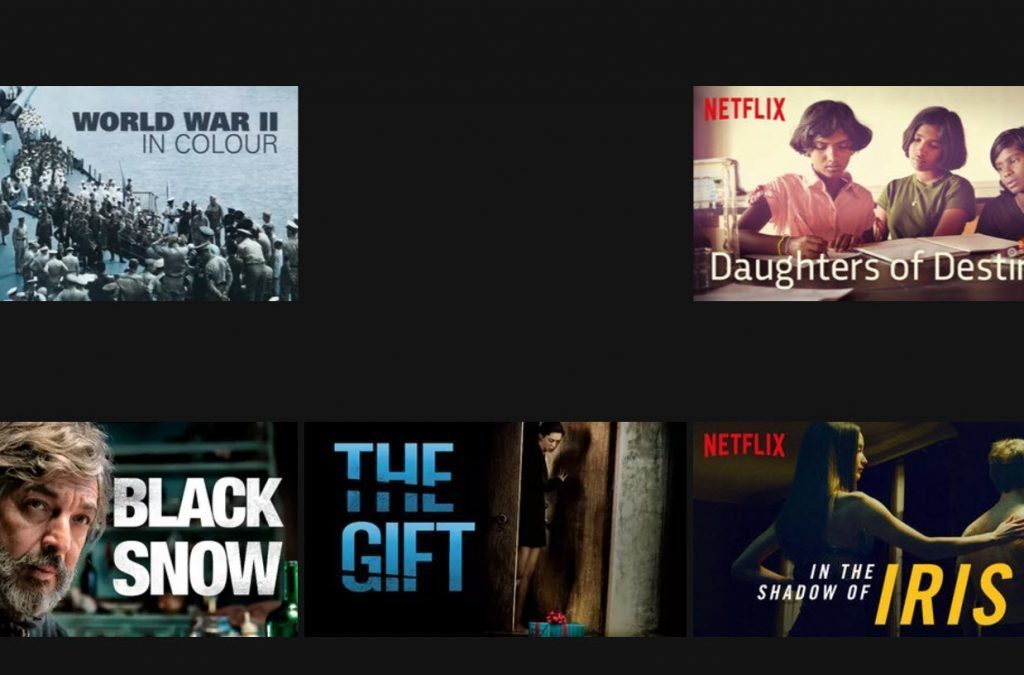Several hiccups like YouTube search not working or the black screen issue while watching videos can ruin your experience. But what if you can’t see any thumbnails of the videos? You wouldn’t go around tapping random ones to check what it is about. If you see blank images in place of thumbnails on YouTube, the solutions below can help fix the problem. Since YouTube is available on both the desktop (via Web) and mobile apps, we will discuss solutions for all platforms.
Fix YouTube Thumbnails Not Showing on Android and iPhone
Here are some steps you can follow if you cannot see thumbnails in the YouTube app for Android and iPhone.
1. Connect to a Stable Network
Since YouTube streams videos from the internet, you need an active internet connection and a stable one to use YouTube seamlessly. An unstable or slow connection can cause problems like YouTube comments not loading or thumbnails not showing. So it’ll help to run internet speed tests on your Android and iPhone using the Speed Test by Ookla app. Speedtest for Android Speedtest for iPhone
After running the speed test a couple of times, you can easily determine if it’s your connection or the frequency band of your router. You can connect your phone to a 5GHz frequency band if you’re using a dual-band router, and it’ll be much better than using the congested 2.4GHz band or your mobile data.
2. Clear YouTube App’s Cache and Data
Clearing cache and app data can sometimes fix issues like these so you can give it a shot. You can make this happen only on an Android phone since iPhone doesn’t offer an option to clear the cache of a particular app. Here’s how to do it. Step 1: Open the Settings app on your smartphone and navigate to the Apps section.
Step 2: Scroll down to YouTube and tap on it.
Step 3: Select the Storage tab.
Step 4: Tap on Clear cache first and then Clear data.
3. Force Stop App and Restart
If the YouTube app has been running in the background for hours, you can force quit it and open the app again. On iPhone, you’ll need to close the YouTube app from the task switcher interface. On an Android device, this is how you can force stop an app. Step 1: Open the app drawer on your phone and navigate to the YouTube app.
Step 2: Tap and hold on to the YouTube app icon to see additional settings. Step 3: Select the small ‘i’ icon to access the app’s settings.
Step 4: Now, tap on the Force stop option at the bottom-right corner.
Relaunch the YouTube app now.
4. Update YouTube App to the Latest Version
There’s a chance the version of the YouTube app you’re using on your phone is old. Hence, it’s always a good idea to keep your apps up-to-date. So you can download the latest YouTube app updates from the Google Play Store and App Store respectively. YouTube app for Android YouTube app for iPhone
Update the app and then open it to see if it fixed the issue.
5. Use Google’s DNS
By default, most users use their ISP’s DNS servers, and they are often overloaded and slow. Switching to Google’s DNS can help you achieve a better and faster internet experience. Here’s how to change the DNS on your Android and iPhone.
On Android
Step 1: Open the Settings app on your smartphone and head to the Wi-Fi section to change the DNS settings. In case you don’t know where it is, you can use the search option in the app to look for private DNS servers. Tap on the resulting option. Step 2: Select Private DNS.
Step 3: Switch from the Automatic option to ‘Private DNS provider hostname.’
Step 4: Enter dns.google in the blank space as your DNS provider. On some Android models, if you see the option for adding the IP address of DNS servers, then add these – 8.8.8.8 and 8.8.4.4 – as the primary and secondary DNS, respectively.
Step 5: Tap on Save and close the settings app. You can open the YouTube app again to check if the new DNS servers make a difference.
On iPhone
Step 1: Open the Settings app on your iPhone and tap on Wi-Fi.
Step 2: Select the ‘i’ button next to the Wi-Fi network you’re connected to. This will bring up additional settings.
Step 3: Scroll down to the DNS section. Tap on Configure DNS, which is set as Automatic by default.
Step 4: Select Manual. You will now get an option to add a DNS server.
Step 5: Tap on the green ‘+’ icon next to Add Server.
Step 6: Enter 8.8.8.8 in there. Similarly, tap on ‘+’ again next to Add Server to enter 8.8.4.4 as the secondary server and hit Save in the top-right corner.
Fix YouTube Thumbnails Not Showing on the Desktop
If the issue you’re facing with thumbnails not showing is on the web version of YouTube and not the app, here are some fixes you can try.
1. Connect to a Stable Network
A good and stable internet connection is vital for enjoying YouTube without frills. Run an internet speed test using the SpeedTest by Ookla site in any browser. Repeat that a couple of times to get a decent estimate of your connection quality and speeds. You can either connect to a stable Wi-Fi network or use an ethernet connection for better stability. Alternatively, you might want to reboot your router if you haven’t done that in a long time.
2. Clear Browser Cache and Cookies
Clearing cache and cookies from your browser can help solve some issues you may face on certain web pages. While the process differs from browser to browser, you should ideally find the option under Settings > Privacy. Here’s how to clear cache and cookies on Chrome. Step 1: Open a tab on Chrome and click on the three dots in the top-right corner.
Step 2: Select the Settings option here.
Step 3: Click on Privacy and security in the left column.
Step 4: Now, select Clear browsing data.
Step 5: In the pop-up, select ‘Cookies and other site data’ and ‘Cached images and files.’ Make sure the Time range is set to All time. Then, click on Clear data.
Similarly, you can follow our guides to clear cookies and cache on Microsoft Edge and Firefox on your computer.
3. Try a Different Browser
We know this sounds odd, but your favorite web browser could be throwing in that error. It could be an extension or some proxy setting that could be causing such an error with YouTube.
Try using a different browser to open YouTube and see if that fixes your issue.
4. Open YouTube in Incognito Mode
It could also be that the Google account you’re logged into is causing errors while browsing through YouTube.
A good way to test this is by opening YouTube in an incognito window and seeing if the issue with the thumbnails still exists.
5. Use Google’s DNS
The last solution also remains the same as it was in the mobile section. Changing your DNS to that of Google’s can help you fix the problem. You can take a look at Google’s Public DNS guide to know how you can change the DNS on your computer.
YouTube Is Fun With Thumbnails
You can use the above fixes to address the thumbnails not showing problem on YouTube. Whether you’re facing the problem on your smartphone or computer, these steps should help you get YouTube back to normal to view thumbnails before clicking on a video to watch it. The above article may contain affiliate links which help support Guiding Tech. However, it does not affect our editorial integrity. The content remains unbiased and authentic.