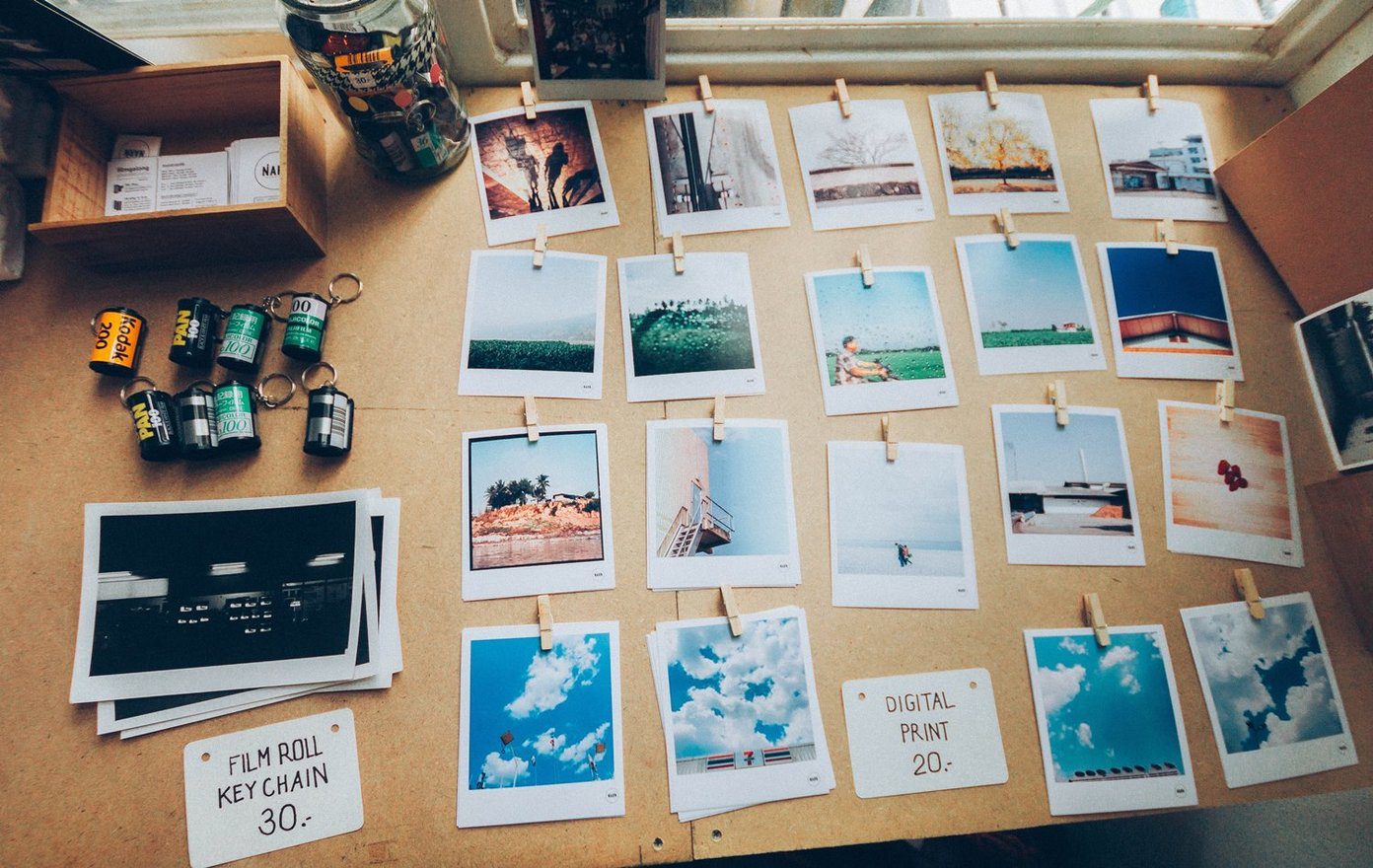Replacing the color in an image can be used to change the background colors for products. You can also use the concept of recoloring images for changing the color of the sky, clothes, eyes, and similar things. We have handpicked 5 websites that let you replace the colors in your pictures for free. Let’s check them out.
1. Lunapic
One of the best online photo editors, Lunapic doesn’t disappoint when it comes to doing the job of replacing colors in images. It lets you pick the target color by clicking on it in the image, which makes the overall task easy. Once the final image generates, you can then adjust the threshold of the color. So for that, you can use this website to change the eye color. To change the color of an image using Lunapic, follow these steps: Step 1: Launch the Lunapic website. Visit Lunapic Step 2: Click on Upload and choose your file on the next screen. Step 3: Once you add an image, click on Adjust in the top toolbar followed by Replace color. Step 4: Choose the color that you want to add to your image from the color palette box next to New Color. Step 5: On the image, click on the color that you want to replace by the color selected in step 4. Step 6: You will get your image with the changed color. In case you want to adjust the threshold of the color, use the slider at the top. Finally, click on Apply color. Step 7: Use the Save button at the bottom to download the image on your PC. If you want to play more with color replacement, Lunapic provides additional features such as color tint, color spotting, and color box. You will find all of them under Adjust. Pros:
Easy to useColor selection availableAdditional features such as color box and color tint
2. IMGonline
Think of any photo manipulation task, and IMGonline would be ready with its capabilities including color replacement. When it comes to changing the color, even though it doesn’t offer a direct tool to select the color from the image, it provides multiple options for the same. You can either choose a nearest rainbow color, write in hex format, or choose from the color palette. The same options are available for the final color. Sadly, you cannot preview or make any changes to the image. If the final colors are not to your liking, you will have to start from scratch and adjust the intensity and transitions on the first page only. Here are the steps to replace color on IMGonline. Step 1: Open the IMGonline website. Visit IMGonline Step 2: Read the instructions provided on the website to understand it better. Then upload your image using the Choose File button. Step 3: Select your colors in the second box and choose the output format. Keep other options as they are. Click on OK to start the process. Step 4: You will not be shown a preview. Either click on Open or Download processed image to view it. Here’s the final result: Pros:
Good tutorialHex color available
Cons:
No preview
3. Pixlr
The older version of Pixlr supports color replacement. It provides a dedicated tool for it that works well with objects having an outline. Instead of selecting a color, you have to paint the new color on the existing color. The tool detects the outline keeping the color inside it only. Here’s how to go about it: Step 1: Launch the Pixlr website. Visit Pixlr Step 2: Add your image either from your PC or from a URL. Step 3: Click on the Color Replace tool from the left sidebar. Step 4: Select the desired color by clicking on the color box at the bottom. Step 5: Start brushing the required area. You can adjust the brush size and tolerance level at the top. Step 6: Use the File > Save to download the image. Pros:
Good outline recognition
Cons:
Manually have to color the image
4. Many Tools
Unlike the websites mentioned above that allow you to change a single color, the Many Tools website lets you change the color tone of the entire picture. It’s a simple website where you need to upload the image and select the color. You can test different colors before saving the final image. Also, you get the ability to change the contrast of the picture. Here’s how to change the color: Step 1: Launch the Many Tools website. Visit Many Tools Step 2: Click on Choose File to select the image. Step 3: Scroll down and select the color to apply. You can adjust contrast and choose from Duotone, Multiple, and Screen modes. Step 4: Click on Download to save the final image. Pros:
Colors look real in the final image
Cons:
Cannot select a color
5. Phixr
Another website that lets you change the color of the entire picture is Phixr. Interestingly, you can even select an area for changing its color. Sadly, the site doesn’t provide proper selection tools for exact selection. You only get a rectangular/square selection. Further, you do not get proper color for the final color. You will have to adjust various color sliders for the final color. Step 1: Launch the Phixr website. Visit Phixr Step 2: Click on the Start button and upload your image. Step 3: In case you want to change the color tone for the entire image, click on the color balance icon from the left sidebar. However, if you want to select an area, hold and drag the mouse button to draw the required selection box. Then click on the color balance icon. Step 4: From the color balance pop-up, adjust the color for your required color. Finally, hit the Execute button at the bottom. Step 5: Download the image using the Download/save option at the bottom. Here you can select the format in which you want to save your image. The available formats include PNG, PDF, GIF, and JPEG. Pros:
Area can be selected
Cons:
Tiresome to useMultiple saving modes
And We Have More
In case you specifically want to change the background of an image only, a dedicated tool from Sodhana Library exists for that. It detects the background color automatically which can then be replaced with a new color. The websites mentioned above provide basic methods to replace color. However, if you want to dive deep into recoloring your pictures, you should try Photopea. It offers all the features of Photoshop in a browser. Lastly, if you want to try something premium, do check out the recolor feature in BeFunky. Next up: Want to add emotions to your pictures? Try adding emojis to it. Check the websites that let you let add emojis. The above article may contain affiliate links which help support Guiding Tech. However, it does not affect our editorial integrity. The content remains unbiased and authentic.