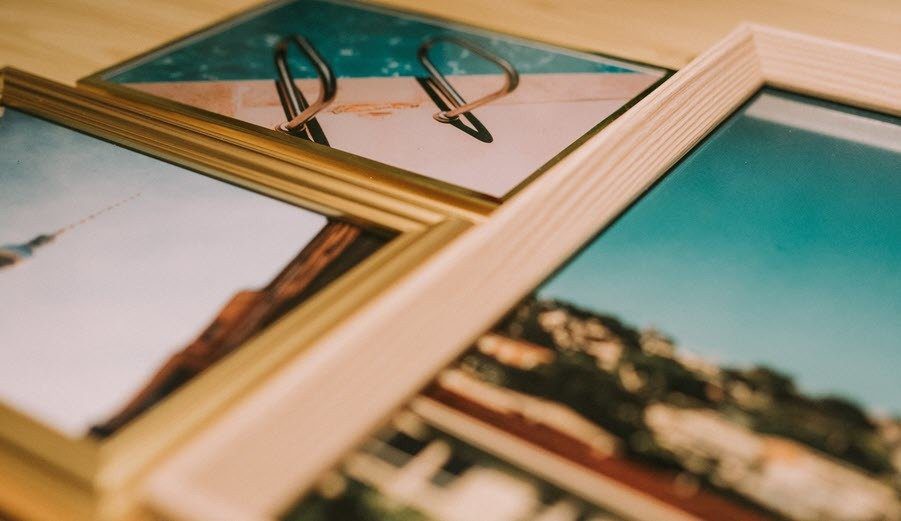Thankfully, there are quite a few. Below, you can find four PDF readers that not only offer the ability to switch to a built-in night mode but are also pretty awesome to use all around. Without any further ado, let’s get started.
1. Adobe Acrobat Reader
Adobe Acrobat Reader is a name synonymous with PDF and needs no introduction. It’s been around for decades, and arguably provides one of the best PDF-viewing experiences (well, except for the occasional quirk) on any platform. It would be a shame if it weren’t to feature support for a dedicated night mode, but thankfully, it does. At least, that’s the case on the mobile versions — on Windows, you need to rely on a workaround.
Windows
On Windows, Adobe Acrobat Reader provides a dark theme (View menu > Display Theme) that you can switch to eliminate at least some of the glare coming out of your screen. But what about the actual PDFs that you want to read? There isn’t a readily available night mode switch that you can use to darken the background of your documents. However, a brief dive into the Accessibility settings should help you deal with how Acrobat displays PDFs. On the Preferences panel (Edit menu > Preferences > Accessibility), click the radio button next to Use High Contrast Colors. You can then use the menu next to High Contrast Color Combination to select a color combo — Green Text on Black, Yellow Text on Black, or White Text on Black. After selecting your preferred color combo, apply the changes. Any open documents should be rendered with the chosen color combo instantly! It even displays images without any color inversions. While a one-click night mode option would have been far more convenient, the Accessibility color options still present an excellent alternative in emulating similar functionality. Download Adobe Acrobat Reader (Windows)
iOS
On iPhone and iPad, Adobe Acrobat Reader provides a dedicated night mode option. Tap the page-shaped View icon, and then turn on the switch next to Night Mode to instantly display document backgrounds in black and text in white. It works pretty well on text-heavy documents, but it displays images in inverted gray-scale — not most ideal for certain PDFs. But then again, perhaps that’s intentional — images that have a lot of bright colors in them don’t mix well against a fully dark background, and Adobe Acrobat Reader’s gray-scaling does help out in that regard. Another gripe (albeit a minor one) is that the Adobe Acrobat Reader theme isn’t affected — you should still see it rendered in its default white, but you can easily hide it by briefly tapping the screen. The functionality and ease of use that Adobe Acrobat Reader brings to the table, combined with the Night Mode toggle, make it the first choice on iOS. Download Adobe Acrobat Reader (iOS)
Android
Just like with the iOS version of Adobe Acrobat Reader, turning on night mode requires a brief tap to the View icon at the top of the screen. However, Adobe Reader on Android also applies night mode not just to your PDFs, but to the entire theme as well. Aside from the fact that it shows images in gray-scale, Adobe Acrobat Reader in dark mode looks phenomenal. Download Adobe Acrobat Reader (Android)
2. Xodo
Xodo is a completely free PDF reader that facilitates document collaboration with an array of annotation tools. It also lets you sign into its Xodo Connect online service for a smoother experience while sharing and working on documents with others. And unlike Adobe Acrobat Reader, it even offers a limited set of PDF creation tools that could come in handy. You can easily enable a full-fledged night mode with customizable color combos across both the Windows and Android versions of the application is just icing on the cake. Don’t worry, the iOS version also features night mode support minus the customization aspects.
Windows
On Windows, Xodo looks just like a native UWP app. It feels spiffy to use, and features a dark theme by default (you can change it to a lighter theme from Settings). When it comes to reading a PDF, click the View Mode icon. On the menu that shows up, click the moon-shaped Night Mode icon — the PDF should render with a dark background instantly. It works surprisingly well except for the inverted images, which can be a sore point. Alternatively, click the A-shaped icon within the View Mode menu to toggle on Sepia Mode. That prompts the app to display documents with a sepia tone and makes for a much warmer experience on the eyes. Sepia Mode removes the color from images but doesn’t invert them. So consider it a perfect replacement of Night Mode. There’s also a Custom Color Mode switch (click three-dot icon) that you can use to readily switch to other background and text colors while also providing you the ability to choose custom colors. Don’t forget to try it out! Download Xodo (Windows)
iOS
Xodo on the iPhone and iPad feels slightly unpolished but works pretty well. To switch on the night mode, open the Viewing Modes menu, and then tap on the Night Mode icon. Sadly, there’s no option to modify the Xodo theme on iOS, but that shouldn’t be an issue since it auto-hides after a few seconds. And, there’s no Sepia Mode or alternate background colors to choose from either. Download Xodo (iOS)
Android
The Android version of Xodo is much smoother compared to its iOS counterpart. Tap the Settings icon, and you can readily apply the built-in Night Mode not just to the PDF, but to the entire theme as well. Fantastic! Further, the application also features Sepia Mode and other customizable color modes just like on Windows. Download Xodo (Android)
3. Foxit MobilePDF
Foxit is another well-known name in the PDF landscape but competes primarily against PDF editing suites such as the likes of Adobe Acrobat Pro. However, Foxit also offers an entirely free application in the form of Foxit MobilePDF — contrary to the name, it’s also available on Windows. While the application appears to be quite basic at first glance, you can still perform various tasks such as commenting and annotating provide that you sign in with a Foxit account. And of course, the included night mode functionality is terrific and keeps image inversions mainly to a minimum across all supported platforms.
Windows
After opening a PDF on the Windows version of Foxit MobilePDF, tap View on the menu, and then click Night Mode to switch off the lights instantly. If the black background doesn’t go well with specific images, you can also use the Color Mode option within the same menu to switch between four different shades of background color. Download Foxit MobilePDF (Windows)
iOS
On your iPhone or iPad, turning on night mode is as simple as tapping the View icon, and then turning on the switch next to Night Mode. It also provides various predefined background colors, as well as the ability to customize both background color and text. Further, there’s also an Auto-Brightness toggle and slider that proves to be very useful, especially when it comes to managing the brightness levels for the app separately from the rest of your iOS device. Download Foxit MobilePDF (iOS)
Android
On the Android version, Foxit MobilePDF works pretty much the same — tap the View icon, tap Night Mode, and away you go! Just like on iOS, you have access to different (and customizable) background colors, as well as a built-in brightness slider complete with auto-brightness functionality. Download Foxit MobilePDF (Android)
4. WPS Office
WPS Office is an all-in-one productivity suite that works as an excellent substitute to Microsoft Office. Further, it doubles up as a PDF viewer while providing various other tools to convert documents to Word, trim down file sizes, extract content from PDFs, and even merge files. And yes, it also provides Night Mode functionality. However, the feature isn’t consistent across platforms — it dims the screen on Windows, adds a warmer tone on iOS, and entirely darkens the background on Android. Separate development teams at work? Maybe.
Windows
On Windows, open a PDF using WPS Writer (the word-processing app within the suite), and then click the light bulb-shaped icon to the lower-right corner of the screen. On the menu that shows up, click Night Mode. A slider is also present that lets you adjust the brightness levels. There’s also an Eye Protection Mode option — it’s still in beta and thus grayed out. It will be interesting to see what the feature brings to the table once it goes live. Download WPS Office (Windows)
iOS
Fire up the WPS Office app on your iPhone or iPad, open a PDF, and then tap the Views icon. On the menu that shows up, tap the switch next to Eye Protection Mode (it’s likely to be the same feature that’s in beta on Windows), and the PDF document should render in a warm shade of yellow. Download WPS Office (iOS)
Android
On the WPS Office app on Android, open a PDF document, and then tap on Tools. On the menu that shows up, tap View, and then flick on the switch next to Night Mode. In addition to WPS Office, you can also use the WPS PDF app, downloadable separately from the Play Store, to gain similar functionality. However, it’s a pure PDF reader, so aside from basic features such as bookmarking and such, don’t expect anything out of the ordinary. Download WPS Office (Android)
Your Eyes Will Thank You!
PDFs in night mode look terrific and are merciful on the eyes. And thanks to the apps above, it’s more than possible to use the functionality for those marathon reading sessions. Each of them offers their own unique blend of night mode, and the fact that they are available across multiple platforms make them all the more desirable. Now it’s up to you to use them across all of your devices, or simply install those that you find works best for you on each platform. So, any other apps that you may know of? Do drop in a comment and let us know. Next up: Using an iPhone or iPad? Click the link below to learn about 5 great browsers that sport dark mode and night mode capabilities. The above article may contain affiliate links which help support Guiding Tech. However, it does not affect our editorial integrity. The content remains unbiased and authentic.