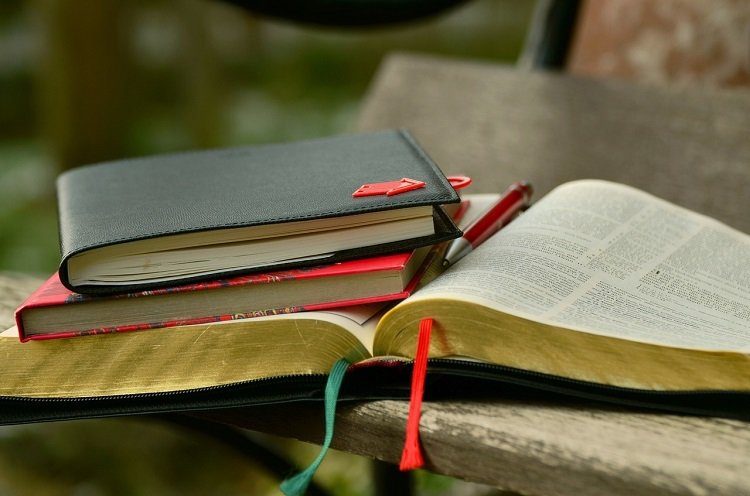There are several ways to go about backing up your Chrome bookmarks and passwords. Feasible methods include signing in to a Google Account, exporting data to an HTML or CSV file, or creating copies of relevant data files. Let’s take an in-depth look at all three possible methods below.
1. Use Chrome Sync to Take a Backup of Bookmarks and Passwords
The best way to go about taking a backup of your bookmarks and passwords is to use Chrome’s integrated Sync functionality. Provided that you have a Google Account (it’s free to create), you can easily sign-in and set up Chrome Sync to back up your data to the Google servers. Create Google Account With Chrome Sync, not only do you have a complete backup of your bookmarks and passwords, but you also get to sync the data between devices. Furthermore, Chrome Sync will continuously back up your data, which means that you always have an up-to-date backup of your bookmarks and passwords. Step 1: Click the profile icon on the upper-right corner of the Chrome window, and then select Turn On Sync. Step 2: Insert your Google Account credentials to sign in to the web browser. Step 3: Click the Settings option when prompted to turn on Chrome Sync. Step 4: Select the forms of data that you want to back up and sync between devices—specifically bookmarks and passwords in this case. Step 5: Click the arrow-shaped Back icon, and then click Confirm to turn on Chrome Sync. That should prompt Chrome to start backing up your bookmarks, passwords, and any other forms of specified data. Chrome Sync will also update your data accordingly whenever you make any additions or modifications. To access your data on another device, simply sign in to Chrome with your Google Account. Note: If you were already signed in with a Google Account, open the Chrome menu, and then click Settings > Sync and Google Services > Manage What You Sync to review the Chrome Sync settings. You can also use Chrome Sync on the Android and iOS versions of Google Chrome to back up your bookmarks and passwords. Check our complete Chrome Sync guide for more details.
Export Bookmarks and Passwords to an HTML or CSV File
Google Chrome lets you easily export your bookmarks and passwords to the HTML and CSV formats, respectively. This method is perfect if you don’t like using a Google Account. It also serves as a perfect means to create offline backups of bookmarks and passwords at any particular moment, even if you have Chrome Sync enabled.
Exports Bookmarks to an HTML File
Step 1: Open the Chrome menu, point to Bookmarks, and then click Bookmark Manager. Step 2: Click the three-dot icon to the upper-right corner of the Chrome window. Step 3: Select the option labeled Export Bookmarks. Step 4: Specify a location within local storage to export the bookmarks to, and then click Save. You can use the exported HTML file to import bookmarks back to Chrome or other supported browsers on any desktop device. Note: The Android and iOS versions of Chrome do not offer the option to export bookmarks as an HTML file. However, you can use Chrome Sync to sync your bookmarks from your mobile to a desktop, and then export them to an HTML file using the steps above.
Exporting Passwords to a CSV File
Step 1: Open the Chrome menu, and then click Settings. Step 2: Click Passwords. Step 3: Click the three-dot icon next to Saved Passwords. Step 4: Click Export Passwords. Step 5: Click Export Passwords to confirm. Step 6: Specify a destination, and then click Save. You can import the data within the CSV file to Chrome or other supported browsers on any desktop device. It’s also possible to read the contents within a CSV file using a spreadsheet program. Exporting passwords to the CSV format is largely the same on Android and iOS. You can refer to our guide on exporting Chrome passwords to CSV on desktop, mobile, and web.
Copy Chrome Bookmarks and Passwords Storage Files
You can copy the files that store your bookmarks and passwords in the Windows and macOS versions of Chrome. But there’s a catch—you can only use the bookmarks file, but not the passwords file, if you want to restore your data to different devices or operating system profiles. This happens due to the encrypted nature of the file that holds your passwords—it can only be used with the same device/operating system profile that it was originally created in. Step 1: Go to the folder that stores your Chrome data: Windows — press Windows+R to open Run, copy and paste the folder path below, and then click OK. macOS — press Cmd+Space to open Spotlight Search, copy and paste the folder path below, and then click OK. Step 2: Double-click the folder labeled Default to access the contents of your Chrome profile. Note: If you have multiple profiles in Chrome, the related profile folders will appear as Profile 1, Profile 2, Profile 3, and so on. Step 3: Copy the file labeled Bookmarks to create a backup of your bookmarks. Step 4: Copy the files labeled Login Data and Login Data-journal to back up your passwords. Once again, remember that you can’t use the Login Data and Login Data-journal files to restore your passwords on a different device or operating system profile.
Backed Up and Safe
Using Chrome Sync is the best and fastest way to go about backing up your bookmarks and passwords—not only is it convenient in practice, but it also backs up your data continuously. If you want to have a snapshot of your data, however, either exporting the data to HTML and CSV files or copying the Chrome files that store the bookmarks and passwords should work as viable alternatives. Next up: Deleted your Chrome passwords by accident? Here’s how to recover them. The above article may contain affiliate links which help support Guiding Tech. However, it does not affect our editorial integrity. The content remains unbiased and authentic.