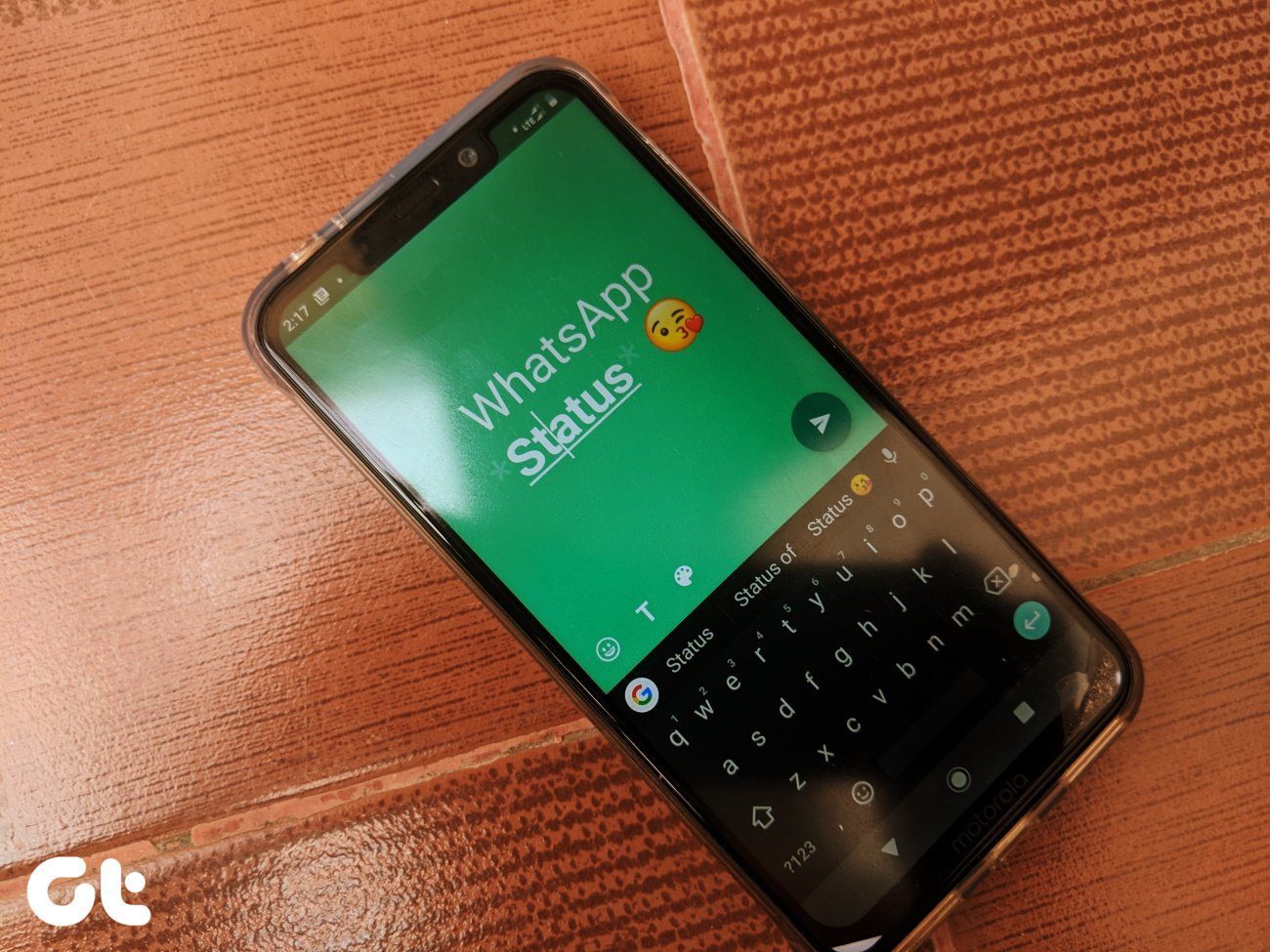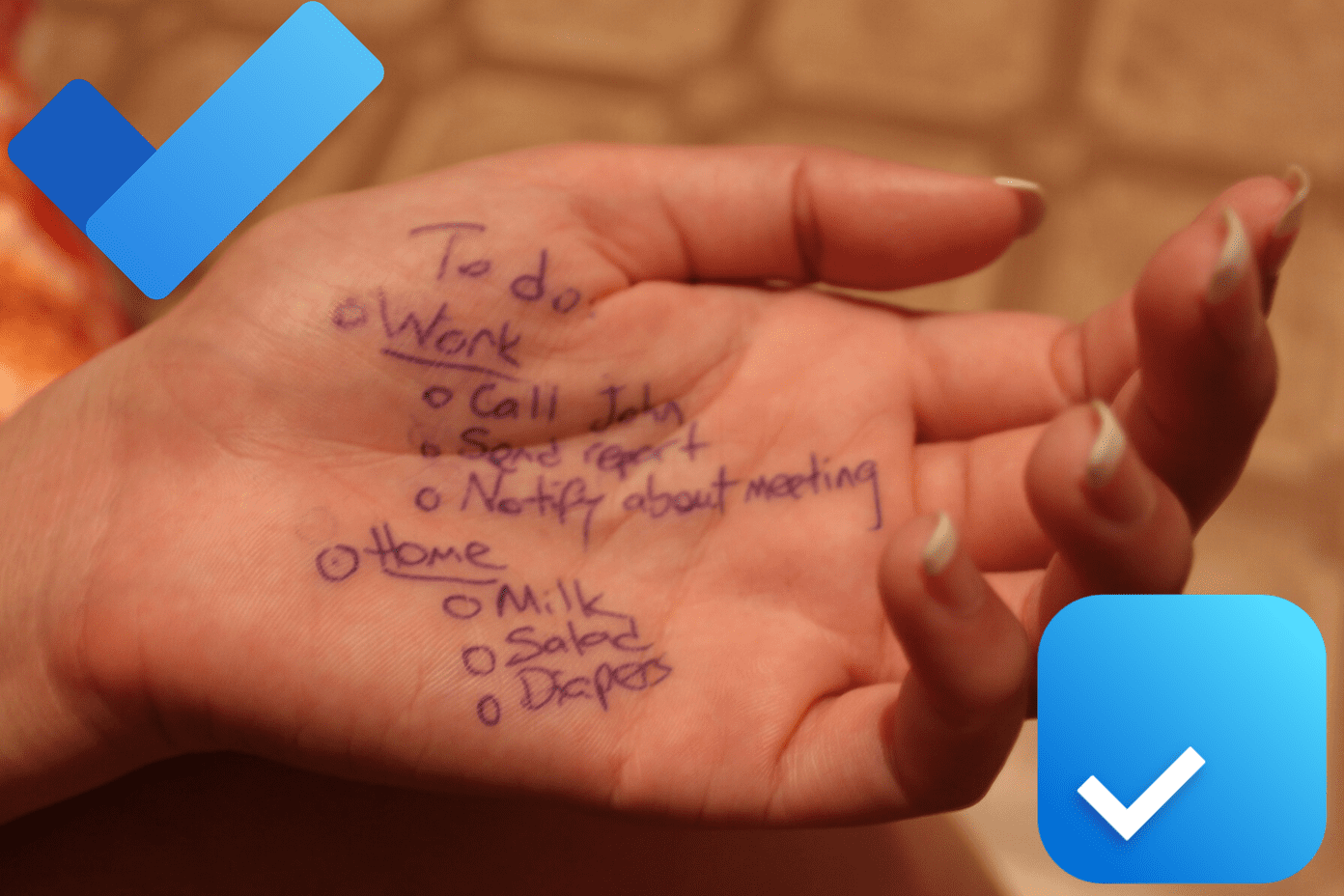The digital canvas from Microsoft, known as Whiteboard is not only free, but it’s intelligent too. With features like shape, table, and ink recognition, Whiteboard offers an infinite canvas that works well with touch, digital pen, and keyboard. Consider this post as your Microsoft Whiteboard tutorial. Here you will find both basic and advanced tips and tricks for it. Let’s check them out.
1. Move Canvas
You can move or pan around the canvas by holding the left mouse button and dragging the canvas. On touch devices, you can drag it using a single finger too. Another way to achieve the same result is by holding the CTRL key and dragging the mouse while keeping the button pressed. In case you are unable to move your canvas, turn off the inking panel first. For that, click on the Done inking checkmark icon in the toolbar.
2. Select Individual Object
Anything you add on the whiteboard can be selected. For that, either click on the object with your mouse or tap on it. Alternatively, use the Tab key on your keyboard to select and move between the objects. Keep pressing it until your desired object is selected. The blue dotted lines identify the selected object.
3. Select Multiple Objects
To select multiple objects, you need to take the help of the Lasso Select tool. It’s either available directly in the bottom bar (pen supported devices) or under the pen icon (non-pen devices). Click on the tool to activate it. Once activated, draw a closed figure around the content that you want to select. You can draw it in a circular shape or square/rectangle using your fingers, pen, or mouse. You will notice all the content inside the box is selected. Once grouped, you can move or delete them together.
4. Reveal Object Toolbar
All objects offer additional features that are accessible from their respective toolbar. To open it, select the object, and the toolbar will appear. Alternatively, right-click on the object or anywhere on the canvas.
5. Resize Objects
All the objects are resizable — be it a drawing, text, images, or tables. To do so, select the object either using Lasso Select Tool or by clicking/tapping on it. Then click/tap on the tiny icon at the bottom-right corner and drag your mouse to increase or decrease the size. Alternatively, use the pinch gesture with two fingers to expand or contract the object.
6. Delete Object
The eraser tool is used to remove drawings made using a pen. For other objects, you have to use the delete button. For that, select the object first, and then hit the delete icon on the toolbar or press the Delete key on your keyboard.
7. Clear All Canvas
Instead of removing objects individually on a single canvas, you can clear it completely using the provided button. For that, double-click on the eraser icon in the bottom bar and hit the Clear canvas option. Alternatively, tap or click on the three-bar icon at the top and select Clear Canvas.
8. Zoom Canvas
On touch devices, use pinch-in and out gesture (two fingers) to zoom in/out of the canvas. Alternatively, scroll using the middle wheel button of the mouse.
9. View Entire Whiteboard
Since the whiteboard is infinite, one can only view the area that fits the display you are using. Fortunately, if you want to view the entire whiteboard or get a bird’s eye view of your whiteboard, all you need to do is double-tap or click on a blank space in the whiteboard. Doing that will zoom out your whiteboard. You can also zoom out using the methods mentioned in the above tip to get the full view.
10. Change Thickness and Color of Pen
What good is a drawing app if it doesn’t let you change the thickness and colors of its pen? Fortunately, you can do that here. Double-click or tap on any of the pens to reveal the options. Use the dots to select the pen size and choose any color from the available palette.
11. Add Image from Web
Instead of searching for an image from your browser and then downloading it on your PC, you can simply add it inside the app. For that, click or tap on the Image icon in the bottom toolbar and select Bing image. Search for the required image on the next screen. Click on the image and hit the add icon to insert it into the canvas.
12. Use Clipboard
Whether you have some text or an image in your clipboard, you can easily paste it directly in the whiteboard. Right-click on the canvas and use the paste option or use the CTRL + V keyboard shortcut.
13. Convert Writing to Text
Even though Microsoft supports both handwritten and text notes, it offers a feature linking the two. That is, once you write something, you can convert it into a textual form using the provided feature. For that, first, write something on the whiteboard using your mouse, pen, or fingers. Then select the text and hit the magic wand (ink beautification button). The handwritten text will be converted into a regular text format.
14. Convert and Revert Hand-Drawn Shape to Actual Object
Not everyone has a great drawing. For such people, Microsoft is gracious enough to convert the hand-drawn shapes into their actual form. For instance, if you draw a circle, it will convert automatically into a real circle without pressing any button. To use this feature, you need to activate it once in the Settings. For that, click or tap on the three-bar icon at the top and enable Ink to Shape. In case, you don’t want the object to take its actual shape, press the undo button at the bottom or use the CTRL + Z keyboard shortcut to revert to hand-drawn shape.
15. Convert Hand-Drawn Table to Organized Table
Similar to objects or shapes, the app also converts tables having proper straight lines. Again, first, you need to activate it in the settings (three-bar icon) by enabling the Ink to table option. Here’s how to create and modify a table in Whiteboard.
1. Draw Square
Draw a free-form square on the canvas. Once the square is detected and converted to a real square, go to the next step.
2. Bisect Square
Draw a horizontal line (if you want to add a single row) or vertical line (for a column). You can also draw both. However, make sure to draw these lines in the center of the box. That is, you need to bisect the opposite ends. Only then, the table rows and columns will be detected.
3. Add More Rows and Columns
Once you add the first row and column, the heading row will turn grey. Now to add more rows and columns, click on the Lasso Select tool. Doing that will make + and – symbols visible next to the table. Use the symbols at the top to add (+) or remove (-) a column and symbols on the left to add/remove a row.
4. Change Height and Width of Row or Column
Again, click on the Lasso Select tool and hover your mouse or pen over the row or column border. The pointer will change to a double-sided arrow. Take it up or down and left or right to change the size.
16. Write on Sticky Note
Besides writing normal text both in handwritten and textual format anywhere on the canvas, you can add a sticky note to group text. When you move a sticky note, the text (both inked or textual) will move along. To write over a sticky note, choose any pen and start scribbling on it. To write it with text, click on the sticky note. When the cursor along with type here appears, start typing on the keyboard. If it doesn’t happen, select the sticky note (or right-click on it) and then hit the pencil icon above the sticky note.
17. Change Color of Sticky Note
Just like normal sticky notes available in Windows, you can change their color here as well. For that, select the sticky note first. Then tap or click on the color palette icon and choose the color of your choice.
18. Move and Hide Ruler
Instead of providing straight lines, Microsoft Whiteboard offers a ruler to draw lines and align objects. You need to draw a line along the edge of the ruler. Here are various tips to use it like a pro. Once the ruler has been added by clicking or tapping on the ruler icon in the bottom bar, use one finger to move it (touch devices) or click and drag it using the mouse. To hide the ruler, click or tap again on the same ruler icon in the bottom bar.
19. Rotate Ruler
To rotate the ruler, use two fingers to change its direction. Alternatively, hover the mouse pointer over the ruler and then scroll the mouse wheel button to change the angle.
20. Lock an Image to Background
If you move an image and put it over some other object, only the image will be visible and the second object will be hidden. To avoid that, you can keep the image locked to the background and add other elements over it. It can come in handy while moving objects too. To do so, open the image toolbar by right-clicking on it and then hit the three-dot icon. Click or tap on the Lock to background option. To revert it, again right-click on the image and select the unlock icon.
21. Stack Objects
Whiteboard allows you to stack all kinds of objects. Be it text, sticky notes, or images. When you stack them, they occupy less space, and you can move them together. Note: Unfortunately, Microsoft has removed the stacking objects feature. So this trick no longer works in the latest version of Whiteboard. To stack objects, drag one onto another. After that, you will see a circular stack icon and you can drag other items onto it.
22. View Objects in Stack
To view the contents of a stack, double-click or tap on it. Alternatively, to cycle through various objects, hover your mouse over the stack and use the mouse wheel button to scroll through them. You can also hold the top object using a mouse, pen, or finger and slightly drag it outward in any direction as if you were turning a page.
23. Remove Objects from Stack in Whiteboard
To remove an object, first, double click or tap on the stack to open it, then drag that particular image away from the stack to remove it from the stack.
24. Multiple Whiteboards
If you thought there was only one infinite canvas to work on, my dear friend, you are wrong. You can create many whiteboards for different purposes. For that, tap or click on the back button present at the top-left corner of any whiteboard. You will then see all the available whiteboards. Use the Create New Whiteboard box to make a new one.
25. Name Your Whiteboards
To easily identify your whiteboard on the screen having multiple whiteboards, you can set a name for them. To do so, go to the screen housing all whiteboards by pressing back button on any whiteboard. Then click or tap on the three-dot icon present on the whiteboard. Type or write the name in Untitled Whiteboard section.
26. Delete a Whiteboard
Apart from erasing or clearing the canvas, you can also delete it completely. When you do so, all data inside the whiteboard will be removed. To delete a whiteboard, click or tap on the three-dot icon and select Delete from it.
27. Change Toolbar Location
By default, the toolbar is present at the bottom of the app. If you want to change its location to left or right, you can do that it in the settings. For that, tap/click on the three-bar icon at the top of the whiteboard and select Toolbar location.
28. Change Background Color and Grid Design
Microsoft provides two customization options for your canvas. You can change the background color and choose the grid type individually for each canvas. Changing the background color also reflects on the main screen, thus helping in the identification of the whiteboards. To do so, go to the whiteboard settings from the three-bar icon and select Format background.
29. Save Whiteboard as PNG
Apart from saving whiteboards to your Microsoft accounts (happens automatically), you can even save it as a PNG or SVG file. However, it’s a manual process, and you need to use the Export option. For that, click/tap on the three-bar icon at the top and select Export followed by image type (PNG or SVG).
Use It to the Fullest
Microsoft Whiteboard is quite an interesting product. You can use it for brainstorming projects, project planning, problem-solving, and even for jotting down notes. Sadly, it’s currently unavailable on Android and limited to iOS only. Do let us know your thoughts about the app in the comments below. Next up: Snip & Sketch will soon replace the Snipping tool on Windows. Here is a useful guide to learn Snip & Sketch tips and tricks to get ready for the change. The above article may contain affiliate links which help support Guiding Tech. However, it does not affect our editorial integrity. The content remains unbiased and authentic.