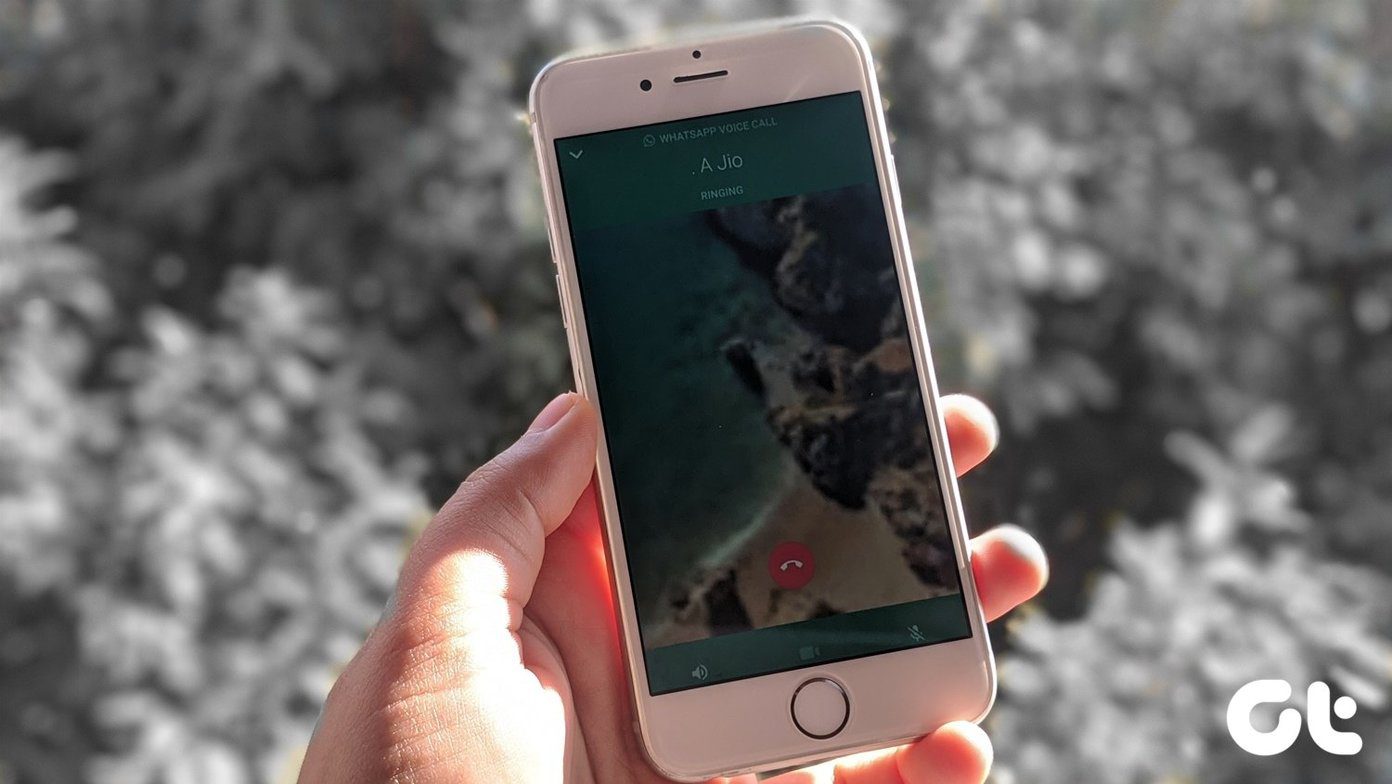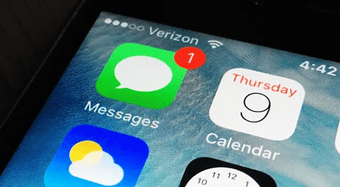The Outlook users’ problems range from not getting notifications to receiving notifications without badges or sound. Some iPhone users do not see a preview of the message. Let’s check the solutions.
1. Restart Phone
Before you start trying other solutions, we would suggest you restart your phone. Often, this simple solution fixes all the notification woes.
2. Update Outlook App
Another simple solution that you should try is to update the Outlook app. Many times, there is a bug in the existing app and that causes notification issues. So open Play Store (Android) and App Store (iPhone/iPad) and look for Microsoft Outlook. Tap on Update. Pro Tip: To check if the issue is in the current version of an app, open Outlook in Play Store or App Store. Go to the Review section. Sort it by most recent. You might see similar reviews from people voicing their concern against the notification issue.
3. Check Outlook App Notification Settings
Here’s how to go about it. Step 1: Open the Outlook app on your Android phone or iPhone. Step 2: Tap on the profile picture icon at the top. Hit the Settings icon. Step 3: Under the Mail section, tap on Notifications. Pro Tip: Tap on Notifications under the Calendar section to customize or troubleshoot Outlook calendar notifications. Find out what’s the difference between Outlook and Gmail calendar. Step 4: On Android, tap on Notifications and change to All mail. On iPhone, tap on Focused and Other inboxes. Now you will receive notifications for all emails coming to your Outlook inbox.
4. Check Notification Sound
Tip: Find out how to enable or disable desktop notifications in Outlook.com website.
5. Check Phone Notification Settings
Besides the Outlook app’s notification settings, you will find more notification settings inside the Settings app. You will need to check and enable notifications for Outlook over there too. Here’s how to go about it.
Check Outlook Notifications on Android
Step 1: Open Settings on your Android phone. Step 2: Go to Apps & notifications. Under all apps, tap on Outlook. Step 3: Tap on Notifications. Then, make sure the toggle that says Outlook notifications present at the top is enabled. Also, check other toggles below. If a notification setting has a straight bar next to it, that means there are more settings inside. Tap on such a setting. For instance, you can see Mail has a straight bar next to it. Tap anywhere before the toggle. On the next screen, verify everything regarding notifications is turned on.
Check Outlook Notifications on iPhone
Step 1: Open the Settings app on your iPhone. Step 2: Scroll down and tap on Outlook. Step 3: Tap on Notifications. Step 4: On the next screen, enable the toggle next to Allow notifications. If it’s on, disable it and enable it again. Apart from that, take care of the following things:
Enable all types of alerts.Tap on Banner style. Select Persistent.Enable toggles next to Sounds and Badges as well.Select Always under Show previews. This is particularly helpful if you aren’t seeing email previews.
Tip: Check out other fixes for iPhone app notification sounds not working.
6. Enable Background App Refresh (iPhone)
You should leave the Background app refresh enabled from iPhone settings to receive email notifications while the mail app runs in the background. To enable it, go to phone Settings > Outlook. Enable the toggle next to the Background app refresh. If it’s on, turn it off and enable it again. Note: When you turn on the Background app refresh and notifications, the app badges will update automatically in the background.
7. Clear Outlook App’s Cache and Data (Android)
On Android phones, you should clear the cache and data for the Outlook app. While clearing cache or data will not delete any of your personal details, clearing data will log you out from the app. You will have to sign in again. That will restore your emails on the device. Find out in detail what happens by clearing data on Android phones. To clear cache and data for the Outlook app, go to phone Settings > Apps > Outlook. Tap on Storage followed by Clear cache. Restart phone. See if you get notifications. If the issue continues, tap on Clear data/Clear storage.
8. Turn off Battery Saver Mode
Often, battery saving modes hamper the normal functionality of apps. You should turn it off and see if you can receive Outlook email notifications. To turn off battery saving mode on the iPhone, go to Settings > Battery. Turn off the toggle next to Low power mode. On Android, go to Settings > Battery. Turn off Battery saver or Adaptive battery. If you own a Samsung phone, you should check for the Outlook app under Settings > Device Management > Battery > Sleeping apps. Remove it from there.
9. Check Do Not Disturb Mode
You may have enabled Do not disturb (DND) mode on your iPhone and have forgotten about it. So check the DND settings on your phone. On Android, go to Settings > Sound > Do not disturb. On the iPhone, go to Settings > Do not disturb. Either turn it off completely or check individual settings if you want to keep it enabled. Do check Schedule DND settings as well. Tip: Learn more about what is Do not disturb mode on Android and iPhone.
10. Collect Diagnosis
Some Outlook app users have suggested that when they let Microsoft collect diagnostics data from the Outlook app, notifications started working properly. There is no harm in trying it out. Open the Outlook app and go to its Settings. Tap on help & feedback followed by Collect diagnostics.
11. Update Phone Software
Similar to the Outlook app having bugs, chances are your phone’s recent software update might also have issues. Check if a new software update is available for your phone. On the iPhone, go to Settings > General > Software update. On Android, go to Settings > Software update or Settings > System > Software update.
12. Re-Install Outlook App
If nothing works, you might have to uninstall the Outlook app. Doing so will not delete any of your emails. Once you reinstall the app, the emails will be available again on your phone. You can uninstall the Outlook app from your phone. Restart your phone. Then, install the Outlook app from official stores only, i.e., App Store (iPhone) and Play Store (Android).
13. Reset Settings
Lastly, you should reset all settings on your phone. You don’t have to do that manually. A setting exists on both Android and iPhone. On Android, you will have to use Reset app preferences. That will reset settings such as app permissions, default apps, restrictions, etc., to their default values. To reset app preferences, open Settings > Apps. Under All apps, tap on the three-dot icon at the top and select Reset app preferences. Find out in detail what happens by resetting app preferences. On iPhone, go to Settings > General > Reset > Reset all settings. Refer to our explainer to know what happens when you reset iPhone settings.
Gmail With Outlook
We hope Outlook notifications start working on your Android phone or iPhone by following the above fixes. If the issue persists, you should sync Outlook with Gmail. Check our guide to sync Outlook emails with Gmail. Next up: Improve your Outlook email experience with cool tips. Check out 9 Outlook tips for Android and iOS from the next link. The above article may contain affiliate links which help support Guiding Tech. However, it does not affect our editorial integrity. The content remains unbiased and authentic.