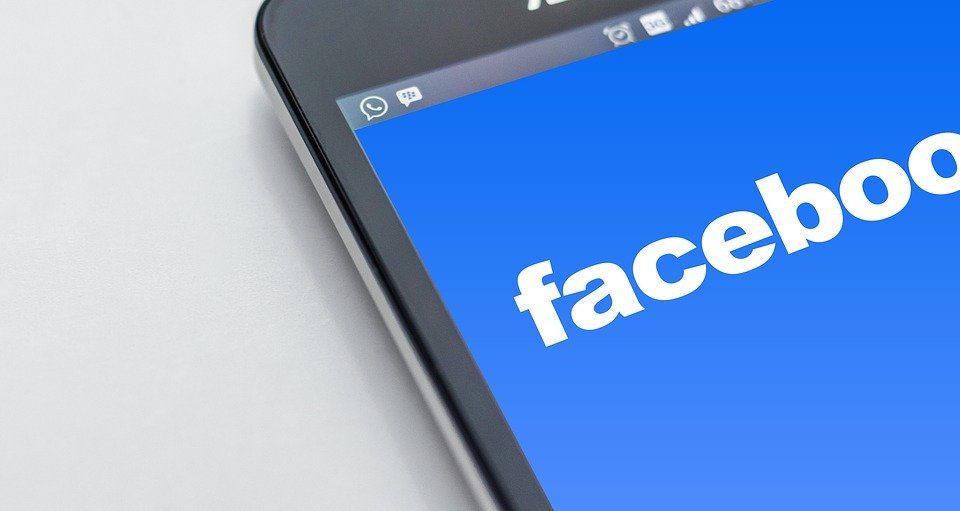The solutions for Samsung phones not receiving messages range from checking cellular networks to resetting app preferences. We have also covered issues related to iMessage in Samsung phones. Let’s check the solutions in detail.
1. Restart Phone
You should start the troubleshooting process by restarting your phone. So stop whatever you are doing on your phone and reboot your Galaxy phone.
2. Check Cellular Network
Next, make sure you have a working cellular network on your phone. For that, check if you can make or receive calls. Similarly, try sending an SMS from your phone. If all is well, check other fixes. However, if you cannot call/SMS, you should check your cellular plan and network first. We would suggest calling your service provider. Tip: If you aren’t receiving MMS, verify whether you have a data balance linked to your mobile number.
3. Remove SIM Card
This is an age-old trick that you should definitely try. Basically, remove the SIM card from its slot. Clean it using a microfiber cloth and Isopropyl Alcohol solution. Then insert it back. Alternatively, if you have a dual SIM Samsung phone, try the SIM in another slot. That should rule out issues with the SIM slot. Another similar fix is to insert the SIM card in a different Android phone. Wait till your cellular provider configures the SIM card. Then remove the SIM Card and put it in the original phone.
4. Clear Cache for Messaging App
You should also try clearing the cache for the Samsung Messages app. Don’t worry about not deleting any of your messages or other personal files on your phone. To clear cache for Samsung Messages, open Settings on your phone and go to Apps. Tap on Messages followed by Storage. Finally, hit the Clear cache button. Restart your phone. Tip: You can also use the Clear data button. Typically, that will not delete your messages. However, we would still suggest you back up your messages before trying it. Find out in detail what happens by Clearing the data of Android apps.
5. Check Blocked Contacts
In case you aren’t receiving messages on your Samsung phone from just one or two contacts, you should check the blocked list. You might have accidentally blocked them. To check that, open the Samsung Messages app on your phone. Tap on the three-dot icon at the top and select Settings. Tap on Block numbers and messages followed by Block numbers. Here you will find a list of blocked contacts. Tap on the remove icon next to the number that you want to unblock. Tip: You can check the list of blocked numbers from the Phone app as well. In the Phone app, tap on the three-dot icon. Go to Settings > Block numbers.
6. Incompatibility With iMessage
In case an iPhone user is trying to send you an iMessage on your Samsung phone, they won’t be able to send it, and you will not receive it. That’s because Samsung phones do not support iMessage. It’s a service that works between Apple devices only. So the iPhone users will have to send a normal SMS to your Samsung phone. Tip: Did you know Android has an iMessage-like service of its own? Learn more about RCS on Android.
7. Deregister From iMessage
If you recently switched from iPhone to Samsung Galaxy phone, you might have forgotten to disable iMessage. That could be why you aren’t receiving SMS on your Samsung phone, especially from iPhone users. Basically, your number is still linked to iMessage. So other iPhone users would be sending you an iMessage. As mentioned above, Samsung phones do not support iMessage. It’s recommended to disable iMessage before you switch to an Android phone. Don’t worry. You can still deregister iMessage. If you have your iPhone handy, insert your SIM card back into the iPhone. Then go to Settings > Messages. Turn off the toggle next to iMessage. Alternatively, you can deregister from the official Apple site as well without your iPhone.
8. Free Up Storage
With limited internal storage, your Samsung phone may not receiving messages. You can check the available storage from Settings > Device care > Storage. To free up storage, you should delete old messages from your inbox. Also, check other ways to increase internal storage on Samsung phones.
9. Third-Party Messaging Apps
Are you using a different messaging app than Samsung Messages? We would suggest making Samsung Messages the default app to see if you can receive messages. In case Samsung Messages is your default app, then download a third-party messaging app. You can try the Android Messages app from Google. Make it the default messaging app. Do check our comparison of Samsung Messages and Android Messages.
10. Check in the Safe Mode
Several times, the issue of not receiving messages can happen due to a third-party app as well. To figure it out, you will need to put your device in Safe Mode. For that, press the Power button. Then touch and hold the Power off icon followed by the Safe Mode icon. Putting your device in Safe Mode will not delete your data. However, third-party apps will not work in Safe Mode. So you can check whether your device can receive messages in Safe Mode. If you can receive messages, then a third-party app is causing the issue. Check recently installed third-party apps and uninstall the one you find fishy. To get out of Safe Mode, simply restart your phone.
11. Reset App Preferences
Lastly, if nothing works, you should try resetting app preferences. That will revert most settings, such as app permissions, default apps, etc., to their default values. You will have to set them again. Your data or personal files will not be impacted. Check out in detail what happens by resetting app preferences.
Tip: A similar fix would be to reset network settings on your Samsung phone.
Old Messages, You There
We hope the above fixes would have solved your problem. You should be able to receive new messages on your Samsung phone. However, when the issue is resolved, you will not receive old messages that were sent earlier. Next up: Once everything is working fine with messages on your Samsung phone, check out six tips related to the Samsung Messages app from the next link. The above article may contain affiliate links which help support Guiding Tech. However, it does not affect our editorial integrity. The content remains unbiased and authentic.