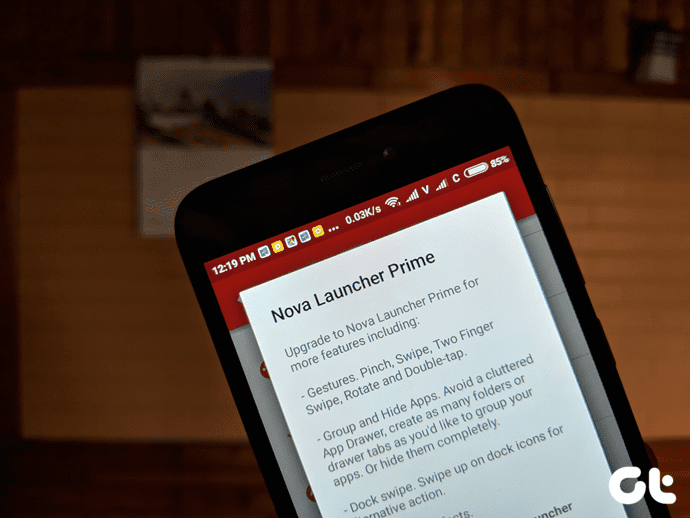Of course, you would want to capture those precious moments without making anyone, especially your subject, conscious. So if you shove a camera in the middle of an interesting and rare moment, it turns intimidating and loses the essence. That’s why we must make the best of the remote shooting feature of the modern DSLRs. In simple terms, photography is still growing fast. Also, many techniques to capture the best moments are being invented. In this post, we’ll talk about one of the latest — Remote Shooting.
So What Is Remote Shooting
Remote shooting is a means of taking control of your digital camera with either a mobile device or a PC to take photos. In other words, it is capturing photos without holding the camera literally. Your mobile device establishes the connection to your camera and controls the shutters, settings, and pretty much everything else. We’ll focus on the Canon EOS 750D camera for this article. Note: This guide is limited to the Canon EOS 750D camera model. However, the process of setting up remote shooting option with other cameras should have a similar process with a phone.
Application Setup for First-Timers
You’ll need to install the Canon Camera Connect app on your smartphone first. Head over to Google Play Store or the Apple App Store to download the “Canon Camera Connect” application. Now, open the app. The app will request permission to access your internal storage and location. It needs access to your storage and media to store photos from your camera. The access for location enables the camera to geo-tag your photos accurately. Next, you should see a set of animated screens to help you get familiar with the software. You can skip them to open the app. On the home screen, there’s quick connect guide at the center of the home screen and a location tagging button as well as other options. You can tour the interface to get familiar with the tool.
Connection Configuration
These steps will show you how to configure your camera to accept pairing requests from your phone. This configuration method is for a first-time connection only. For subsequent connections and reconnections, see the remote shooting section of the article. First, head to ‘Change Camera Settings’ option and then choose Wi-Fi Settings. Select the Enable option. For security, I suggest you activate password security by turning the Password Option to On. Choose the Change Device Nickname. Give your camera a custom name. In my case, I used Nicholas-Canon0A. Press the menu OK button when you’re done. Next, use the Wi-Fi Function menu to generate the password to connect your phone and camera. Click on Wi-Fi Function, you should see a smartphone symbol should come up. Select the phone icon to let your camera listen to connections from your phone. Now, select ‘Camera access point mode’ and press OK. You want to ensure that you select Easy Connection. Press OK. Your camera displays your SSID and encryption key. Your SSID is the name of your camera’s WiFi network, and the encryption key is its password. On your mobile phone, enable Wi-Fi connectivity. Your Canon device will be listed as an available connection with the name of your Canon Wi-Fi SSID. Click on Connect. The camera will display a one-time password on its screen. Type the password you’d generated from your camera to your phone to connect to the camera. After a successful connection, open the Canon Camera Connect application to begin remote shooting.
Initializing Connection for Shooting
Follow the steps outlined above to create a connection with your camera. Once the connection is established successfully, you should see three options:
Remote Shooting
This option allows for remote shooting.
Images on Camera
This option provides a thumbnail of all the images available on the camera at that moment.
Location Information
This menu lets you use your phone’s GPS data to geo-tag the photos on your camera. If you connect the wrong camera, you’ll get a warning message. If you connect the right camera, you’ll be able to toggle the Begin logging. And you’ll get a notification to that effect. If the location permission is set to Allow, then you should see a small satellite icon on the top left corner of every photo with a geo-tag. Now click on the Images option to show all the photos on your Digital camera. You should be able to scroll and view each photo as though as they were on your phone.
Remote Shooting: Other Useful Configurations
Create a connection with your camera using the app. In some cases, you may lose connection from your phone for several reasons such as:
Switching your phone to Airplane mode.Mistakenly toggling the on/off button on the camera.Random/configured reboot of your mobile phone after connection.
That should not be a show stopper, and you don’t need to restart configuration all over again. Here’s what you need to do:
Press the Mobile Device Connect on your camera.Open your phone’s Wi-Fi list and choose the camera’s Wi-Fi hotspot and connect.As soon as the connection is up, you can open the canon camera app.
Begin Remote Shooting
- Click on the Remote Shooting option on your phone. Your digital camera lens will pop out, and you should see the live image displayed on your screen.
- In some cases, it’ll be best if you use the app in landscape mode for better angles and coverage. Double tapping on the image will zoom the camera’s view by a factor of five.
- Double-tapping the screen again returns the camera to its normal view mode.
- Note
- Pinching and stretching don’t work to zoom the view, and the camera only works in the “P” mode. Also, you can’t record video in this mode.
Using Location Information
This works by logging the location and time of your phone at regular intervals. Later, the phone compares the time each photo was captured against the time and location log. Finally, it assigns the location to the picture according to the matching timestamps. For it to work accurately, ensure that your camera’s date and time setting is the same as your phone’s.
Begin/End Logging
This option lets you turn on the geo-logging feature on/off. Always turn it on before you capture your photos and off afterward. Sadly, even sending the app to the background persists the logging, and the process increases battery usage. So, always remember to turn it off.
Transferring Location Information
On the app, click on Location information and select ‘Send Location Information.’ Click on the Send Location Button to adds the locations and timestamps to the images on your camera. Make sure you have set your location information before you start using the camera. Now, toggle the ‘Reflect the date/time of this smartphone’ to make your date and time of shooting appear on the images. Select Set to camera. Once you’ve connected it, you can now view these images using the Images on The Camera option. Each image with a location tag will have the small satellite icon at its top left corner. Now you can proceed to take as many photos as you desire using the remote shooting set up.
Extend Your Camera’s Capabilities
The remote shooting feature of the Canon EOS 750D opens up a lot of possibilities for hobbyists and professionals alike. It allows users to access and edit photos on the fly while using their phones. Well, even Apple is working on a remote shooting option for the iPhone. The solution is still young, and there is a couple of features that could use some upgrade, most notably, the geo-tag features. But overall, it’s a huge step in the right direction for digital photography. Next up: Now that you’re ready for your remote shooting, wouldn’t you rather have a stable shoot? Well, you can learn how to make your shoots stable with the tips in the next article below. The above article may contain affiliate links which help support Guiding Tech. However, it does not affect our editorial integrity. The content remains unbiased and authentic.