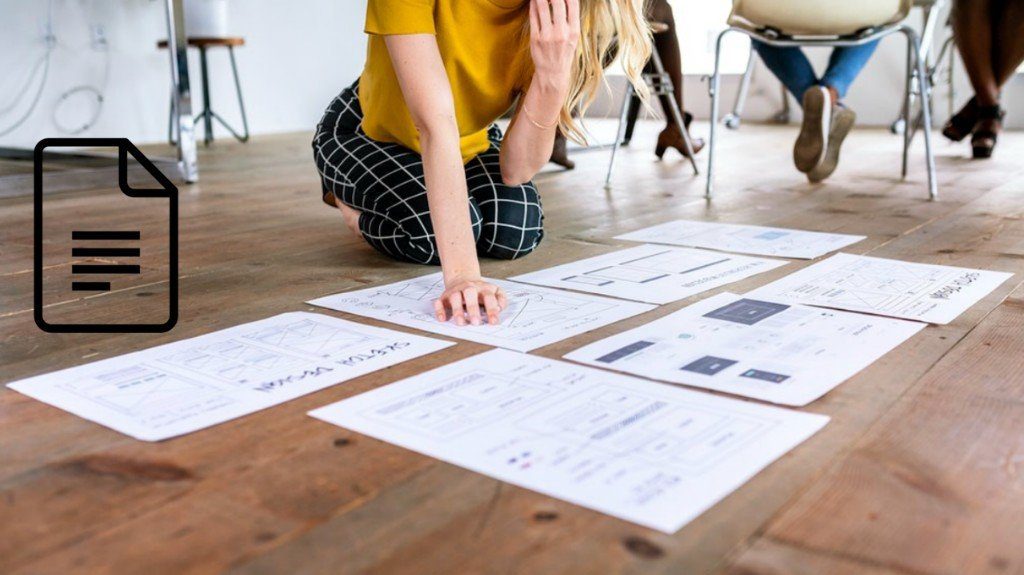Lockscreen Pro for Windows
To get started, download Lockscreen Pro on your computer. Lockscreen Pro is a portable program and comes archived as a zip file. Extract the file on your computer before you start configuring it on first use. The lockscreen layout of Lockscreen Pro completely resembles to that of Windows 8 and you can add information like battery percentage and current system time to it. The program comes with some default backgrounds you can choose from, or browse through local folders and select one. You can configure the app to take photos from webcam on failed and successful login attempts. For failed attempts, the tool will record a snapshot with timestamp on it and as soon as you login successfully, it will show you the entire gallery with time at which the failed attempts were made. Once you are done with the configuration, set up a new unlock password and save the settings. The app will now give you the option to test the lock screen. Click on the Lock button to activate the lock screen. Just like the Windows 8 lock screen, the password field will be hidden with the backdrop and you can use the space bar to reveal it. Try some failed logins before you input the correct password to see if the web camera works.
Two Things We Need to Take Care of
- The app does not come with any password restoration feature, but it does provide USB unlocking. So to make a failsafe, open the tool settings and check the option Unlock with USB. The app will ask you to insert a USB drive and once it’s detected, the app creates an unlock file specific to your system. You can use this USB drive to unlock your system when locked by Lockscreen Pro. It would be a great idea to make a copy of the file in any of the cloud services you use. If you lose your USB drive, you can still access your cloud storage from any computer, copy the lock file to a new USB drive and use it to unlock.
- The application does not replace the original Windows 8 logon screen. But if you would like to make it your default Windows 8 logon screen without removing the administrator password, you can have a look at this article to see how you can auto logon Windows. The article was written for Windows 7 but it works perfectly fine for Windows 8 as well. You will also have to include the Lockscreen Pro file to Windows startup manually. This can be done by either copying the file shortcut to the Windows Startup folder or by creating a scheduled event. Note: Please check the option Lock PC at program startup before you add it to Windows startup. The above two steps will replace the default Windows 8 lock screen with Lockscreen Pro and take photos of all the unsuccessful login attempts. You can also activate the Ctrl+L hotkey to lock the system instead of using the default Windows+L hotkey.
Conclusion
The app is fresh from the oven and just implements the basic locking mechanism. It might take time before all the garnishing work takes place and it integrates with Windows shell. Still it’s worth trying out if you want to know if someone is trying to access your computer in your absence. The above article may contain affiliate links which help support Guiding Tech. However, it does not affect our editorial integrity. The content remains unbiased and authentic.