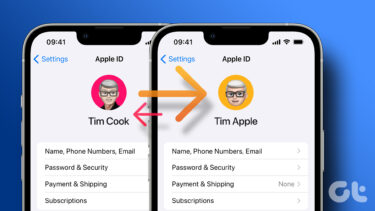We can use SkyDrive to sync the libraries between multiple computers with much ease. Simply associate a library folder with a folder on SkyDrive. That way when you open SkyDrive on another computer, the files will be there. Furthermore, if you associate the other computer libraries with SkyDrive as well, any file that you save in one library on one computer will also appear on the other computer in the corresponding folder. If this is confusing at first, don’t fret – follow through the steps below and you’ll find how easy it is to sync libraries. Needless to say, since we’re doing it on SkyDrive, your files also remain available on the cloud and can be accessed from any device that can connect to the internet.
Install SkyDrive
If SkyDrive isn’t yet installed, download it from this link. When the installation is complete, and upon first launch, you’ll be asked to log in with your Microsoft account to continue. Note: If you don’t have a Microsoft account to use, you can create one here. Accept the default folder for SkyDrive and choose Next. We’re going to sync all of our folders from the SkyDrive account, but there is an option for selective syncing with the second option.
Link Libraries to SkyDrive
We must now create the proper folders in SkyDrive and then link them through Windows. Step 1: Create folders in SkyDrive called Documents, Music, Videos, and Pictures, just like the default Windows folders. Step 2: Right-click the Documents folder in Libraries and choose Properties. Step 3: Select Include a folder from this properties window and then select the SkyDrive Documents folder. Step 4: Associate the default save location for documents to be the SkyDrive folder. This is done by choosing the folder you just selected and then clicking Set save location. Repeat steps 1-4 for the other folders: Music, Videos, and Pictures. Also repeat the Install SkyDrive section as well as the above steps for linking the Libraries folder (with the exception of recreating the folders), but this time do it on a different computer. Now when a file is saved on either computer, it will sync and be saved in the regular Pictures folder at both locations! This goes for any file that is saved at either location under the default location. Depending on the file size, your files will be synced with both computers in a short time. Note: Understand that the current files in the library folders will not sync to the other computer. Only new files added after the folder association will appear as synced items. If you’re familiar with a Windows Server environment think of it a bit like a roaming profile, but instead of syncing files on every computer you visit it’s just the computers with your SkyDrive account installed and the above steps completed.
Conclusion
It’s one sort of benefit to sync one folder between two or more computers. But when we sync the actual library folders that we use on a daily basis, you’ll find it’s like you’re on one computer even if you use two. Just be sure to save your files in these library folders if you want them to sync. The above article may contain affiliate links which help support Guiding Tech. However, it does not affect our editorial integrity. The content remains unbiased and authentic.