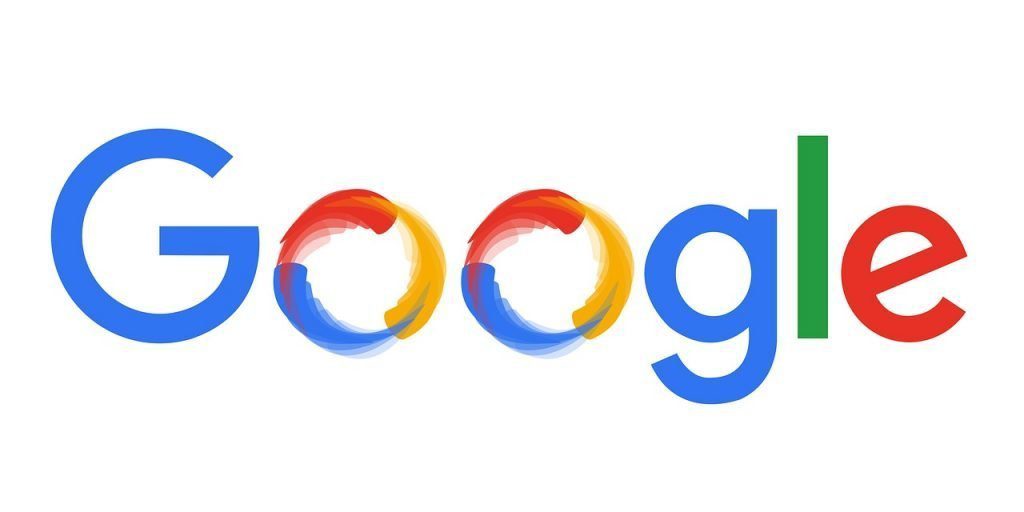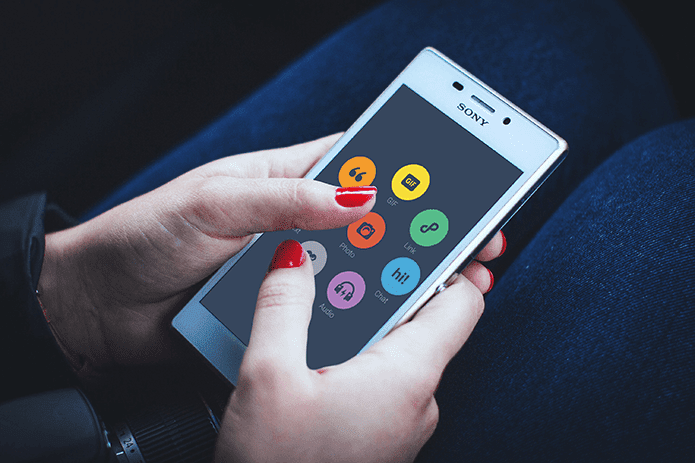But that means you need to copy/move a file from your local storage to the sync folder. And when it comes to syncing multiple files a day, this can become a chore. Today we’ll talk about an app that automatically syncs the 50 most recent files with the cloud service of your choice. What that means is when you open a new document or download an attachment, it will automatically show up in Dropbox or Google Drive. You can move to another computer and expect it to be in a synced folder, just like that. Cool Tip: If you’re a Dropbox power user, you should know how to protect your files using 2-factor authentication and how to use multiple Dropbox accounts on Android. If you work with more than one machine, a Mac and Windows PC for example, this kind of automated syncing can be helpful. Below I’ll walk you through the setup process and talk about important settings.
How To Set Up QuickSand
QuickSand is the app we’ll be using to do this. Download the app and go through the installer. When it asks you where to save the folder, choose the directory inside your cloud sync folder (like Dropbox or Google Drive). After that enter a name that’s recognizable. To view your most recent files, go to Finder, switch to the All my Files view and sort by Date created. Just like Dropbox, QuickSand will show up in the menu bar. From here you can control the sync process or quit the app.
Tweaking the Settings
From the settings you can change the folder location and more. The most important settings to tweak are the following.
Files to sync: You can choose between 5 to 50 most recent files to sync.Sync Frequency: You can choose between 30 seconds to every hour.Max folder size: You can choose from 50 MB to unlimited.
If you’re like me, you don’t want to sync all kinds of files between computers. You most likely just want to sync documents and images. Go to the Sync These Files tab and you’ll see your home folder selected here. If you use multiple drives, you can add another folder for monitoring as well. From the Don’t Sync These Files tab you can add folders that QuickSand should exclude. These could include media folders or your work folders that you don’t want to have online. From this tab, switch to Ignored Filetypes. Here type in the file extensions for files you don’t want to sync. For example I’ve blocked avi and mp4 files so videos don’t get synced. I’ve also blocked zip so compressed files don’t either.
Is This Something You Find Useful?
For someone like me who uses two different computers running two different operating systems, having the most recent files like documents or screenshots from the Mac show up on Windows PC automatically is really useful. What about you though? Let us know in the comments below. The above article may contain affiliate links which help support Guiding Tech. However, it does not affect our editorial integrity. The content remains unbiased and authentic.