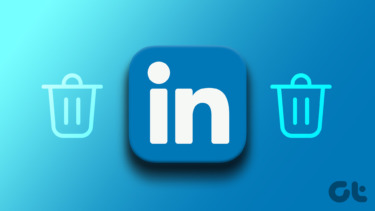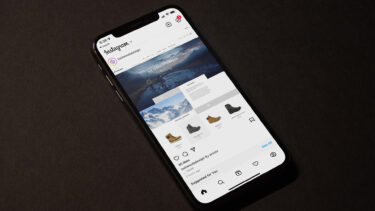LinkedIn is a great tool for finding professional connections, and the more popular you are on the service, the more precious that account is. That is why you should do everything in your power to keep things as secure as possible; two-step verification is a feature that will dramatically improve security and is easy to put in place. Most of the important websites offer this additional security measure for your account and you should seriously consider adding it to yours. You never know what could happen, so any additional security is always a welcome thing. Enabling it for your Google account or your Dropbox account is just as easy. But back to LinkedIn and its two-step verification feature.
LinkedIn Two-Step Verification
Step 1: Log in to your LinkedIn account. After you’re logged in, hover your mouse over your picture, on the top right side of the page. Step 2: A menu will appear, showing a list of options you can tweak in your account. LinkedIn is quite complex in that sense (even removing a connection takes a few steps). You’re interested in the Review your Privacy & Settings section. You will be asked to re-input your password before you are actually allowed to do so. Step 3: Those are quite a lot of settings, I know. However, you will click Account in order to get to the section that’s relevant in this particular situation. Step 4: Now that you’re in the Account section, click Manage security settings. Don’t worry, we’re getting very close to achieving what we’ve set out to do. Step 5: Two-step verification for sign-in is probably turned off on your account. You’ll want to click Turn On in order to start using the feature. Cool Tip: This page is also where you can tell LinkedIn to use a secure connection when browsing. It’s another feature that will provide more security to your account. So while you’re here, just tick the the box next to it. Step 6: You will probably be asked to input your password once again (better safe than sorry, I guess). This next step requires you to have a mobile phone that you can use nearby. Input its number and don’t worry, LinkedIn won’t show it around the site. When you’re done entering the phone number, click the Send Code button at the bottom of the screen. Step 7: You’ll receive a security code via SMS, as seen below. Input that code in the next window and click Verify. Step 8: If everything went according to plan, your account should now have two-step verification enabled. Here’s what happens when you try to log in to your account: After inputting your password, a code will be sent to your phone via SMS. Only after entering that code will you be allowed to get into your account. You probably have some computers that you use all the time – like work and home ones. You can tell LinkedIn to Recognize this device in the future. That way, you won’t have to go through the two-step process when using those computers.
Conclusion
Enabling two-step verification for your LinkedIn account is a simple step that can go a long way in terms of securing your account, so I suggest you do it as soon as possible. The above article may contain affiliate links which help support Guiding Tech. However, it does not affect our editorial integrity. The content remains unbiased and authentic.