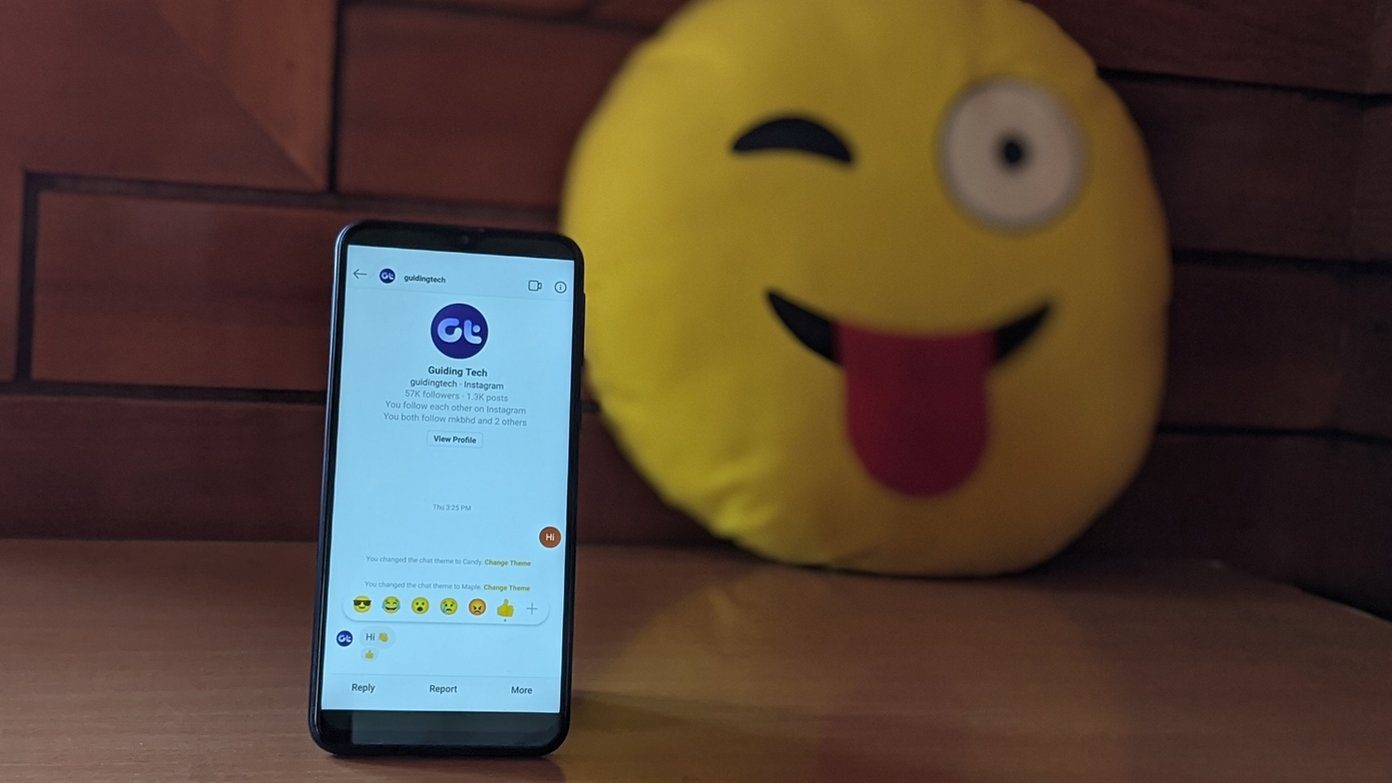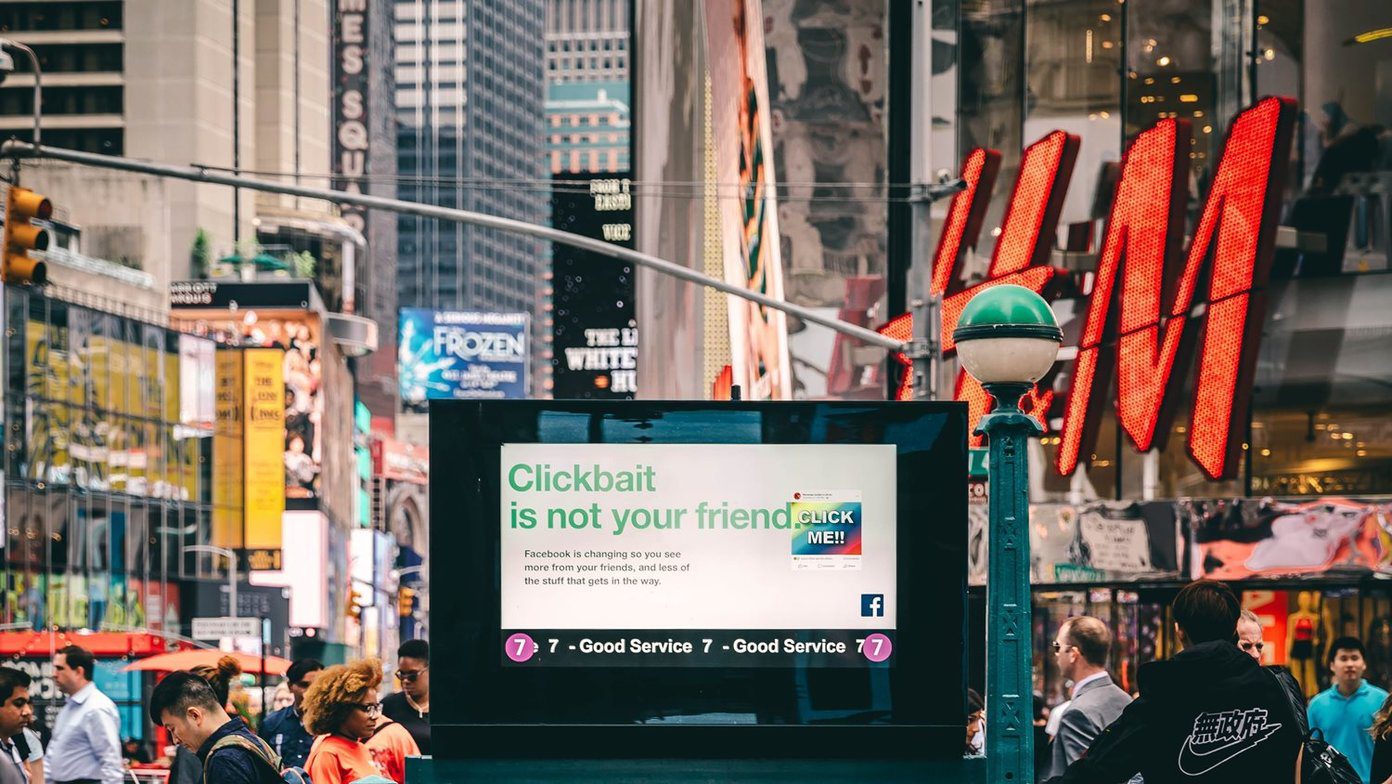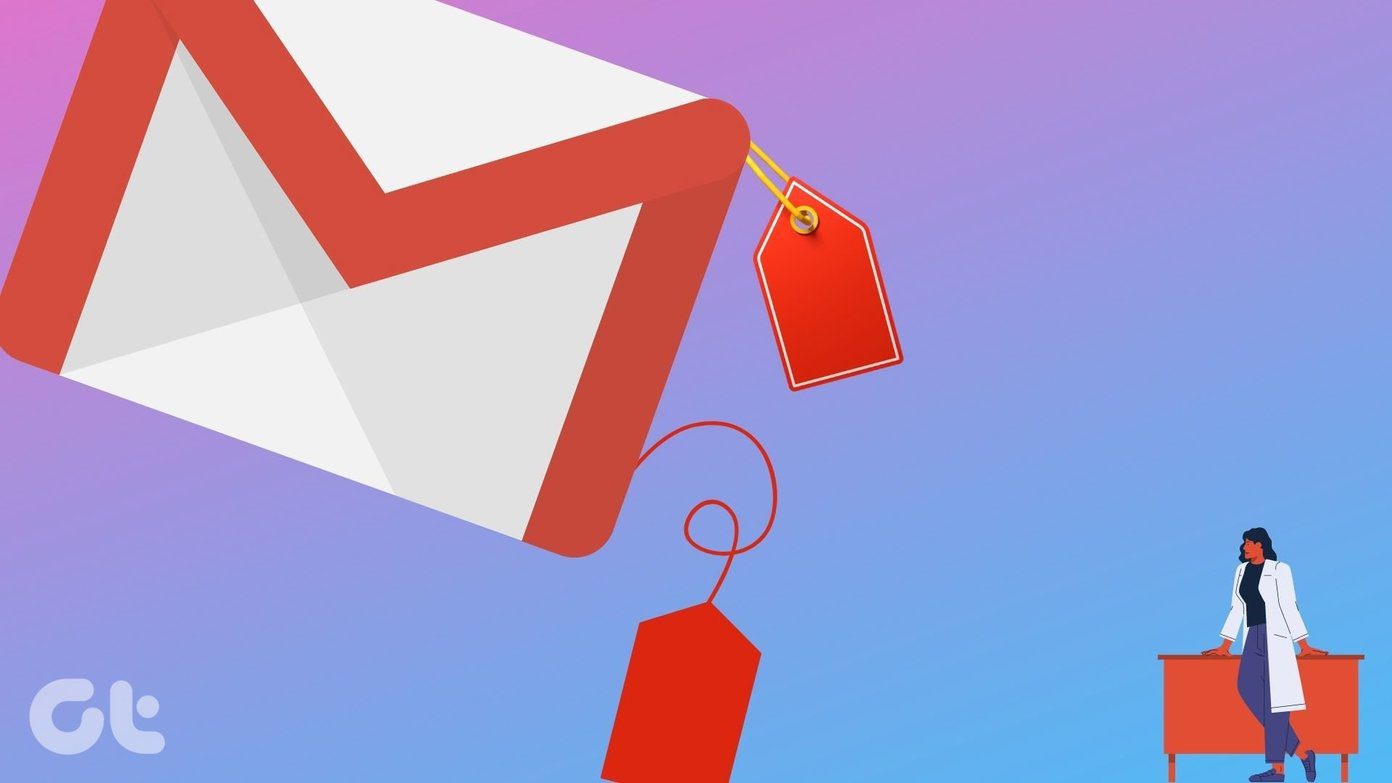In terms of raw performance, several games running on Windows 10 report higher frame rate than on previous versions. Today, we’re going to see one more feature of Windows 10, which, while not directly advertised for gaming, is equally useful for gamers.
“Your Disk Space is Running Low”
Digital storage space is becoming cheaper by the day. We’re hitting 12TB capacity per HDD (though the pricing is currently insane) and 1TB is now considered standard across PCs. But, this is about magnetic storage aka Hard Disk. If we look at flash memory i.e. SSDs, the trend is not same. Prices of SSDs are falling continuously (except this year, due to DRAM shortage) but they still are expensive in terms of GB/$ cost. On the other hand, games are becoming larger and larger. Earlier, they used to fit on a 4.7GB DVD and a two-disk DVD game was considered massive. Now, games are easily crossing the 50GB mark with some even crossing 100GB. So, accommodating such huge games on an SSD becomes a problem. But, why install games on SSD, you may ask? The major advantage of installing a game on SSD is super fast loading time, which is important in case of multiplayer games. The other is no hitching while loading levels, particularly in open-world games. Besides, for someone who has only SSD in their system – like a laptop user – it’s their only choice. A 128-GB SSD with Windows has hardly 60% space left, which at the most is good for only 2-3 AAA titles.
CompactOS to the Rescue
CompactOS is a Windows native feature, which compresses files to save space. The actual intent of this feature is saving space used by Windows Recovery partition. If you’re interested, you can read the detailed post here. CompactOS is enabled by default and you can check it by opening Command Prompt and typing the following command. Compact.exe /CompactOS:query If the output of this command is as follows … The system is in the Compact state. It will remain in this state unless an administrator changes it. … it means that it’s enabled. If not, you can enable it by running the following command: Compact.exe /CompactOS:always CompactOS can also be used to compress a particular folder you want. But, unfortunately, you can’t go to Settings or Control Panel to use it as it’s Command Line only. So, we’re going to use CompactGUI, a handy app made by GitHub developer ImminentFate, which makes it easier to use the Compact function to compress game files.
Using CompactGUI
The app is just a GUI layer, which uses the Windows Compact.exe function to do the real work. Hence it is lightweight and doesn’t even need to be installed. Download it from here and run it. Windows SmartScreen filter may throw up error, but ignore it as you ignore the update requests.
Step 1: Selecting Game Folder
Upon running the app, the first thing you need to do is selecting the folder where game files are located. If you don’t know where the files are located, just right click on the games icon on desktop > Properties > Open File Location to locate them. Steam users can find them by following the guide here. Origin Users can go to Origin > Application Settings > INSTALL & SAVES tab > Game Library location.
Step 2: Configuring Options
After selecting a games folder, you have to decide on the Compression Algorithm. If we go into explaining the algorithms, we will transform into James May and probably put you all to sleep. So, we will borrow the short explanation put out by the developer. For the majority, the default XPRESS8K algorithm should be the obvious choice. But, if you have a high-end machine with a multi-core CPU, you can try out the XPRESS16K or LZX algorithms too. Before pressing the Compress Folder button, you can get a rough idea of how much space you will save by pressing the Analyse Folder button.
Step 3: Compressing the Files
Once you’ve finalized the options, click on the Compress button to start compressing the files. If you had chosen to analyze in the previous step, click on Return to Selection Screen first and then on the Compress button. The compressing process will take some time depending on the game size and your PC. For games above 20GB, expect it to take around 10-15 minutes. Once compressed, you’ll be shown a graphic presentation of how much size reduction has been achieved.
Step 4: Decompressing the Files
If you experience any problem running some game or encounter performance issues, you can decompress the files using the tool too. Select the compressed folder, click the Analyse button first and then the Uncompress Folder button, as shown below.
Does It Affect the Performance?
As every coin has two sides, this method of compressing games does have some drawbacks. Performance of the game is one of them. As the files are compressed, your PC has to decompress them every time the game runs. The decompressing operation requires processing power as well as time. So, on a low-powered machine, there is a chance of longer load times and a slight drop in frame rate. I tested two games and the results are given below. My system has a GTX 1080 and an octa-core Ryzen 1700x. So, I’m not experiencing any FPS (frame rate) drop. While a weaker system with a dual-core CPU and 4GB of RAM may see a drop in FPS, it’s a mundane point as the games that you can play on such PCs are hardly large in size. Further, I deliberately tested both the games – BF1 and BF4 – on HDD and used the LZX compression algorithm to show the maximum impact. As a thumb rule, if your system’s specs are below the minimum requirement for the game, you should stick to the lowest XPRESS4K algorithm.
Your Disk Will Breathe Freely Now
Compressing files to save space is not a new method. But, with upgrades in the processing power of PCs and Windows, it can now be done on the fly without any user intervention. If you go through the community sourced database list, you may find an average of about 8-10% reduction in size and, in some cases, even less than that. But, a 5% drop for a 50GB game is still 2.5GB space saved, which can be crucial in a PC with 128GB SSD. The only thing to keep in mind is the capability of your PC. If you do have views or thoughts on this method, please feel free to share with us through comments. The above article may contain affiliate links which help support Guiding Tech. However, it does not affect our editorial integrity. The content remains unbiased and authentic.