I watched a movie on my laptop without any interruption. Something or the other always comes up. That’s the reason I have configured my GOM player to remember the last played position of an interrupted movie so that next time I play the video, I don’t have to manually seek the timeline. One of my friends who came over for tea the other day saw this amazing feature and asked if the same can be done on Windows Media Player.To be frank, I am not a fan of Windows Media Player. In fact, it would be the last player on earth I would use to play my video files. But as it’s the default media player shipped with Windows, chances are that an incredible number of you all use it every day. So, we gotta figure out an answer to my friend’s query then. And, we have, already! Today, we will share a wonderful trick using which you can remember the last played position of movies on Windows Media Player and resume them automatically at that particular time when you play it again. Pretty helpful, right? So let’s see how we can achieve it.
MyMediaBookmarks Plugin for Windows Media Player
Step 1: Close any instance of Windows Media Player running on your system to ensure smooth installation. Having done that, download and install MyMediaBookmarks (UPDATE: This tool is not available anymore) on your computer. The installation process is simple enough, just follow the onscreen steps to finish the setup. Step 2: After successful installation, run Windows Media Player. By default, the plugin will load up automatically. Due to any reason, if the plugin does not activates itself, open Tools–>Plug-ins and select MyMediaBookmarks Plugin. To open the plug-in configuration, click on Options. Step 3: On the MyMediaBookmarks settings window, enable the service and put a check against Auto resume video files. If you want to auto resume audio files, put a check on the respective option as well. Step 4: The playback time option when resuming option rewinds the video by particular time so that you can catch-up with the movie nicely. By default, the time is set as 5 seconds and it’s good enough if you ask me. Step 5: Have a look at the file types the plug-in will monitor for bookmarking, in the File Types tab. You can add to or delete from the list easily. Now whenever you close your Media Player in the middle of a video, the plug-in will bookmark the last played time for the particular video and resume it automatically the next time you play the file. If you want to clear all the bookmarks, the plug-in has recorded, open the plug-in settings and click the Clear all bookmarks buttons.
Conclusion
That was pretty much everything about the plugin. I am sure the trick took care of one of the shortcomings of Windows Media Player but as a word of advice, I would suggest you use players like VLC and GOM. They are so much better than Windows Media Player in all aspects. Top Image Credits: gadl The above article may contain affiliate links which help support Guiding Tech. However, it does not affect our editorial integrity. The content remains unbiased and authentic.








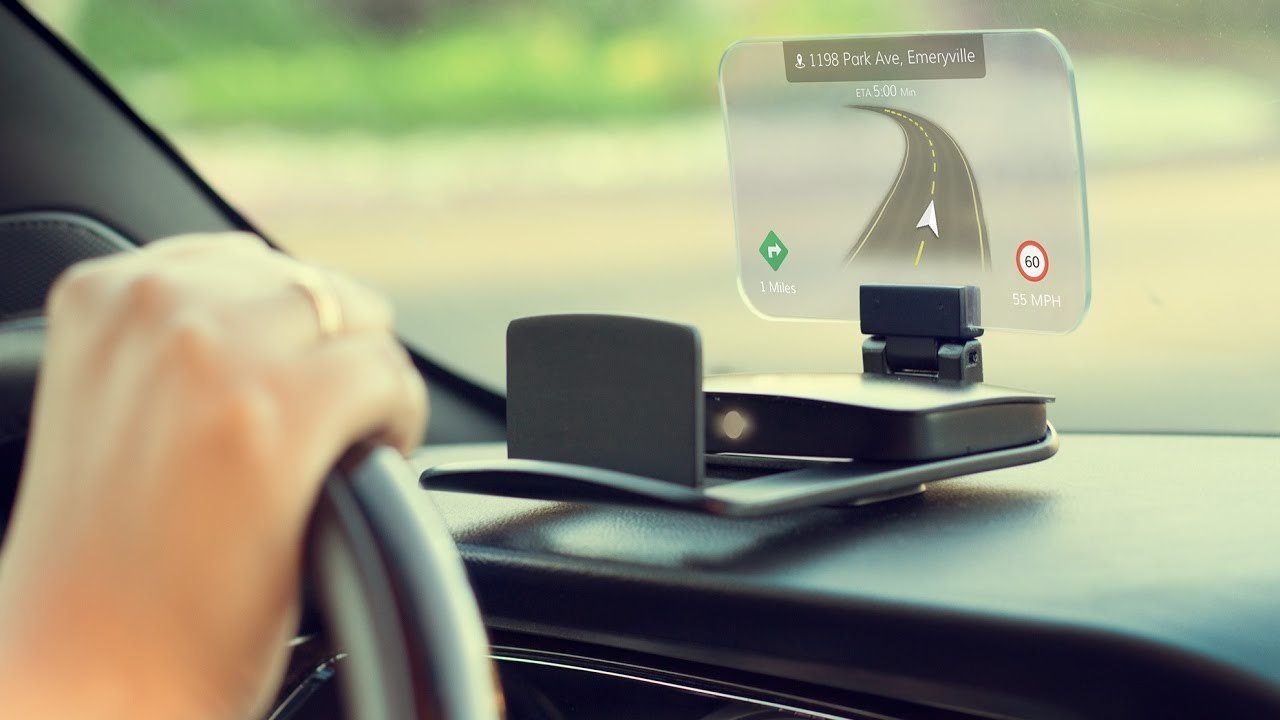


![]()