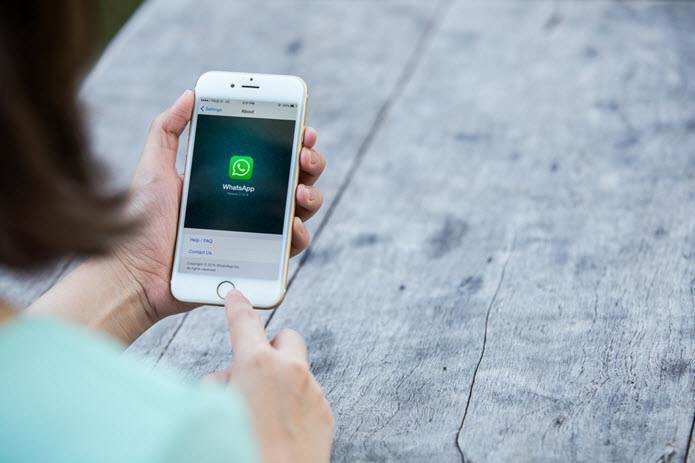Many of these new features are direct result of user feedback, which Microsoft has been listening carefully. Today we will see what these features and their use. Before we start, to use these features you need to have the Anniversary Update (1607). If you are still waiting then you can manually install it using the Media Creation Tool.
Windows Hello
We will start with Hello, a great feature which aims to consolidate human login methods aka Biometric, mainly Facial Recognition, Fingerprint Scanning & Iris Scanning, under one umbrella and phase out the boring passwords. While smartphones have long ditched pins & passwords in favor of biometrics, Windows didn’t support them natively prior to Windows 10. In the Anniversary update, this feature has been refined and support for facial & iris scanning has been added.
Passport: Taking Windows Hello Beyond Just Logging In
Microsoft’s grand plans lie in Passport, a system aimed to strip other apps & websites of passwords. The basic idea is using any of the Human Login Methods or a PIN to log into websites or third party apps. This way, no password is transmitted or retained by the third party to compromise. Everything happens on your device, with even data related to Hello not transmitted outside. It’s a novel idea, but one that’s hard to implement because any third-party app or website needs to tie-up with Microsoft or be part of FIDO alliance to support this. The major benefit and use of this will be in Enterprises and large companies as of now. Furthermore, Microsoft also plans to implement Companion Devices feature. This is much like Smart Lock found in Android, which will unlock your PC through a trusted device like your smartphone either using Bluetooth, USB or NFC. This feature is still in the pipeline and isn’t currently available.
How Do I Use It?
If you want to use any of the biometric methods, you will need the compatible hardware, shown below, either inbuilt in your laptop or in the form of an external add-on. Step 1: Attach the fingerprint reader/camera and install the necessary drivers. Verify that it’s installed properly by going to Device Manager. Step 2: Go to Modern Settings > Accounts > Sign-in options and click on setup button below Windows Hello. Also setup a PIN (if you have not) as it’s mandatory to do before using Hello. Step 3: Follow the step-by-step process shown to register your print. While the three step process sounds simple, you may encounter compatibility issues, mostly stemming from drivers. Many users have reported that their built in biometric device stopped working after the Anniversary Update. In such a case try uninstalling the current drivers and installing the ones from the manufacturer’s site.
Windows Ink & Revamped Sticky Notes
With more and more laptops becoming 2-in-1s & convertibles, Windows 10 will be used more on mobile devices in the near future. Probably keeping this in mind, Microsoft has added Windows Ink. Comprising of three sub-apps, Screen Sketch, SketchPad and Sticky Notes, Ink gives more freedom and improved usability to Pen users. It also extends to other apps such as Maps & Edge. For example, you can measure distance between two points on map by drawing a line. Similarly, in Microsoft Office you can delete words by striking them. As for the Windows Ink suite, starting with Sketchpad, it’s a basic Paint-esque app made for drawing & doodling. You get basic tools for drawing, erasing & cropping, but that’s it. Screen Sketch is the modern snipping tool, which captures the current screen for editing in Sketchpad. While both the tools are not quite feature rich but they are handy for some occasions, when you need to quickly jot down or scribble something. The Windows Ink workspace is also available on the lockscreen.
What’s New in Sticky Notes?
Visually not that much has changed, but under the hood, it has gotten Cortana superpowers. Sticky Notes now can identify addresses, emails, links and offer appropriate options, as shown below. It’s also an UWP app now, meaning a sticky note taken on your laptop will exactly behave and look same on your desktop or Windows Phone (remember those!).
How Do I Use It?
While there’s no set up as such, you have to simply right-click on Taskbar > Show Windows Ink. If you can’t see the option, try enabling the tablet mode from Action Center. You will see a Windows Ink icon besides date & time in taskbar, clicking on which will open the workspace. You can tweak the behavior of your Pen and customize what the buttons can do in Settings > Devices > Pen.
#!/bin/bash
One of the major features, about which Linux fans were excited, was Bash support. For years, geeks yearned to have a cross compatibility between the two OSes with MacOS being chosen over by several power users due to it being natively UNIX based. But now Windows users can also boast of being able to execute ping in shell.
So What Can I Exactly Do With Bash?
The Bash support here runs deeper than the surface, with Windows supporting full compatibility layer for running Linux apps. Yes, you can run Linux packages and Bash scripts, access Windows files through ls -l or even replace Bash with other shell. Even Graphical Linux apps can be run, though, don’t expect them to work flawlessly. But for all the above you first need to enable the Bash support, so lets get to the How-To.
Enabling Bash on Windows
Bash is available on all Windows variants, even on Home and on both 32-bit & 64-bit versions but it’s not enabled by default. Here’s how you can. Step 1: Enable the Developer Mode by going toSettings > Update and Security > For Developers > Developer Mode. Step 2: Go to Control Panel > Programs > Turn Windows features on or off > tick the checkbox for Windows Subsystem for Linux. Step 3: Open the Command Prompt & type in lxrun /install and follow the on-screen instructions. That’s it, Bash is enabled and installed on your Windows. From here, you can install packages, run scripts or even run GUI Linux apps.
Edge is Now Sharper
Bad pun aside, what we considered as a modernized IE for downloading other browsers, has gained a plenty lot of features in this update. Edge now supports extensions and has got its own Extension Store. Currently only few extensions are available like AdBlock & LastPass, but we will see the list growing as the extensions use the same APIs as of Google Chrome, thus making porting easy. You can also ask Cortana about any image in Edge by right-clicking it > Ask Cortana and it will provide relevant information. And the other minor changes are as shown below.
Clever Cortana with Sync
Cortana has been improved and is more intelligent now. It replies to more questions and behaves much like Siri, where you can ask “Is my flight delayed?” & it will go through your mails and stuff, parse the mail regarding booking confirmation for flight number, check the online status and present you with the answer. It will also scan your calendar for appointments and reminds you of them. And its on the lockscreen now with the familiar Hey Cortana command to wake it up. Also with the latest update, Cortana on Android can now do more than misinterpreting your voice commands. It can send your Android notifications to Windows 10. While there are capable standalone apps to do this, a built in functionality is always welcome. It syncs all the notifications of your Android phone, but no alerts for incoming calls. You can even reply to SMSes and WhatsApp messages directly from the Action Center.
How Do I Use Sync?
The Cortana app is required to mirror the notifications and it’s only available for Android, leaving iOS users out of luck. Step 1: Install the Cortana app from Google Play Store. Step 2: Open the app & login with your Microsoft account, which is necessary for sync to function. So if you’re using a local account on Windows 10, you will need to switch to a Microsoft account. Step 3: On the Cortana app, go to Settings > Sync Notifications > toggle all the options to ON and allow the Notification Access for Cortana when prompted. Now all the notifications will be mirrored to the Action Center. If you wish to tweak which notifications should appear or not, head to Settings > System > Notification & actions. Here you will get a list of all the apps & devices for which notifications allowed. Clicking on the specific device or app will give you more options to tweak its behavior. Here you can also customize the Quick actions panel much like Android’s Quick Settings tray.
Miscellaneous Updates
Apart from these major features there are many small additions here & there. There is a new Connect App which makes easy to wirelessly stream your screen to a compatible external display. Next, you can schedule the Skynet-like takeovers of your PC for update installs, to not happen at certain hours by going to Settings > Update & security > Windows Update > Change active hours. The lockscreen now displays media controls. And the hidden dark theme can be officially enabled in Settings > Personalization > Colors > Choose your app mode > Dark. The dreaded BSOD has also got an upgrade and displays a QR code which you can scan to know more about the error. Finally the free upgrade you scored last year is now a Digital license and is tied with your Microsoft account. This makes it easier to reactivate Windows after a hardware change.
Making it Better
The Anniversary Update has partly pulled Microsoft from the bad spotlight and injected Windows 10 with many fresh new features. Of course, it remains to be seen what are the Privacy side of things, but till now we have not encountered any red flags. And Microsoft has already released a trio of patches to further improve usability and bolster security. So which feature you liked the most? Or did the update break more things than it fixed? Do share your thoughts through comments. ALSO READ: Use Both Windows and iOS? Then Sync Windows 10 with iOS for a Simpler Life The above article may contain affiliate links which help support Guiding Tech. However, it does not affect our editorial integrity. The content remains unbiased and authentic.