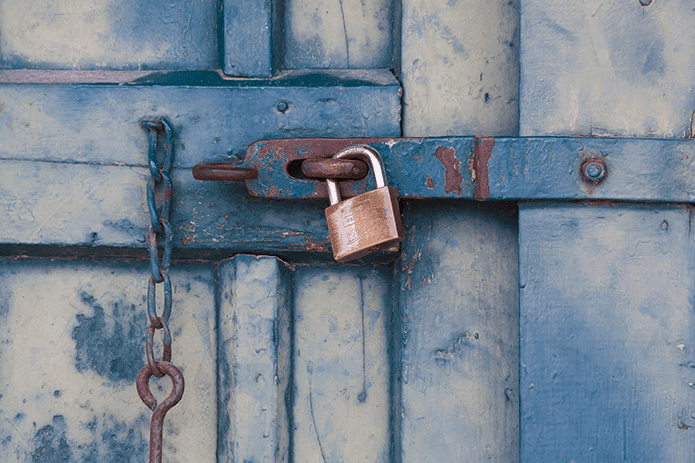You could use Migration Assistant, but if you hold an administrator account on your Mac and you know your way around OS X, then you can make this process a lot faster and fail-proof. Let’s take a look at how to go about this. Note: For this exercise, we will assume that you have administrator access to your Mac and that the Home folder of the account you want to transfer is already populated with some items in it. Step 1: Log into your administrator account, open System Preferences and head over to the Users and Groups section there. First, find the account you want to fix. Then, on the users panel you can now delete the account by clicking on the ‘ – ‘ (minus) button at the bottom left of the window. Make sure you save the account as a disk image. To ensure that the account was deleted but the contents preserved, head to /Users/Deleted Users and you should find a DMG file there (in this case GTest.dmg). Open it and the deleted account’s home folder contents should be there. Now here is a tricky part. Within this disk image there is an invisible sub‐folder named Library that contains all sorts of account settings and preferences for the account you just deleted. In order to restore this account in full in the next steps, you will also need to restore this invisible sub-folder along with the disk image’s other contents. To do just that, close the disk image you just opened but do not eject the disk image itself. Then, with the disk image icon still visible there, select it with one click and from the Finder’s File menu, select the Duplicate option. With this action, all the contents of the disk image (including the hidden Library sub-folder) will be copied to your desktop to a folder (named GTest in this case). Once done, you can now eject the disk image. Step 2: Rename the folder to the correct name. In this case, let’s assume the correct account name is GTO. Navigate once again to the Users folder and leave that window open. Then, drag the new GTO folder from the desktop to the open Users folder. Authenticate if necessary. Now open the GTO folder (authenticate with your Admin password if you have to) and then open the Desktop folder inside of that. There, you should find the documents that belong to this account. With that verified, you can now create a new user account by heading to System Preferences and then to Users and Groups as mentioned before. Step 3: On that window, click on the ‘+’ button at the bottom left section to create a new account. The new account has to be named the same as the home folder you just transferred to the Users folder (in this case, GTO). Voila! OS X will tell you you were successful by providing a warning window where it says that your newly created account will use the folder you just copied as its Home folder unless you create an account with another name. Now, if you try to open the Desktop folder in GTO’s home folder, you will no longer have permission to do so, which proves pretty conclusively that this account is now owned by the new user. And if you want to further verify that this is indeed GTO’s account, you can log into it and look for its Library folder.
Easy as You Like it
And there you have it. Needles to say, you need to know your way around OS X in order to be comfortable with this process. But being able to make this work is definitely worth it. The above article may contain affiliate links which help support Guiding Tech. However, it does not affect our editorial integrity. The content remains unbiased and authentic.